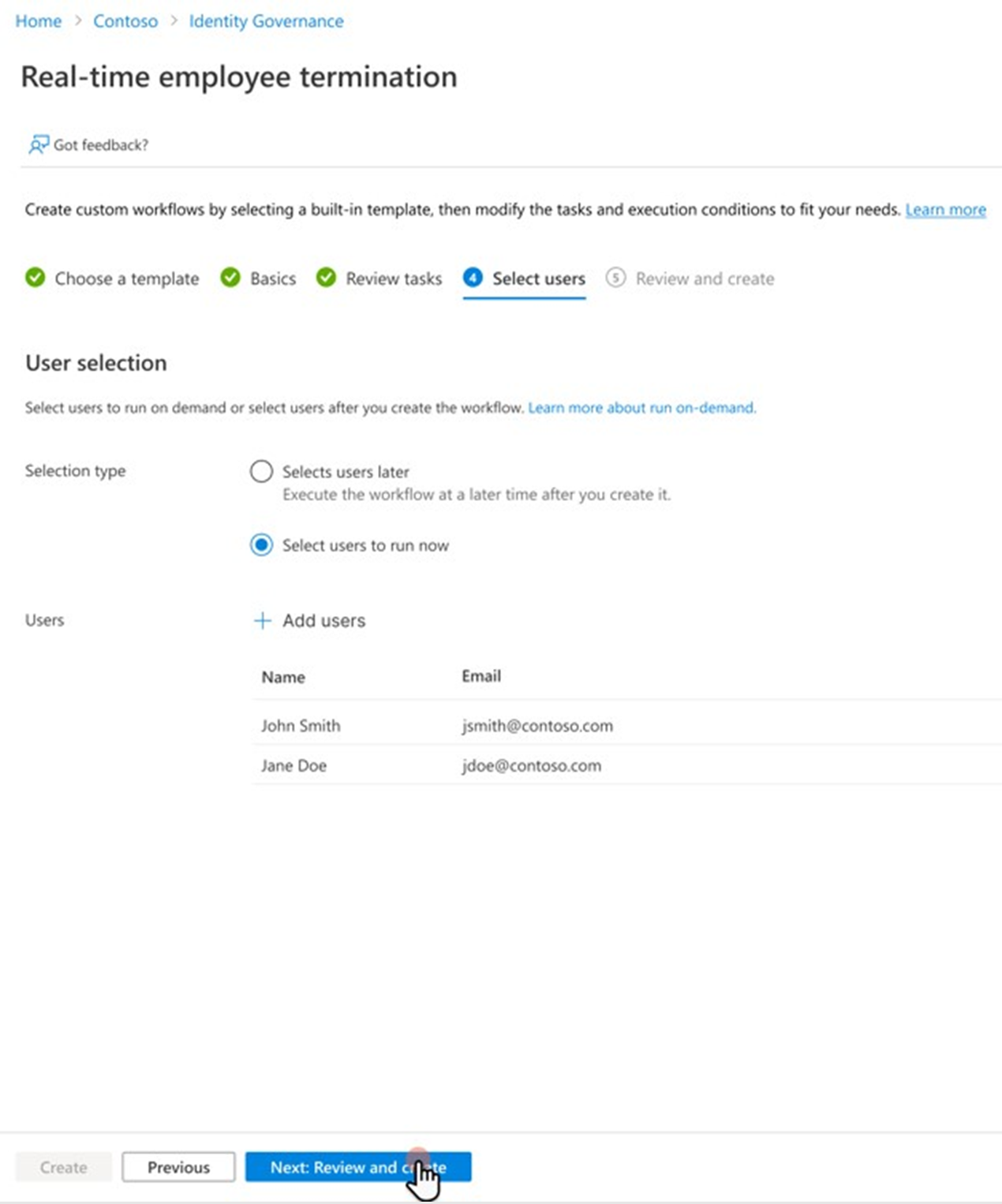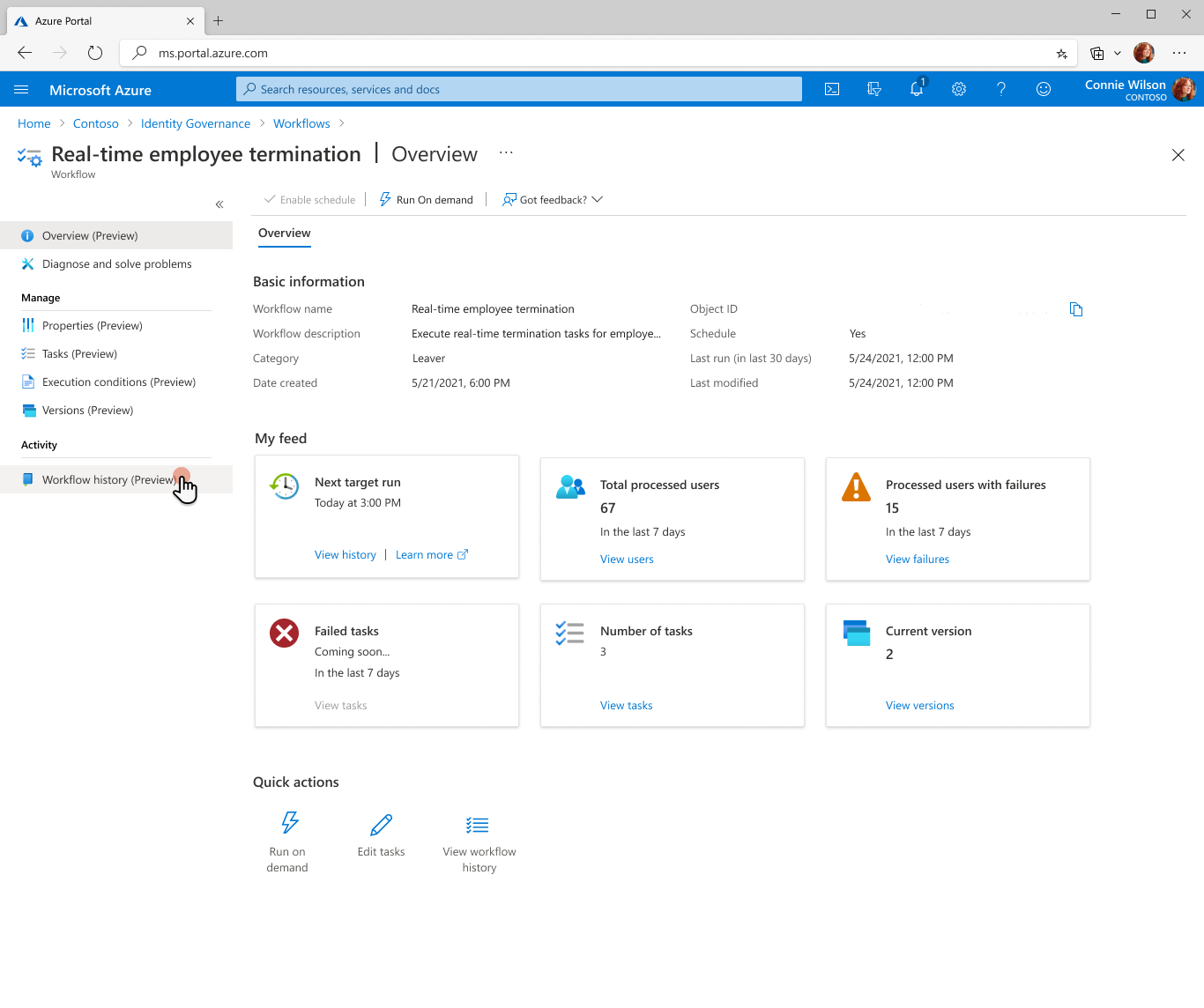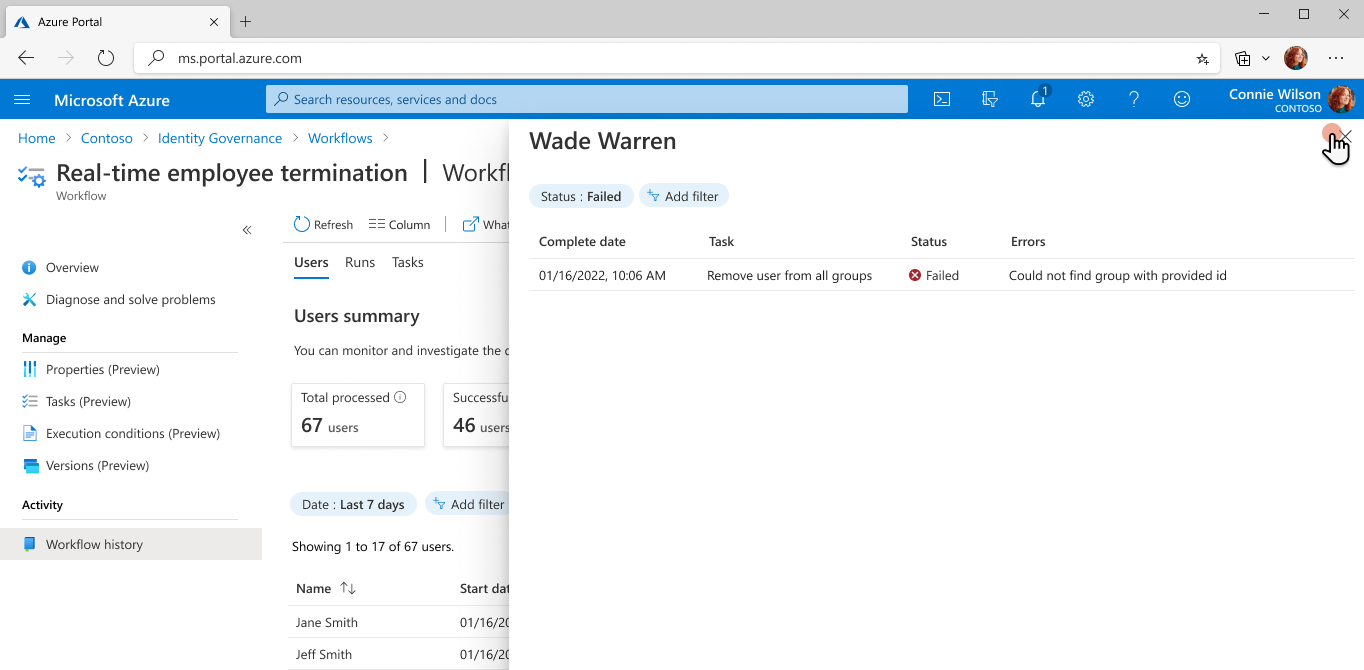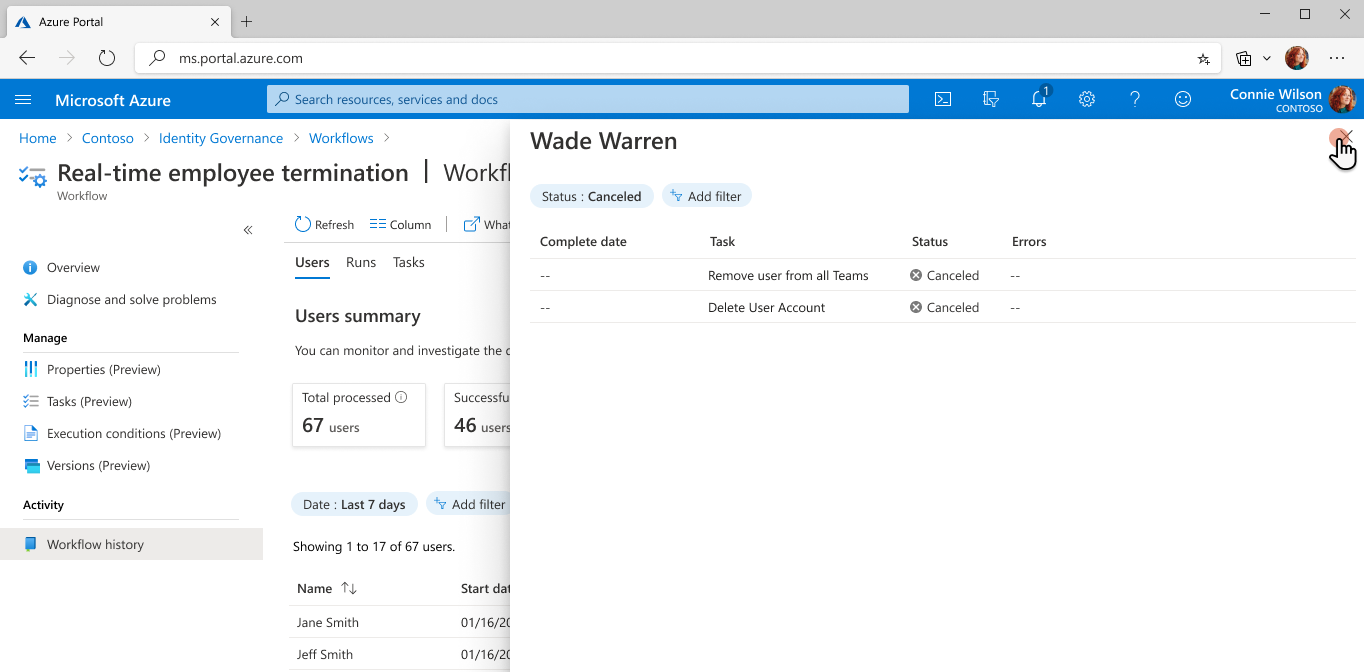Köra uppgifter för uppsägning av anställda med hjälp av livscykelarbetsflöden
Den här självstudien innehåller en stegvis guide om hur du kör en uppsägning av anställda i realtid med hjälp av livscykelarbetsflöden i administrationscentret för Microsoft Entra.
Det här scenariot kör ett arbetsflöde på begäran och utför följande uppgifter:
- Ta bort användaren från alla grupper.
- Ta bort användaren från alla Microsoft Teams-medlemskap.
- Ta bort användarkontot.
Mer information finns i Köra ett arbetsflöde på begäran.
Förutsättningar
För att kunna använda den här funktionen krävs Microsoft Entra ID-styrning eller Microsoft Entra Suite-licenser. Information om hur du hittar rätt licens för dina krav finns i Grunderna för Microsoft Entra ID-styrningslicensiering.
Innan du börjar
För att slutföra den här självstudien måste du uppfylla de krav som anges i det här avsnittet innan du påbörjar självstudien eftersom de inte ingår i själva självstudien. Som en del av förutsättningarna för att slutföra den här självstudien behöver du ett konto som har grupp- och Teams-medlemskap och som kan tas bort under självstudien. Omfattande instruktioner om hur du slutför de här nödvändiga stegen finns i Förbereda användarkonton för livscykelarbetsflöden.
Leaver-scenariot innehåller följande steg:
- Krav: Skapa ett användarkonto som representerar en anställd som lämnar organisationen.
- Krav: Förbered användarkontot med grupp- och Teams-medlemskap.
- Skapa arbetsflödet för livscykelhantering.
- Kör arbetsflödet på begäran.
- Kontrollera att arbetsflödet har körts.
Skapa ett arbetsflöde med hjälp av mallen leaver
Använd följande steg för att skapa ett arbetsflöde på begäran som kör en uppsägning av anställda i realtid med hjälp av livscykelarbetsflöden i administrationscentret för Microsoft Entra:
Logga in på administrationscentret för Microsoft Entra som minst en administratör för livscykelarbetsflöden.
Välj Identitetsstyrning.
Välj Livscykelarbetsflöden.
På fliken Översikt väljer du Nytt arbetsflöde.
I samlingen med mallar väljer du Välj under Uppsägning av anställda i realtid.
Konfigurera grundläggande information om arbetsflödet och välj sedan Nästa: Granska uppgifter.
Kontrollera uppgifterna om du vill, men ingen ytterligare konfiguration krävs. Välj Nästa: Välj användare när du är klar.
På sidan Välj användare väljer du Välj användare som ska köras nu för Urvalstyp. Det gör att du kan välja användare som arbetsflödet ska köras för direkt efter skapandet. Oavsett val kan du köra arbetsflödet på begäran senare när som helst, efter behov.
Välj Lägg till användare för att ange användare för det här arbetsflödet.
En panel med listan över tillgängliga användare visas till höger i fönstret. Välj Välj när du är klar med ditt val.
Välj Nästa: Granska och skapa när du är nöjd med ditt val av användare.
Kontrollera att informationen är korrekt och välj sedan Skapa.
Kör arbetsflödet
När arbetsflödet har skapats körs det automatiskt var tredje timme. Livscykelarbetsflöden kontrollerar var tredje timme för användare i det associerade körningsvillkoret och kör de konfigurerade uppgifterna för dessa användare.
Om du vill köra arbetsflödet direkt kan du använda funktionen på begäran.
Kommentar
Du kan för närvarande inte köra ett arbetsflöde på begäran om det är inställt på Inaktiverad. Du måste ange arbetsflödet till Aktiverad för att använda funktionen på begäran.
Så här kör du ett arbetsflöde på begäran för användare med hjälp av administrationscentret för Microsoft Entra:
- På arbetsflödesskärmen väljer du det specifika arbetsflöde som du vill köra.
- Välj Kör på begäran.
- På fliken Välj användare väljer du Lägg till användare.
- Lägg till användare.
- Välj Kör arbetsflöde.
Kontrollera uppgifter och arbetsflödesstatus
När som helst kan du övervaka status för arbetsflöden och uppgifter. Tre data pivoter, användare körs och uppgifter är för närvarande tillgängliga. Du kan läsa mer i guiden Kontrollera status för ett arbetsflöde. I den här självstudien kontrollerar du statusen med hjälp av de användarfokuserade rapporterna.
På sidan Översikt för arbetsflödet väljer du Arbetsflödeshistorik.
Sidan Arbetsflödeshistorik visas.
Välj Totalt antal aktiviteter för en användare för att visa det totala antalet aktiviteter som skapats och deras status.
Om du vill lägga till ett extra lager med kornighet väljer du Misslyckade uppgifter för en användare för att visa det totala antalet misslyckade uppgifter som tilldelats användaren.
Välj Obearbetade uppgifter för en användare för att visa det totala antalet obearbetade eller avbrutna uppgifter som tilldelats användaren.