Automatisera registreringsuppgifter för anställda före den första arbetsdagen med administrationscentret för Microsoft Entra
Den här självstudien innehåller en stegvis guide om hur du automatiserar förinstallerade uppgifter med livscykelarbetsflöden med hjälp av administrationscentret för Microsoft Entra.
Det här förinställda scenariot genererar ett tillfälligt åtkomstpass för vår nya medarbetare och skickar det via e-post till användarens nya chef.
Förutsättningar
För att kunna använda den här funktionen krävs Microsoft Entra ID-styrning eller Microsoft Entra Suite-licenser. Information om hur du hittar rätt licens för dina krav finns i Grunderna för Microsoft Entra ID-styrningslicensiering.
Innan du börjar
För att slutföra den här självstudien måste du uppfylla de krav som anges i det här avsnittet innan du påbörjar självstudien eftersom de inte ingår i själva självstudien. Två konton krävs för den här självstudien, ett konto för den nya anställningen och ett annat konto som fungerar som chef för den nya anställningen. Det nya anställningskontot måste ha följande attribut inställda:
- employeeHireDate måste anges till idag
- Avdelningen måste anges till försäljning
- Manager-attributet måste anges och chefskontot ska ha en postlåda för att få ett e-postmeddelande
Mer omfattande instruktioner om hur du slutför de här nödvändiga stegen finns i självstudien Förbereda användarkonton för livscykelarbetsflöden. TAP-principen måste också vara aktiverad för att köra den här självstudien.
Detaljerad uppdelning av relevanta attribut:
| Attribut | beskrivning | Ange på |
|---|---|---|
| e-post | Används för att meddela chefen om de nya anställdas tillfälliga åtkomstpass | Båda |
| föreståndare | Det här attributet som används av livscykelarbetsflödet | Medarbetare |
| employeeHireDate | Används för att utlösa arbetsflödet | Anställd |
| Avdelning | Används för att ange omfånget för arbetsflödet | Medarbetare |
Scenariot för förhandsuthyrning kan delas upp i följande avsnitt:
- Krav: Skapa två användarkonton, ett för att representera en anställd och ett för att representera en chef
- Krav: Redigera de attribut som krävs för det här scenariot i administrationscentret
- Krav: Redigera attributen för det här scenariot med hjälp av Microsoft Graph Explorer
- Krav: Aktivera och använda tillfälligt åtkomstpass (TAP)
- Skapa arbetsflödet för livscykelhantering
- Utlösa arbetsflödet
- Kontrollera att arbetsflödet har körts
Skapa ett arbetsflöde med hjälp av en föranvisningsmall
Använd följande steg för att skapa ett arbetsflöde för förhandsuthyrning som genererar en TAP och skicka det via e-post till användarens chef med hjälp av administrationscentret för Microsoft Entra.
Logga in på administrationscentret för Microsoft Entra som minst en administratör för livscykelarbetsflöden.
Välj Identitetsstyrning.
Välj Livscykelarbetsflöden.
I mallarna väljer du välj under Registrera förhyrningsanställd.

Därefter konfigurerar du grundläggande information om arbetsflödet som inkluderar när arbetsflödet utlöses, som kallas Dagar från händelsen. I det här fallet utlöses arbetsflödet två dagar före medarbetarens anställningsdatum. Lägg till följande inställningar på sidan för förinhyrning av medarbetare och välj sedan Nästa: Konfigurera omfång.
Därefter konfigurerar du omfånget. Omfånget avgör vilka användare det här arbetsflödet körs mot. I det här fallet är det på alla användare på försäljningsavdelningen. På skärmen Konfigurera omfång lägger du till följande inställningar under Regel och väljer Nästa: Granska aktiviteter. En fullständig lista över användaregenskaper som stöds finns i Användaregenskaper och frågeparametrar som stöds.
På följande sida kan du inspektera uppgiften om du vill, men ingen ytterligare konfiguration krävs. Välj Nästa: Granska + Skapa när du är klar.
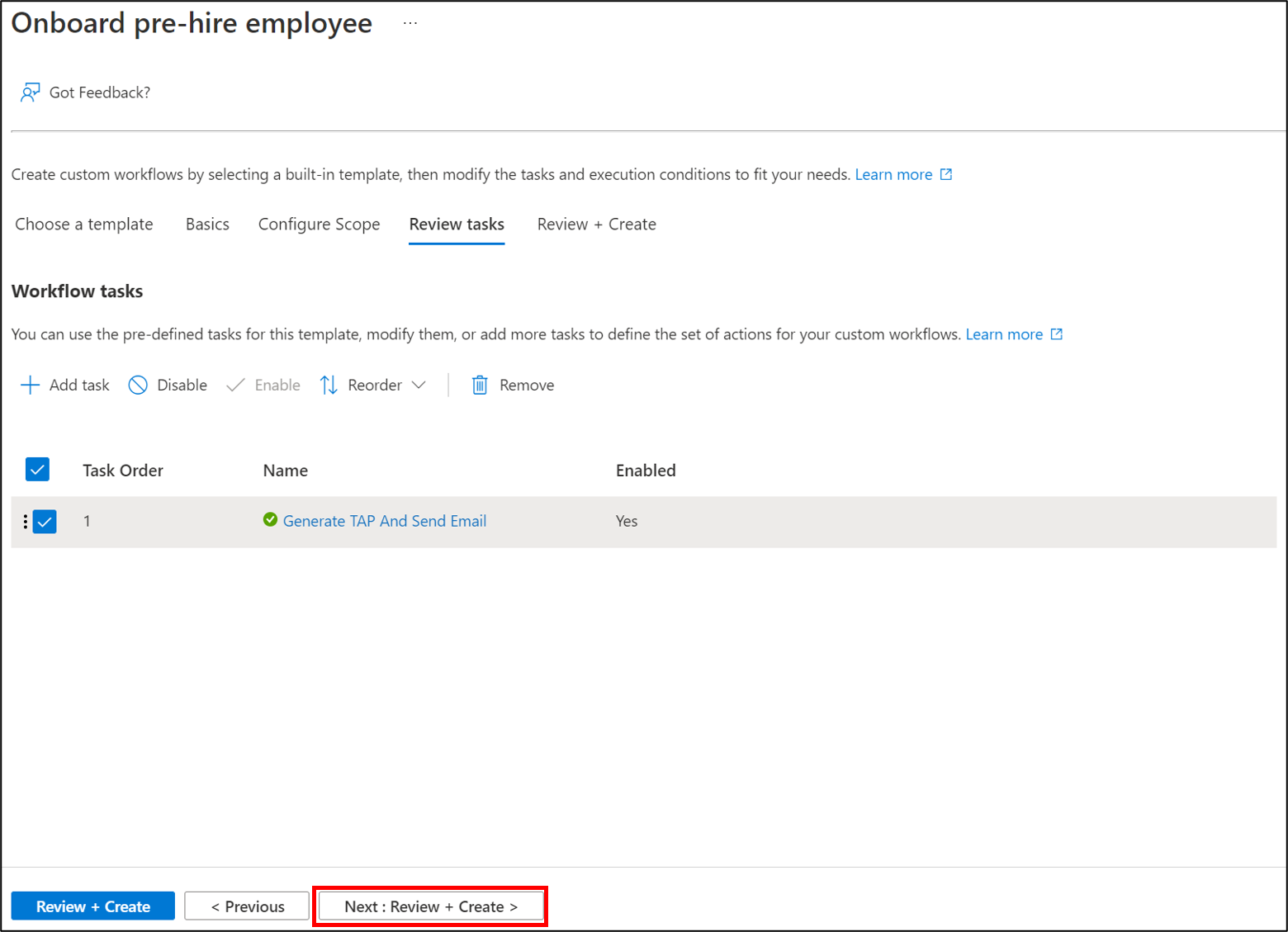
På granskningsskärmen kontrollerar du att informationen är korrekt och väljer Skapa.

Kör arbetsflödet
Nu när arbetsflödet har skapats körs det automatiskt var tredje timme. Det innebär att livscykelarbetsflöden kontrollerar var tredje timme för användare i det associerade körningsvillkoret och kör de konfigurerade uppgifterna för dessa användare. För självstudien vill vi dock köra den direkt. Om du vill köra ett arbetsflöde direkt kan vi använda funktionen på begäran.
Kommentar
Tänk på att du för närvarande inte kan köra ett arbetsflöde på begäran om det är inställt på inaktiverat. Du måste ange arbetsflödet till aktiverat för att använda funktionen på begäran.
Utför följande steg för att köra ett arbetsflöde på begäran för användare som använder administrationscentret för Microsoft Entra:
- På arbetsflödesskärmen väljer du det specifika arbetsflöde som du vill köra.
- Välj Kör på begäran.
- På fliken Välj användare väljer du Lägg till användare.
- Lägg till en användare.
- Välj Kör arbetsflöde.
Kontrollera uppgifter och arbetsflödesstatus
När som helst kan du övervaka statusen för arbetsflödena och uppgifterna. Som en påminnelse finns det tre olika data pivoter, användare körs och uppgifter som för närvarande är tillgängliga. Du kan läsa mer i guiden Kontrollera status för ett arbetsflöde. I den här självstudien tittar vi på statusen med hjälp av användarfokuserade rapporter.
Börja genom att välja fliken Arbetsflödeshistorik för att visa användarsammanfattningen och associerade arbetsflödesuppgifter och statusar.

När fliken Arbetsflödeshistorik har valts hamnar du på sidan för arbetsflödeshistorik enligt följande:

Därefter kan du välja Totalt antal uppgifter för användaren Jane Smith för att visa det totala antalet aktiviteter som skapats och deras status. I det här exemplet finns det tre totala uppgifter som tilldelats användaren Jane Smith.

Om du vill lägga till ett extra lager med kornighet kan du välja Misslyckade uppgifter för användaren Jeff Smith för att visa det totala antalet misslyckade uppgifter som tilldelats användaren Jeff Smith.

På samma sätt kan du välja Obearbetade uppgifter för användaren Jeff Smith för att visa det totala antalet obearbetade eller avbrutna uppgifter som tilldelats användaren Jeff Smith.

Aktivera arbetsflödesschemat
När du har kört arbetsflödet på begäran och kontrollerat att allt fungerar bra kanske du vill aktivera arbetsflödesschemat. Om du vill aktivera arbetsflödesschemat markerar du kryssrutan Aktivera schema på sidan Egenskaper.




