Microsoft Entra Anslut Sync: Konfigurera önskad dataplats för Microsoft 365-resurser
Syftet med det här avsnittet är att gå igenom hur du konfigurerar attributet för önskad dataplats i Microsoft Entra Anslut Sync. När någon använder Multi-Geo-funktioner i Microsoft 365 använder du det här attributet för att ange geo-platsen för användarens Microsoft 365-data. (Termerna region och geo används omväxlande.)
Multi-Geo-platser som stöds
En lista över alla geos som stöds av Microsoft Entra Anslut se Microsoft 365 Multi-Geo-tillgänglighet
Aktivera synkronisering av önskad dataplats
Som standard finns Microsoft 365-resurser för dina användare i samma geo som din Microsoft Entra-klientorganisation. Om klientorganisationen till exempel finns i Nordamerika finns användarnas Exchange-postlådor också i Nordamerika. För en multinationell organisation kanske detta inte är optimalt.
Genom att ange attributet preferredDataLocation kan du definiera en användares geo. Du kan ha användarens Microsoft 365-resurser, till exempel postlådan och OneDrive, i samma geo som användaren och fortfarande ha en klientorganisation för hela organisationen.
Viktigt!
Från och med den 1 juni 2023 är Multi-Geo tillgängligt för CSP-partner att köpa, minst 5 % av kundens totala Microsoft 365-prenumerationsplatser.
Multi-Geo är också tillgängligt för kunder med en aktiv företagsavtal. Kontakta din Microsoft-representant för mer information.
En lista över alla geos som stöds av Microsoft Entra Anslut se Microsoft 365 Multi-Geo-tillgänglighet.
Microsoft Entra Anslut stöd för synkronisering
Microsoft Entra Anslut stöder synkronisering av attributet preferredDataLocation för användarobjekt i version 1.1.524.0 och senare. Specifikt:
- Schemat för objekttypen Användare i Microsoft Entra-Anslut eller utökas för att inkludera attributet preferredDataLocation. Attributet är av typen envärdessträng.
- Schemat för objekttypen Person i metaversum utökas till att omfatta attributet preferredDataLocation . Attributet är av typen envärdessträng.
Som standard är preferredDataLocation inte aktiverat för synkronisering. Den här funktionen är avsedd för större organisationer. Active Directory-schemat i Windows Server 2019 har ett attribut msDS-preferredDataLocation som du bör använda för detta ändamål. Om du inte har uppdaterat Active Directory-schemat och inte kan göra det måste du identifiera ett attribut som innehåller Microsoft 365-geo för dina användare. Detta kommer att vara annorlunda för varje organisation.
Viktigt!
Med Microsoft Entra-ID kan attributet preferredDataLocation för molnanvändarobjekt konfigureras direkt med hjälp av Microsoft Graph PowerShell. Om du vill konfigurera det här attributet för synkroniserade användarobjekt måste du använda Microsoft Entra Anslut.
Innan du aktiverar synkronisering:
Om du inte har uppgraderat Active Directory-schemat till 2019 bestämmer du vilket lokal Active Directory attribut som ska användas som källattribut. Det bör vara av typen, envärdessträng.
Om du tidigare har konfigurerat attributet preferredDataLocation för befintliga synkroniserade användarobjekt i Microsoft Entra-ID med hjälp av Microsoft Graph PowerShell, måste du backportera attributvärdena till motsvarande användarobjekt i lokal Active Directory.
Viktigt!
Om du inte backportera dessa värden tar Microsoft Entra Anslut bort de befintliga attributvärdena i Microsoft Entra-ID när synkronisering för attributet preferredDataLocation är aktiverat.
Konfigurera källattributet på minst ett par lokal Active Directory användarobjekt nu. Du kan använda detta för verifiering senare.
Följande avsnitt innehåller stegen för att aktivera synkronisering av attributet preferredDataLocation .
Kommentar
Stegen beskrivs i kontexten för en Microsoft Entra-distribution med topologi med en skog och utan anpassade synkroniseringsregler. Om du har en topologi med flera skogar, anpassade synkroniseringsregler konfigurerade eller har en mellanlagringsserver bör du justera stegen i enlighet med detta.
Steg 1: Inaktivera synkroniseringsschemaläggaren och kontrollera att ingen synkronisering pågår
För att undvika att oavsiktliga ändringar exporteras till Microsoft Entra-ID kontrollerar du att ingen synkronisering sker när du håller på att uppdatera synkroniseringsreglerna. Så här inaktiverar du den inbyggda synkroniseringsschemaläggaren:
- Starta en PowerShell-session på Microsoft Entra Anslut-servern.
- Inaktivera schemalagd synkronisering genom att köra den här cmdleten:
Set-ADSyncScheduler -SyncCycleEnabled $false. - Starta hanteraren för synkroniseringstjänsten genom att gå till START-synkroniseringstjänsten>.
- Välj fliken Åtgärder och bekräfta att det inte finns någon åtgärd med statusen pågår.
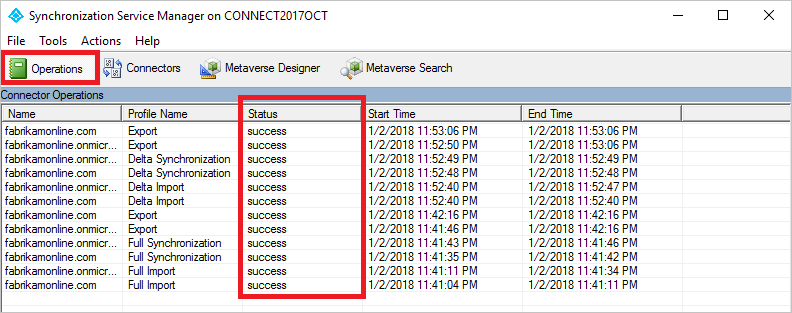
Steg 2: Uppdatera schemat för Active Directory
Om du har uppdaterat Active Directory-schemat till 2019 och Anslut installerades före schematillägget har Anslut schemacache inte det uppdaterade schemat. Du måste sedan uppdatera schemat från guiden för att det ska visas i användargränssnittet.
- Starta guiden Microsoft Entra Anslut från skrivbordet.
- Välj alternativet Uppdatera katalogschema och klicka på Nästa.
- Ange dina Microsoft Entra-autentiseringsuppgifter och klicka på Nästa.
- På sidan Uppdatera katalogschema kontrollerar du att alla skogar är markerade och klickar på Nästa.
- När du är klar stänger du guiden.
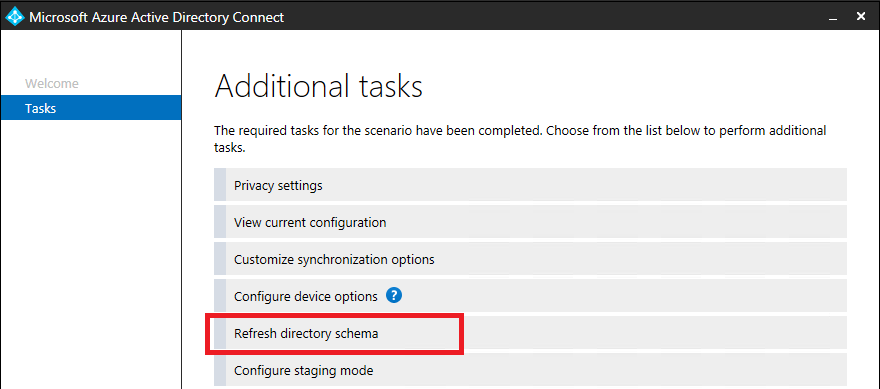
Steg 3: Lägg till källattributet i lokal Active Directory Anslut ellerschemat
Det här steget behövs bara om du kör Anslut version 1.3.21 eller äldre. Om du är på 1.4.18 eller senare går du vidare till steg 5.
Alla Microsoft Entra-attribut importeras inte till lokal Active Directory anslutningsutrymme. Om du har valt att använda ett attribut som inte synkroniseras som standard måste du importera det. Så här lägger du till källattributet i listan över importerade attribut:
- Välj fliken Anslut orer i servicehanteraren för synkronisering.
- Högerklicka på lokal Active Directory Anslut eller och välj Egenskaper.
- I popup-dialogrutan går du till fliken Välj attribut .
- Kontrollera att det källattribut som du valde att använda är markerat i attributlistan. Om du inte ser attributet markerar du kryssrutan Visa alla .
- Spara genom att välja OK.
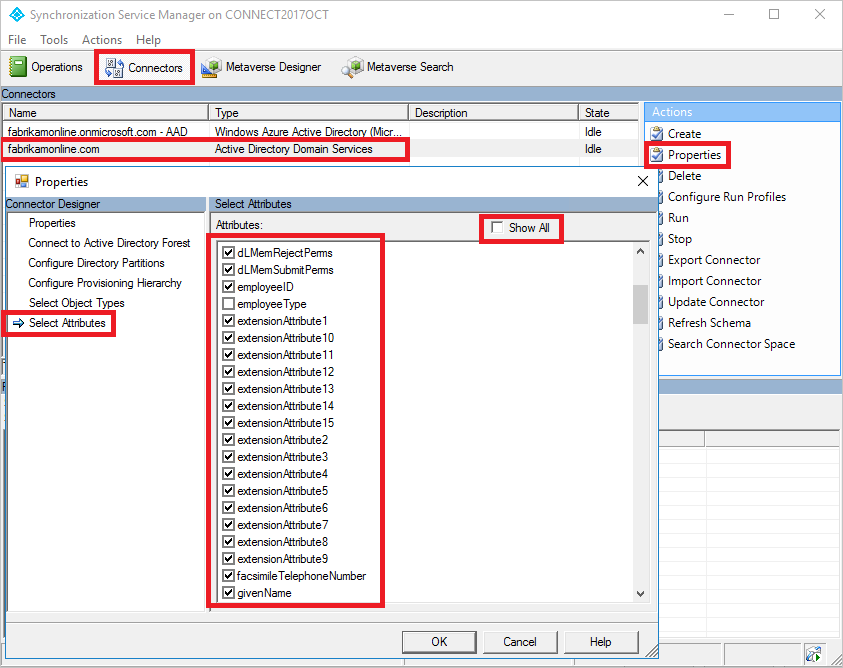
Steg 4: Lägg till preferredDataLocation i Microsoft Entra Anslut or-schemat
Det här steget behövs bara om du kör Anslut version 1.3.21 eller äldre. Om du är på 1.4.18 eller senare går du vidare till steg 5.
Som standard importeras inte attributet preferredDataLocation till Microsoft Entra Anslut eller-utrymmet. Så här lägger du till den i listan över importerade attribut:
- Välj fliken Anslut orer i servicehanteraren för synkronisering.
- Högerklicka på Microsoft Entra-anslutningsappen och välj Egenskaper.
- I popup-dialogrutan går du till fliken Välj attribut .
- Välj attributet preferredDataLocation i listan.
- Spara genom att välja OK.
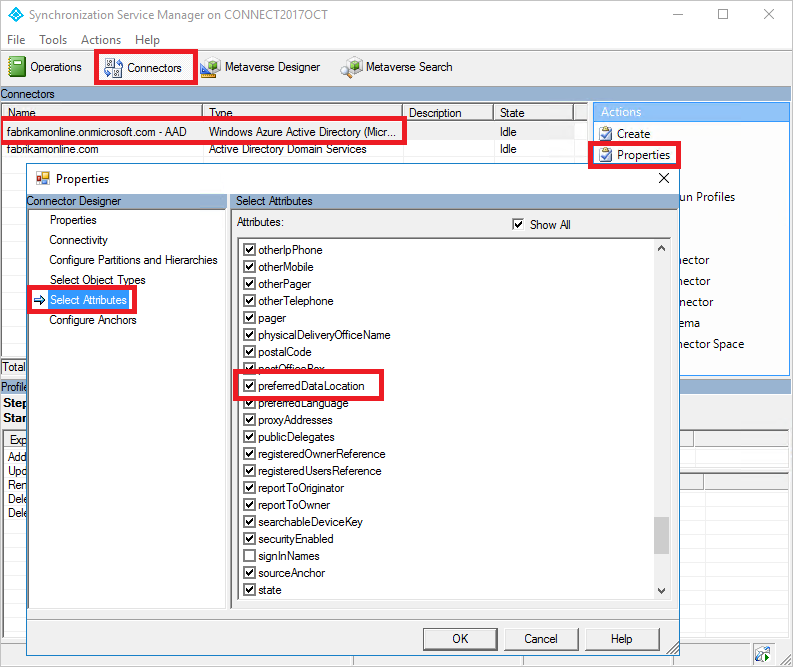
Steg 5: Skapa en regel för inkommande synkronisering
Regeln för inkommande synkronisering tillåter att attributvärdet flödar från källattributet i lokal Active Directory till metaversum.
Starta redigeraren för synkroniseringsregler genom att gå till START-redigeraren> för synkroniseringsregler.
Ange sökfiltret Riktning till Inkommande.
Om du vill skapa en ny regel för inkommande trafik väljer du Lägg till ny regel.
Under fliken Beskrivning anger du följande konfiguration:
Attribut Värde Details Name Ange ett namn Till exempel "In from AD – User preferredDataLocation" beskrivning Ange en anpassad beskrivning Anslut system Välj lokal Active Directory Anslut eller Anslut systemobjekttyp Användare Objekttyp för metaversum Person Länktyp Join Prioritet Välj ett tal mellan 1 och 99 1–99 är reserverat för anpassade synkroniseringsregler. Välj inte ett värde som används av en annan synkroniseringsregel. Håll omfångsfiltret tomt om du vill inkludera alla objekt. Du kan behöva justera omfångsfiltret enligt din Microsoft Entra-Anslut distribution.
Gå till fliken Transformering och implementera följande transformeringsregel:
Flödestyp Målattribut Källa Använd en gång Kopplingstyp Direct preferredDataLocation Välj källattributet Avmarkerat Uppdatera Om du vill skapa regeln för inkommande trafik väljer du Lägg till.
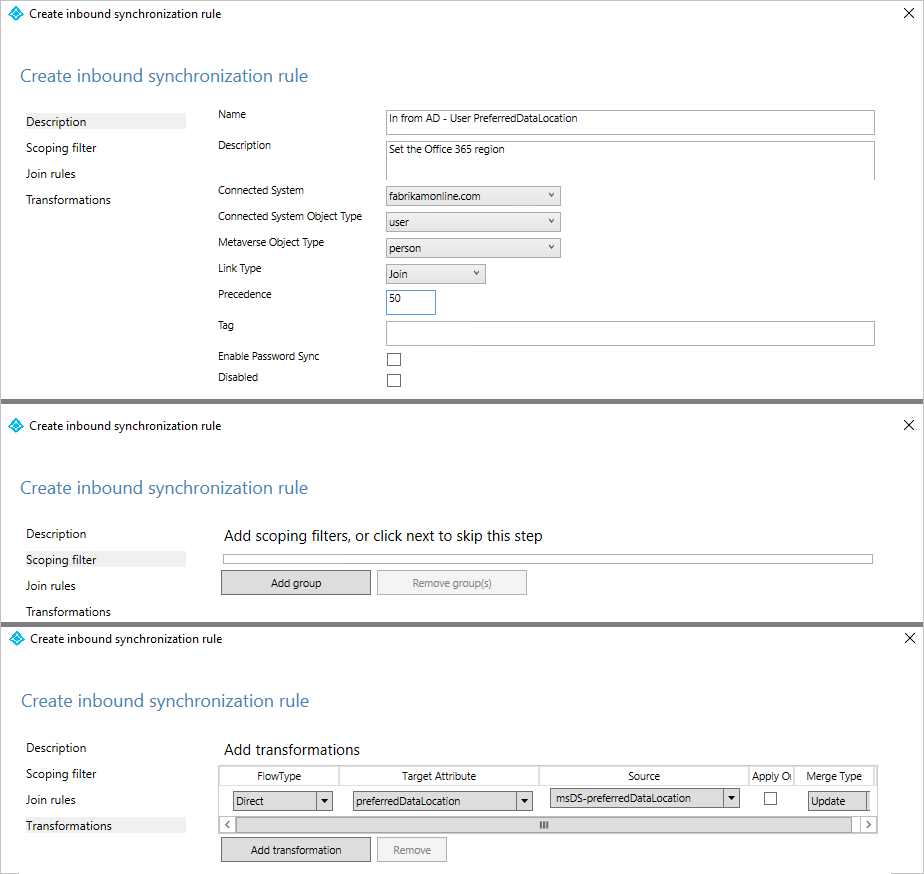
Steg 6: Skapa en regel för utgående synkronisering
Regeln för utgående synkronisering tillåter att attributvärdet flödar från metaversum till attributet preferredDataLocation i Microsoft Entra-ID:
Gå till redigeraren för synkroniseringsregler.
Ange sökfiltret Riktning till Utgående.
Välj Lägg till ny regel.
Under fliken Beskrivning anger du följande konfiguration:
Attribut Värde Details Name Ange ett namn Till exempel "Out to Microsoft Entra ID – User preferredDataLocation" beskrivning Ange en beskrivning Anslut system Välj Microsoft Entra-Anslut eller Anslut systemobjekttyp Användare Objekttyp för metaversum Person Länktyp Join Prioritet Välj ett tal mellan 1 och 99 1–99 är reserverat för anpassade synkroniseringsregler. Välj inte ett värde som används av en annan synkroniseringsregel. Gå till fliken Omfångsfilter och lägg till en enda omfångsfiltergrupp med två satser:
Attribut Operator Värde sourceObjectType LIKA User cloudMastered NOTEQUAL Sant Omfångsfilter avgör vilka Microsoft Entra-objekt som den här regeln för utgående synkronisering tillämpas på. I det här exemplet använder vi samma omfångsfilter från OOB-synkroniseringsregeln "Out to Microsoft Entra ID – User Identity" (out-of-box). Det förhindrar att synkroniseringsregeln tillämpas på användarobjekt som inte synkroniseras från en lokal Active Directory. Du kan behöva justera omfångsfiltret enligt din Microsoft Entra-Anslut distribution.
Gå till fliken Transformering och implementera följande transformeringsregel:
Flödestyp Målattribut Källa Använd en gång Kopplingstyp Direct preferredDataLocation preferredDataLocation Avmarkerat Uppdatera Stäng Lägg till för att skapa utgående regel.
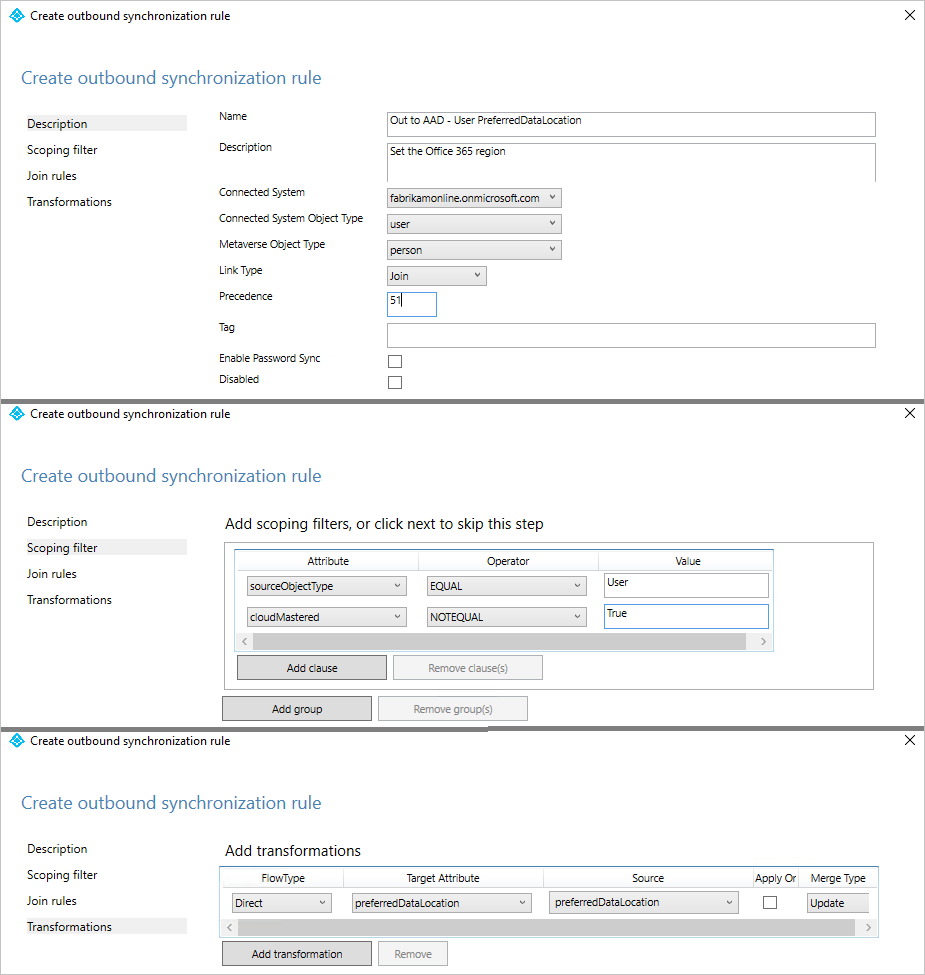
Steg 7: Kör en fullständig synkroniseringscykel
I allmänhet krävs en fullständig synkroniseringscykel. Det beror på att du har lagt till nya attribut i både Active Directory- och Microsoft Entra-Anslut or-schemat och infört anpassade synkroniseringsregler. Kontrollera ändringarna innan du exporterar dem till Microsoft Entra-ID. Du kan använda följande steg för att verifiera ändringarna medan du manuellt kör de steg som utgör en fullständig synkroniseringscykel.
Kör fullständig import på lokal Active Directory Anslut eller:
Gå till fliken Anslut orer i servicehanteraren för synkronisering.
Högerklicka på lokal Active Directory Anslut eller och välj Kör.
I dialogrutan väljer du Fullständig import och sedan OK.
Vänta tills åtgärden har slutförts.
Kommentar
Du kan hoppa över fullständig import på lokal Active Directory Anslut eller om källattributet redan ingår i listan över importerade attribut. Med andra ord behövde du inte göra några ändringar under steg 2 tidigare i den här artikeln.
Kör fullständig import på Microsoft Entra-Anslut eller:
- Högerklicka på Microsoft Entra-Anslut eller och välj Kör.
- I dialogrutan väljer du Fullständig import och sedan OK.
- Vänta tills åtgärden har slutförts.
Kontrollera att synkroniseringsregeln ändras på ett befintligt användarobjekt .
Källattributet från lokal Active Directory och preferredDataLocation från Microsoft Entra ID har importerats till respektive anslutningsutrymme. Innan du fortsätter med det fullständiga synkroniseringssteget ska du göra en förhandsversion av ett befintligt användarobjekt i lokal Active Directory Anslut eller-utrymmet. Det objekt som du valde bör ha källattributet fyllt. En lyckad förhandsgranskning med preferredDataLocation i metaversum är en bra indikator på att du har konfigurerat synkroniseringsreglerna korrekt. Information om hur du gör en förhandsversion finns i Verifiera ändringen.
Kör fullständig synkronisering på lokal Active Directory Anslut eller:
- Högerklicka på lokal Active Directory Anslut eller och välj Kör.
- I dialogrutan väljer du Fullständig synkronisering och sedan OK.
- Vänta tills åtgärden har slutförts.
Verifiera väntande exporter till Microsoft Entra-ID:
Högerklicka på Microsoft Entra Anslut or och välj Sök Anslut eller blanksteg.
I dialogrutan Sök Anslut eller blanksteg:
a. Ange Omfång till Väntar på export.
b. Markera alla tre kryssrutorna, inklusive Lägg till, Ändra och Ta bort.
c. Om du vill visa listan över objekt med ändringar som ska exporteras väljer du Sök. Om du vill undersöka ändringarna för ett visst objekt dubbelklickar du på objektet.
d. Kontrollera att ändringarna är förväntade.
Kör Export på Microsoft Entra Anslut or
- Högerklicka på Microsoft Entra-Anslut eller och välj Kör.
- I dialogrutan Kör Anslut eller väljer du Exportera och sedan OK.
- Vänta tills åtgärden har slutförts.
Kommentar
Du kanske märker att stegen inte innehåller det fullständiga synkroniseringssteget i Microsoft Entra-Anslut eller eller exportsteget i Active Directory-Anslut eller. Stegen krävs inte eftersom attributvärdena flödar från lokal Active Directory till Endast Microsoft Entra.
Steg 8: Återaktivera synkroniseringsschemaläggare
Återaktivera den inbyggda synkroniseringsschemaläggaren:
- Starta en PowerShell-session.
- Återaktivera schemalagd synkronisering genom att köra den här cmdleten:
Set-ADSyncScheduler -SyncCycleEnabled $true
Steg 9: Verifiera resultatet
Nu är det dags att verifiera konfigurationen och aktivera den för dina användare.
- Lägg till geo i det valda attributet för en användare. Listan över tillgängliga geos finns i den här tabellen.
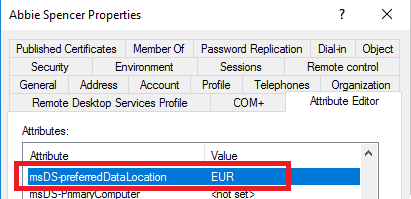
- Vänta tills attributet har synkroniserats med Microsoft Entra-ID.
- Med Exchange Online PowerShell kontrollerar du att postlåderegionen har angetts korrekt.

Förutsatt att din klientorganisation har markerats för att kunna använda den här funktionen flyttas postlådan till rätt geo. Detta kan verifieras genom att titta på servernamnet där postlådan finns.
Nästa steg
Läs mer om Multi-Geo i Microsoft 365:
Läs mer om konfigurationsmodellen i synkroniseringsmotorn:
- Läs mer om konfigurationsmodellen i Förstå deklarativ etablering.
- Läs mer om uttrycksspråket i Förstå deklarativa etableringsuttryck.
Översiktsämnen: