Användarsekretess och Microsoft Entra Anslut
Kommentar
Den här artikeln innehåller steg om hur du tar bort personuppgifter från enheten eller tjänsten och kan användas för att stödja dina skyldigheter enligt GDPR. För allmän information om GDPR, se GDPR-avsnittet för Microsoft Trust Center och GDPR-avsnitt av Service Trust Portal.
Kommentar
Den här artikeln handlar om Microsoft Entra-Anslut och användarsekretess. Mer information om Microsoft Entra Anslut Hälsa och användarsekretess finns i artikeln här.
Förbättra användarsekretessen för Microsoft Entra Anslut installationer på två sätt:
- På begäran extraherar du data för en person och tar bort data från den personen från installationerna
- Se till att inga data bevaras längre än 48 timmar.
Microsoft Entra-Anslut-teamet rekommenderar det andra alternativet eftersom det är mycket enklare att implementera och underhålla.
En Microsoft Entra Anslut Sync-server lagrar följande användarsekretessdata:
- Data om en person i Microsoft Entra Anslut-databasen
- Data i Windows-händelseloggfiler som kan innehålla information om en person
- Data i Microsoft Entra Anslut installationsloggfiler som kan innehålla om en person
Microsoft Entra Anslut kunder bör använda följande riktlinjer när de tar bort användardata:
- Ta bort innehållet i mappen som innehåller Microsoft Entra-Anslut installationsloggfiler regelbundet – minst var 48:e timme
- Den här produkten kan också skapa händelseloggar. Mer information om loggloggar finns i dokumentationen här.
Data om en person tas automatiskt bort från Microsoft Entra-Anslut-databasen när den personens data tas bort från källsystemet där den kommer från. Ingen specifik åtgärd från administratörer krävs för att vara GDPR-kompatibel. Det kräver dock att Microsoft Entra-Anslut data synkroniseras med din datakälla minst varannan dag.
Ta bort innehållet i microsoft Entra-Anslut installationsloggfilmappen
Kontrollera och ta regelbundet bort innehållet i mappen c:\programdata\aadconnect – förutom filen PersistedState.Xml . Den här filen underhåller tillståndet för den tidigare installationen av Azure A Anslut och används när en uppgraderingsinstallation utförs. Den här filen innehåller inga data om en person och bör inte tas bort.
Viktigt!
Ta inte bort filen PersistedState.xml. Den här filen innehåller ingen användarinformation och underhåller tillståndet för den tidigare installationen.
Du kan antingen granska och ta bort dessa filer med Hjälp av Utforskaren eller använda ett skript som följande för att utföra nödvändiga åtgärder:
$Files = ((Get-childitem -Path "$env:programdata\aadconnect" -Recurse).VersionInfo).FileName
Foreach ($file in $files) {
If ($File.ToUpper() -ne "$env:programdata\aadconnect\PERSISTEDSTATE.XML".toupper()) # Do not delete this file
{Remove-Item -Path $File -Force}
}
Schemalägg skriptet så att det körs var 48:e timme
Använd följande steg för att schemalägga skriptet så att det körs var 48:e timme.
Spara skriptet i en fil med tillägget .PS1, öppna sedan Kontrollpanelen och klicka på System och säkerhet.
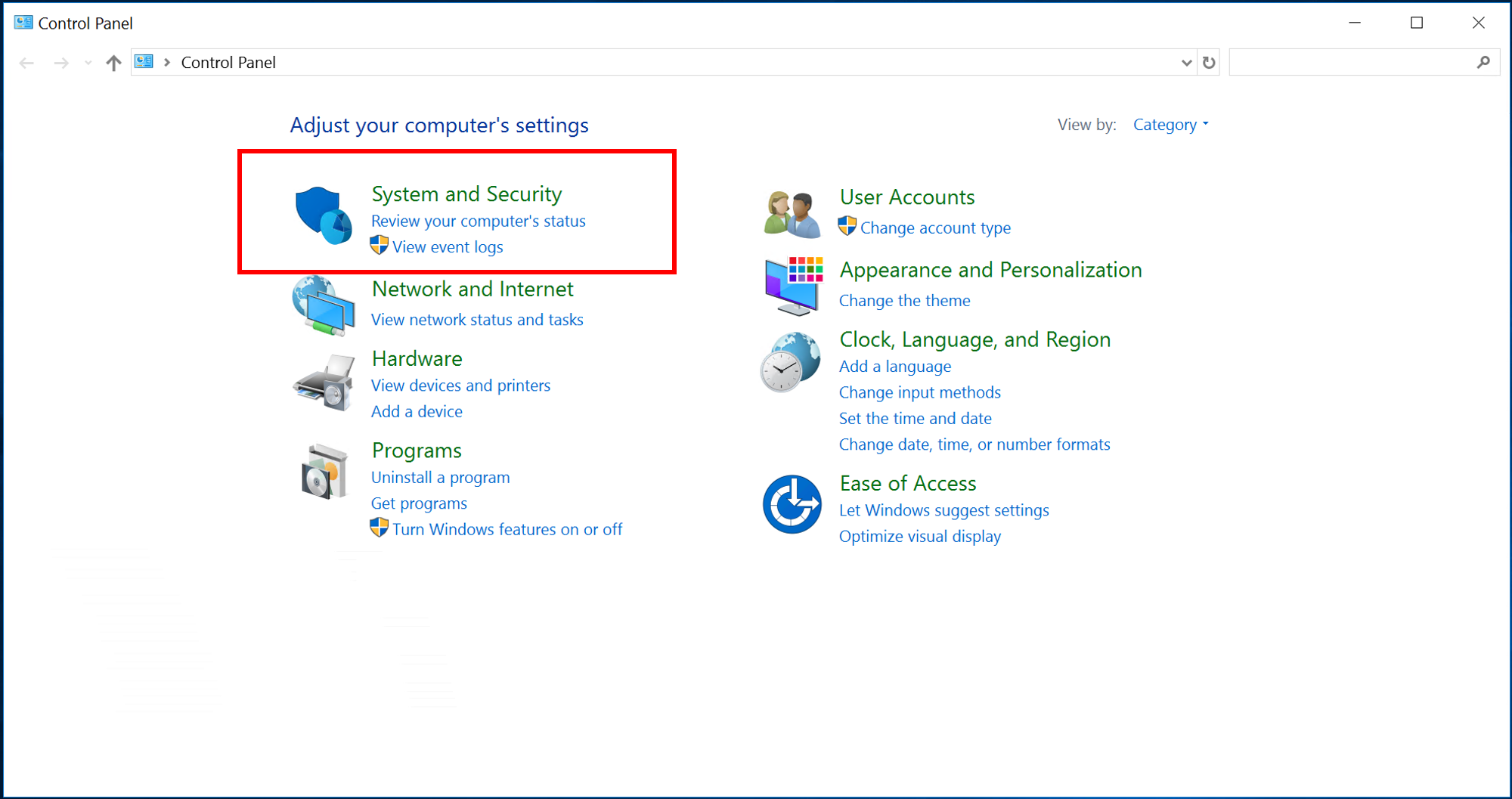
Under rubriken Administrativa verktyg klickar du på Schemalägg uppgifter.
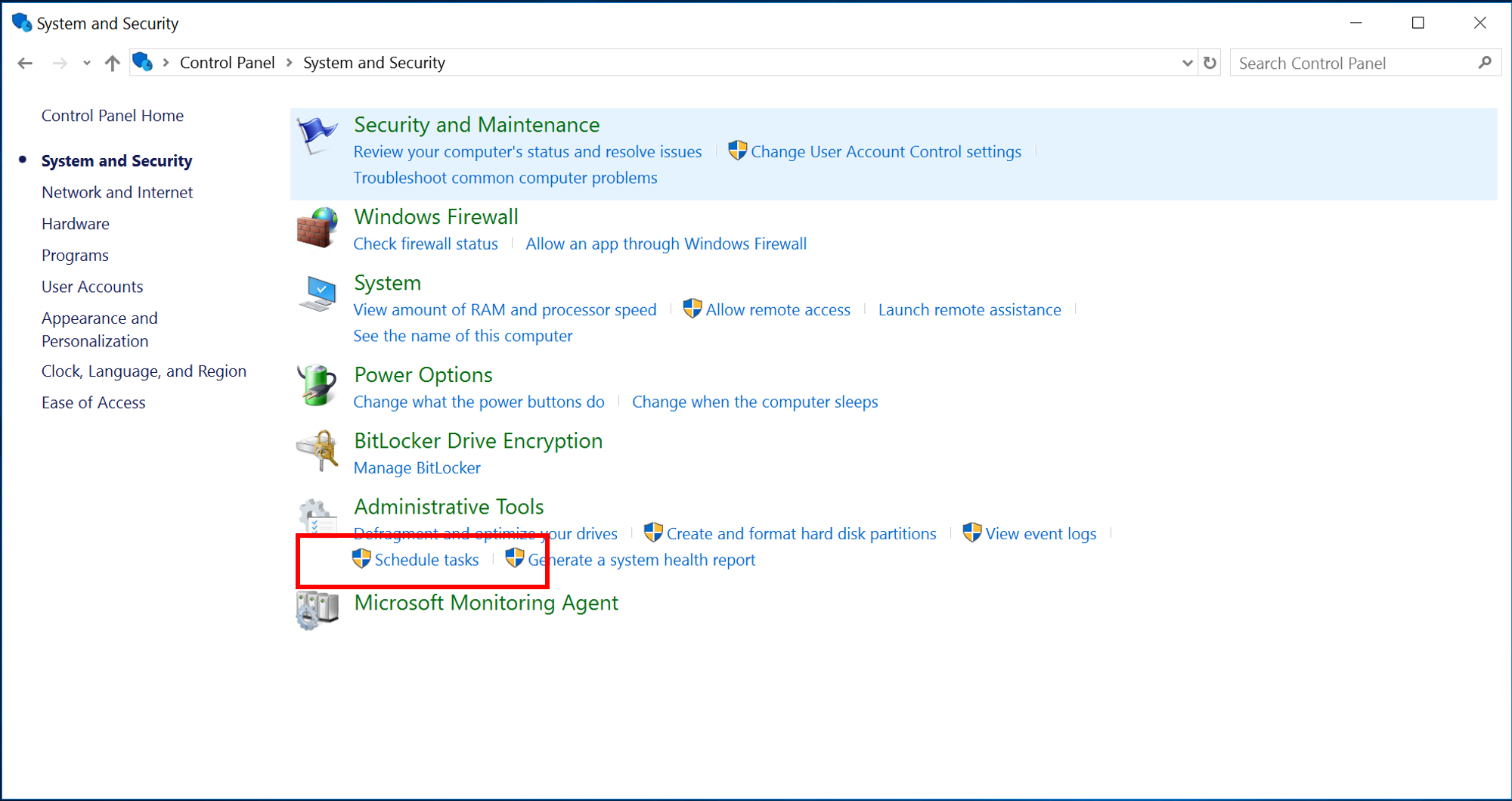
Högerklicka på Schemabiblioteket i Schemaläggaren och klicka på Skapa grundläggande aktivitet...
Ange namnet på den nya aktiviteten och klicka på Nästa.
Välj Dagligen för aktivitetsutlösaren och klicka på Nästa.
Ange upprepningen till 2 dagar och klicka på Nästa.
Välj Starta ett program som åtgärd och klicka på Nästa.
Skriv PowerShell i rutan för Programmet/skriptet och i rutan Lägg till argument (valfritt) anger du den fullständiga sökvägen till skriptet som du skapade tidigare och klickar sedan på Nästa.
Nästa skärm visar en sammanfattning av den uppgift som du håller på att skapa. Verifiera värdena och klicka på Slutför för att skapa uppgiften.