Självstudie: Konfigurera en log analytics-arbetsyta
I den här självstudien lär du dig att:
- Konfigurera en Log Analytics-arbetsyta för gransknings- och inloggningsloggar
- Köra frågor med hjälp av Kusto-frågespråk (KQL)
- Skapa en anpassad arbetsbok med hjälp av snabbstartsmallen
- Lägga till en fråga i en befintlig arbetsboksmall
Förutsättningar
Om du vill analysera aktivitetsloggar med Log Analytics behöver du följande roller och krav:
En Log Analytics-arbetsyta och åtkomst till den arbetsytan
Lämplig roll för Azure Monitor:
- Övervakningsläsare
- Log Analytics Reader
- Övervakningsdeltagare
- Log Analytics Contributor
Lämplig roll för Microsoft Entra-ID:
- Rapportläsare
- Säkerhetsläsare
- Global läsare
- Säkerhetsadministratör
Bekanta dig med dessa artiklar:
Konfigurera Log Analytics
Dricks
Stegen i den här artikeln kan variera något beroende på vilken portal du börjar från.
Den här proceduren beskriver hur du konfigurerar en Log Analytics-arbetsyta för gransknings- och inloggningsloggarna. För att konfigurera en Log Analytics-arbetsyta måste du skapa arbetsytan och sedan konfigurera diagnostikinställningar.
Skapa arbetsytan
Logga in på Azure Portal som minst en säkerhetsadministratör och Log Analytics-deltagare.
Bläddra till Log Analytics-arbetsytor.
Välj Skapa.
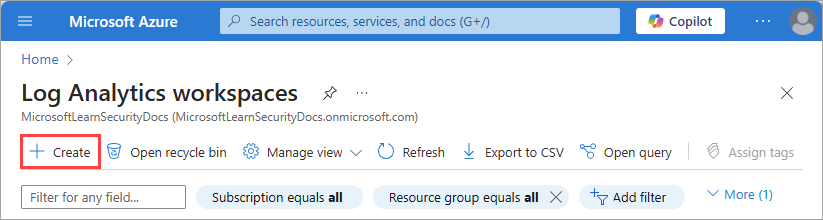
Utför följande steg på sidan Skapa Log Analytics-arbetsyta :
Välj din prenumeration.
Välj en resursgrupp.
Ge arbetsytan ett namn.
Välj din region.
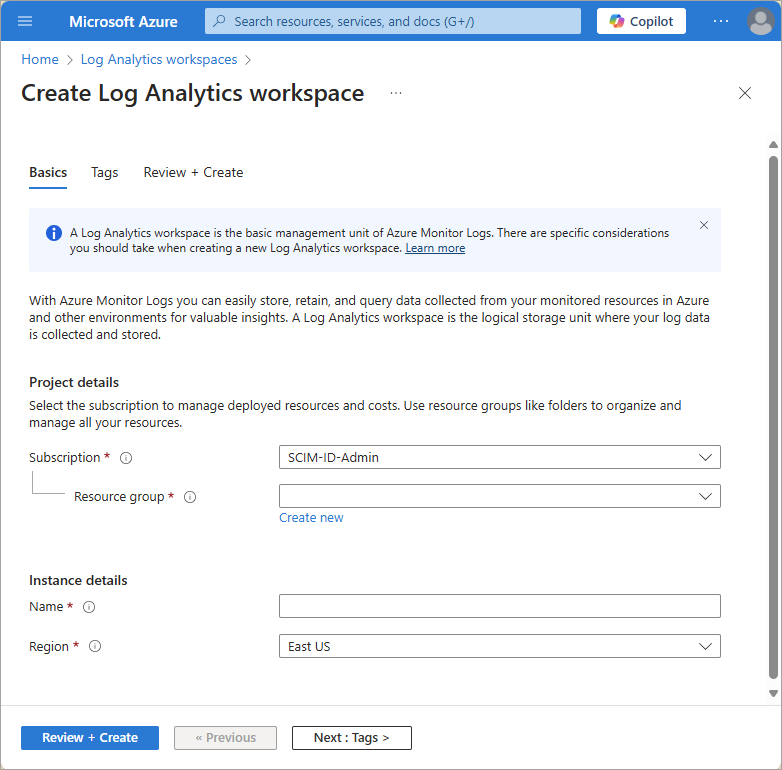
Välj Granska + skapa.
Välj Skapa och vänta på distributionen. Du kan behöva uppdatera sidan för att se den nya arbetsytan.
Konfigurera diagnostikinställningar
För att konfigurera diagnostikinställningar måste du växla till administrationscentret för Microsoft Entra för att skicka din identitetslogginformation till den nya arbetsytan.
Logga in på administrationscentret för Microsoft Entra som minst säkerhetsadministratör.
Bläddra till Inställningar för identitetsövervakning>och hälsodiagnostik.>
Välj Lägg till diagnostikinställning.
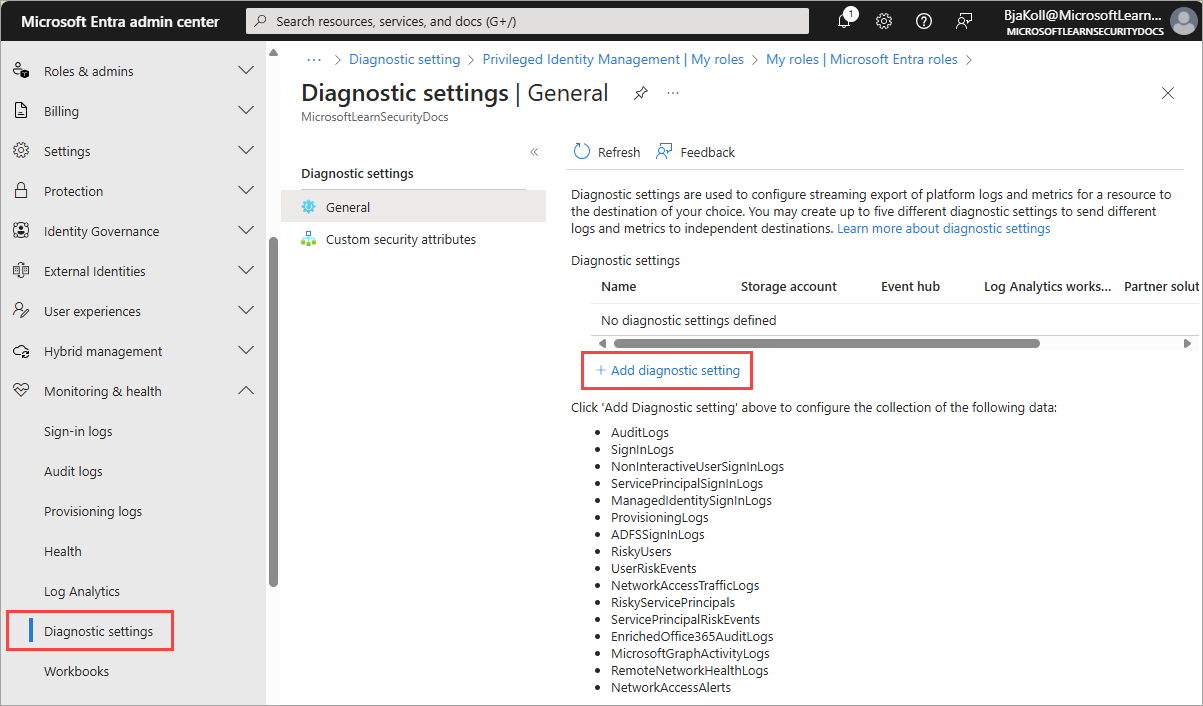
Utför följande steg på sidan Diagnostikinställning :
Tillhandahåll ett namn för diagnostikinställningen.
Under Loggar väljer du AuditLogs och SigninLogs.
Under Målinformation väljer du Skicka till Log Analytics och sedan din nya log analytics-arbetsyta.
Välj Spara.
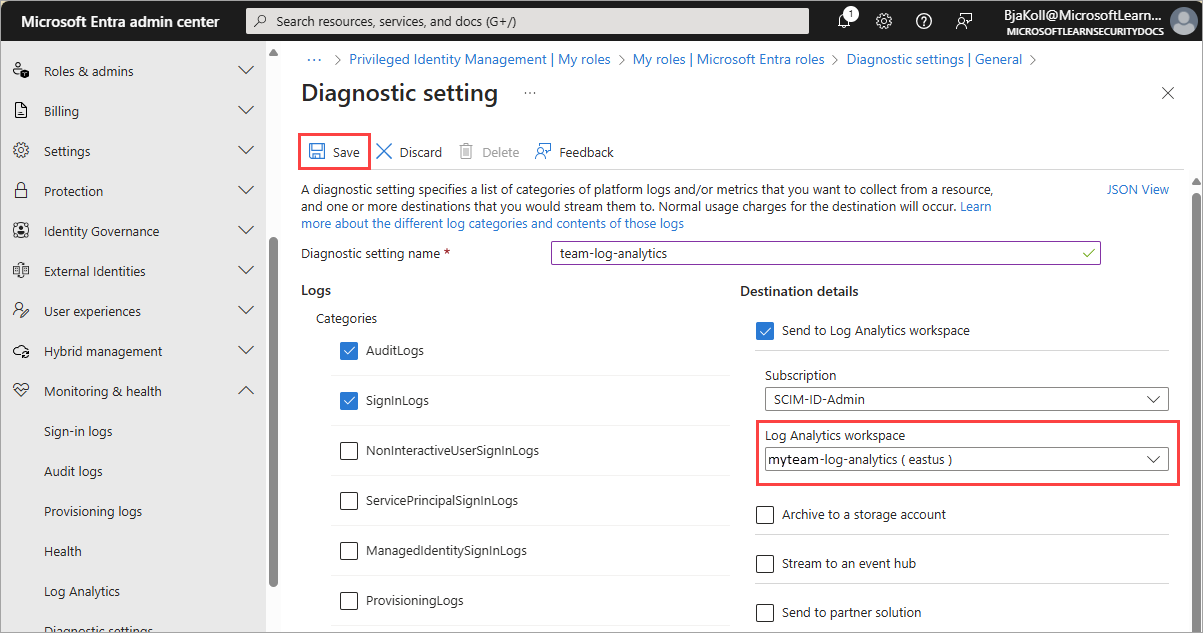
Loggarna kan nu frågas med hjälp av Kusto-frågespråk (KQL) i Log Analytics. Du kan behöva vänta cirka 15 minuter innan loggarna fylls i.
Köra frågor i Log Analytics
Den här proceduren visar hur du kör frågor med hjälp av Kusto-frågespråk (KQL).
Köra en fråga
Logga in på administrationscentret för Microsoft Entra som minst en rapportläsare.
Bläddra till Identitetsövervakning>och hälsologganalys.>
I textrutan Sök skriver du din fråga och väljer Kör.
KQL-frågeexempel
Ta 10 slumpmässiga poster från indata:
SigninLogs | take 10
Titta på inloggningarna där den villkorliga åtkomsten lyckades:
SigninLogs | where ConditionalAccessStatus == "success" | project UserDisplayName, ConditionalAccessStatus
Antal lyckade resultat:
SigninLogs | where ConditionalAccessStatus == "success" | project UserDisplayName, ConditionalAccessStatus | count
Sammanställt antal lyckade inloggningar per användare per dag:
SigninLogs | where ConditionalAccessStatus == "success" | summarize SuccessfulSign-ins = count() by UserDisplayName, bin(TimeGenerated, 1d)
Visa hur många gånger en användare utför en viss åtgärd under en viss tidsperiod:
AuditLogs | where TimeGenerated > ago(30d) | where OperationName contains "Add member to role" | summarize count() by OperationName, Identity
Pivotering av resultatet efter åtgärdsnamn:
AuditLogs | where TimeGenerated > ago(30d) | where OperationName contains "Add member to role" | project OperationName, Identity | evaluate pivot(OperationName)
Sammanfoga gransknings- och inloggningsloggar med hjälp av en inre koppling:
AuditLogs |where OperationName contains "Add User" |extend UserPrincipalName = tostring(TargetResources[0].userPrincipalName) | |project TimeGenerated, UserPrincipalName |join kind = inner (SigninLogs) on UserPrincipalName |summarize arg_min(TimeGenerated, *) by UserPrincipalName |extend SigninDate = TimeGenerated
Visa antalet inloggningar efter klientappstyp:
SigninLogs | summarize count() by ClientAppUsed
Räkna inloggningarna per dag:
SigninLogs | summarize NumberOfEntries=count() by bin(TimeGenerated, 1d)
Ta fem slumpmässiga poster och projicera de kolumner som du vill se i resultatet:
SigninLogs | take 5 | project ClientAppUsed, Identity, ConditionalAccessStatus, Status, TimeGenerated
Ta de 5 översta i fallande ordning och projicera de kolumner som du vill se:
SigninLogs | take 5 | project ClientAppUsed, Identity, ConditionalAccessStatus, Status, TimeGenerated
Skapa en ny kolumn genom att kombinera värdena till två andra kolumner:
SigninLogs | limit 10 | extend RiskUser = strcat(RiskDetail, "-", Identity) | project RiskUser, ClientAppUsed
Skapa en anpassad arbetsbok
Den här proceduren visar hur du skapar en ny arbetsbok med hjälp av snabbstartsmallen.
Logga in på administrationscentret för Microsoft Entra som minst säkerhetsadministratör.
Bläddra till Identitetsövervakning>och hälsoarbetsböcker.>
I avsnittet Snabbstart väljer du Tom.
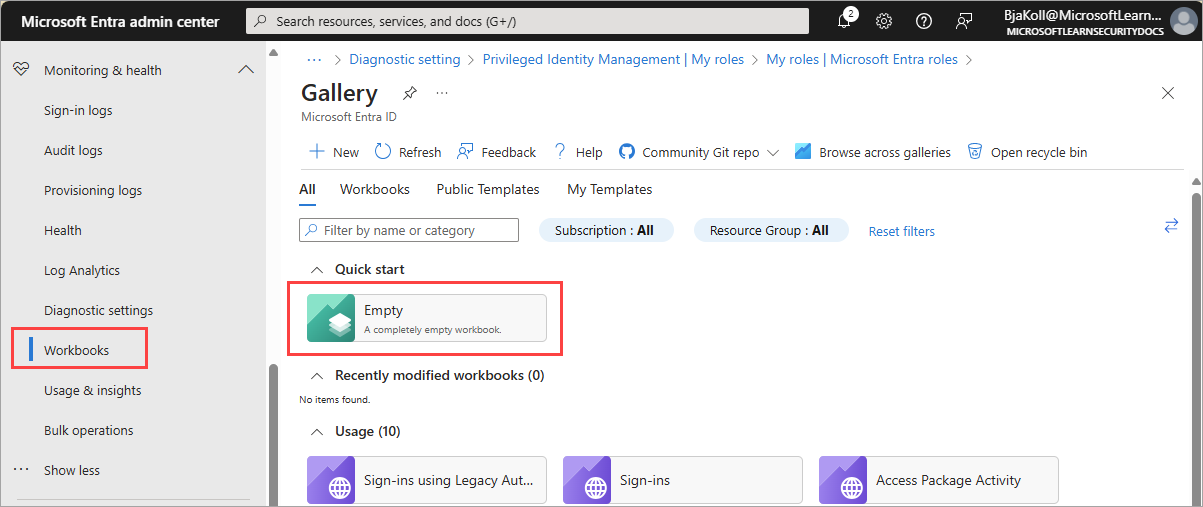
På menyn Lägg till väljer du Lägg till text.
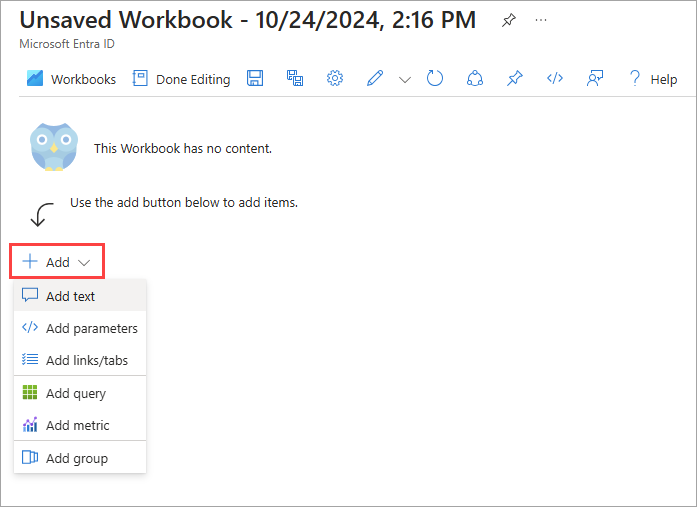
I textrutan anger du
# Client apps used in the past weekoch väljer Klar redigering.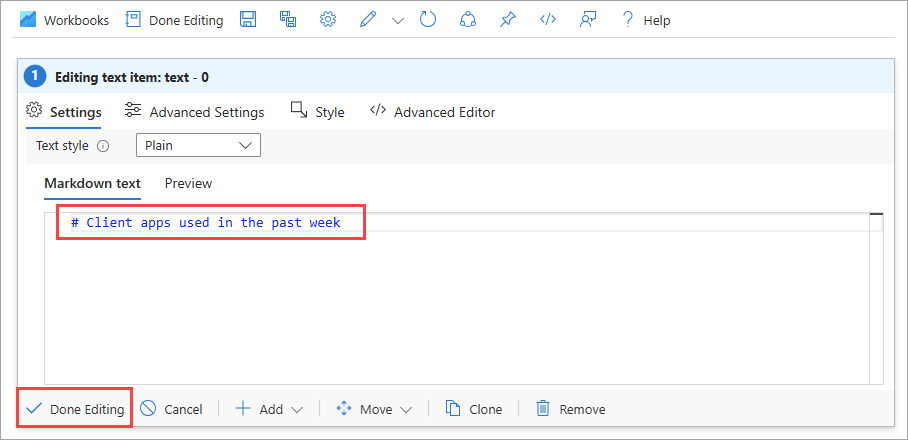
Öppna menyn Lägg till under textfönstret och välj Lägg till fråga.
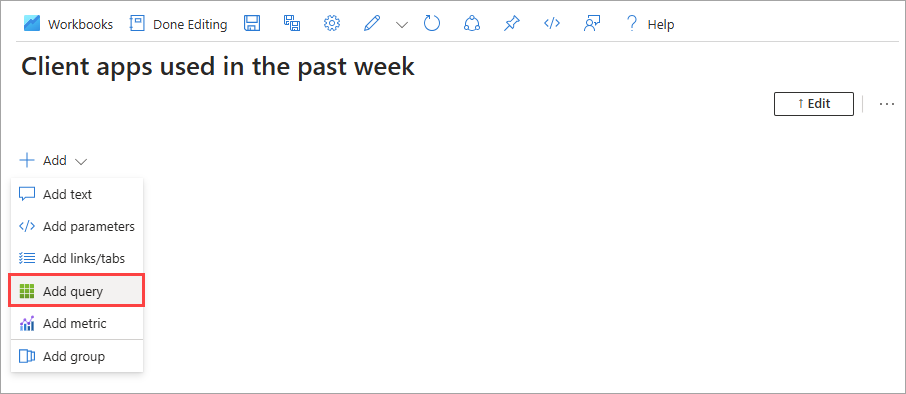
I textrutan fråga anger du:
SigninLogs | where TimeGenerated > ago(7d) | project TimeGenerated, UserDisplayName, ClientAppUsed | summarize count() by ClientAppUsedVälj Kör fråga.
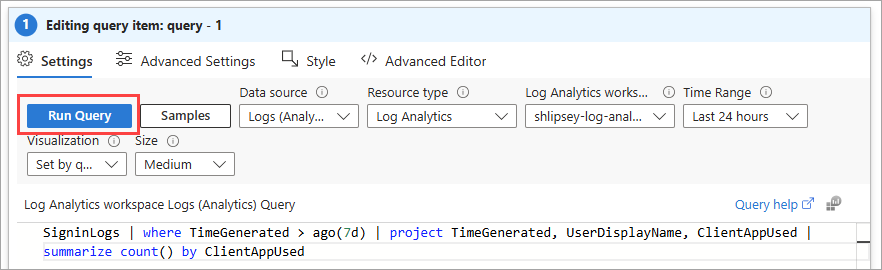
I verktygsfältet går du till visualiseringsmenyn och väljer Cirkeldiagram.
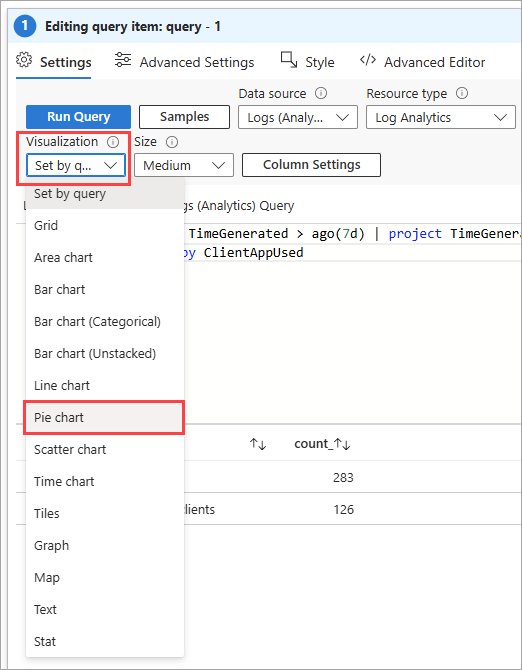
Välj Klar redigering överst på sidan.
Välj ikonen Spara för att spara arbetsboken.
I dialogrutan som visas anger du en rubrik, väljer en resursgrupp och väljer Tillämpa.
Lägga till en fråga i en arbetsboksmall
Den här proceduren visar hur du lägger till en fråga i en befintlig arbetsboksmall. Exemplet baseras på en fråga som visar fördelningen av lyckad villkorlig åtkomst till fel.
Logga in på administrationscentret för Microsoft Entra som minst en rapportläsare.
Bläddra till Identitetsövervakning>och hälsoarbetsböcker.>
I avsnittet Villkorsstyrd åtkomst väljer du Insikter och rapportering för villkorsstyrd åtkomst.
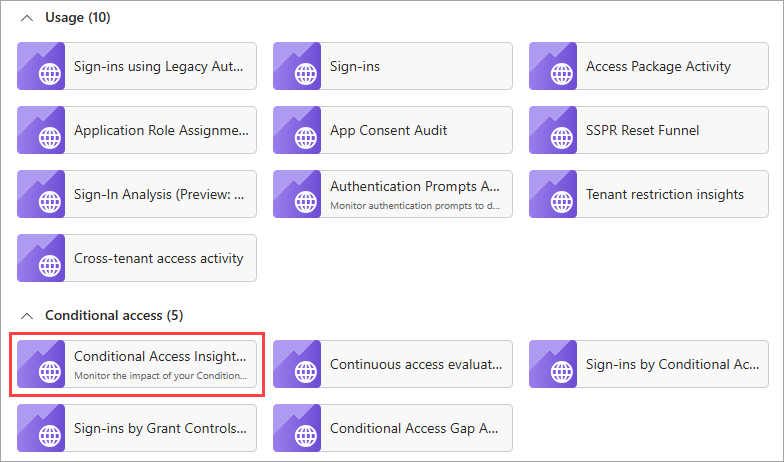
I verktygsfältet väljer du Redigera.
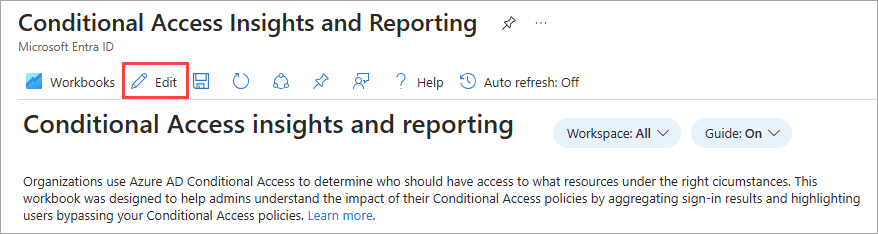
I verktygsfältet väljer du de tre punkterna bredvid knappen Redigera, sedan Lägg till och sedan Lägg till fråga.
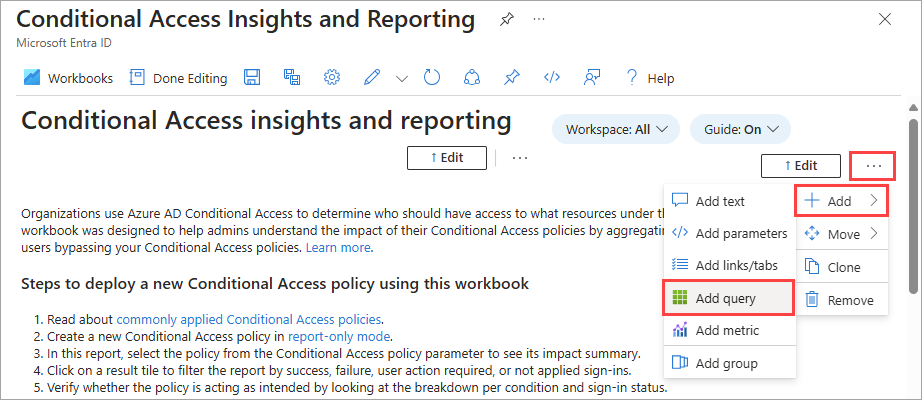
I textrutan fråga anger du:
SigninLogs | where TimeGenerated > ago(20d) | where ConditionalAccessPolicies != "[]" | summarize dcount(UserDisplayName) by bin(TimeGenerated, 1d), ConditionalAccessStatusVälj Kör fråga.
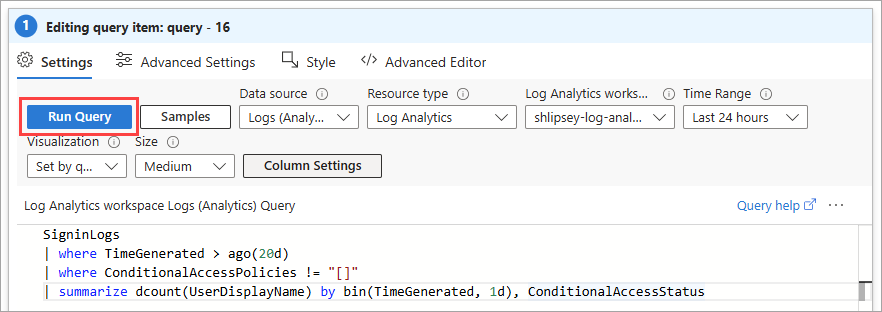
På menyn Tidsintervall väljer du Ange i fråga.
På visualiseringsmenyn väljer du Stapeldiagram.
Välj Avancerade inställningar.
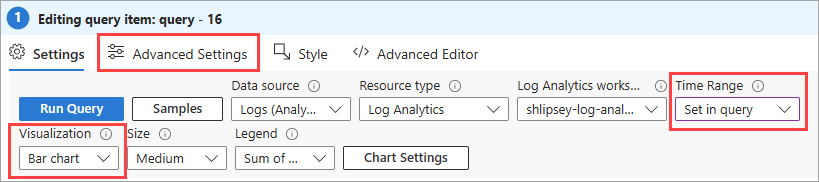
I fältet Diagramrubrik anger du
Conditional Access status over the last 20 daysoch väljer Klar redigering.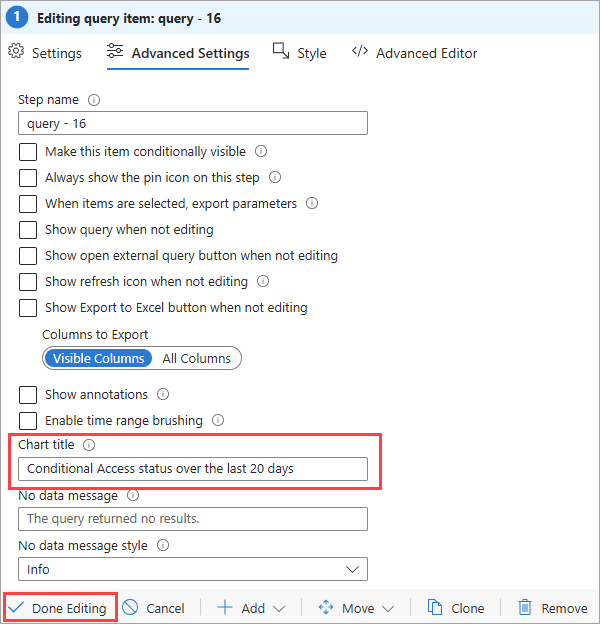
Diagrammet för lyckad och misslyckad villkorlig åtkomst visar en färgkodad ögonblicksbild av klientorganisationen.