Massnedladdning av en lista över grupper i Microsoft Entra-ID
Du kan ladda ned en lista över alla grupper i din organisation till en CSV-fil (kommaavgränsade värden) i portalen för Microsoft Entra-ID. Alla administratörer och icke-administratörsanvändare kan ladda ned grupplistor.
Ladda ned en lista över grupper
Dricks
Stegen i den här artikeln kan variera något beroende på vilken portal du börjar från.
De nedladdade kolumnerna är fördefinierade.
Logga in på administrationscentret för Microsoft Entra som minst gruppadministratör.
Välj Microsoft Entra ID.
Välj Grupper>Alla grupper>Ladda ned grupper.
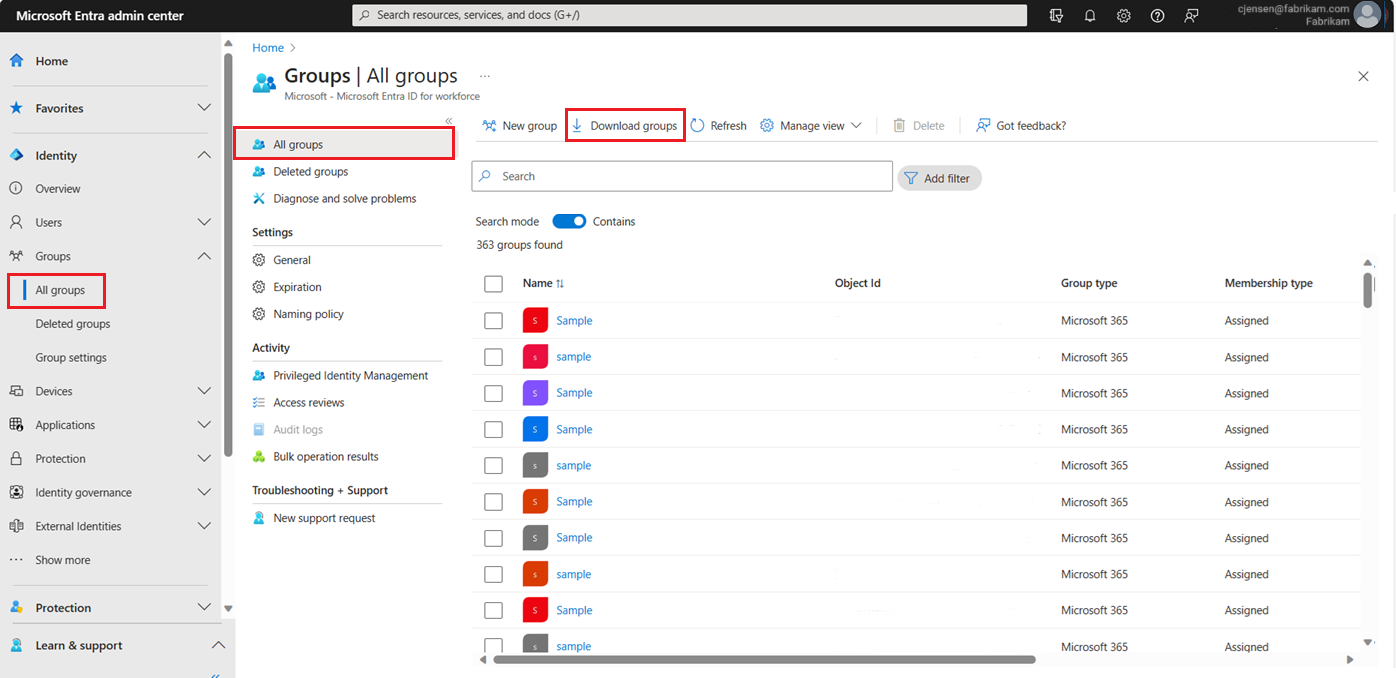
På nedladdningssidan Grupper väljer du Start för att ta emot en CSV-fil som visar dina grupper.
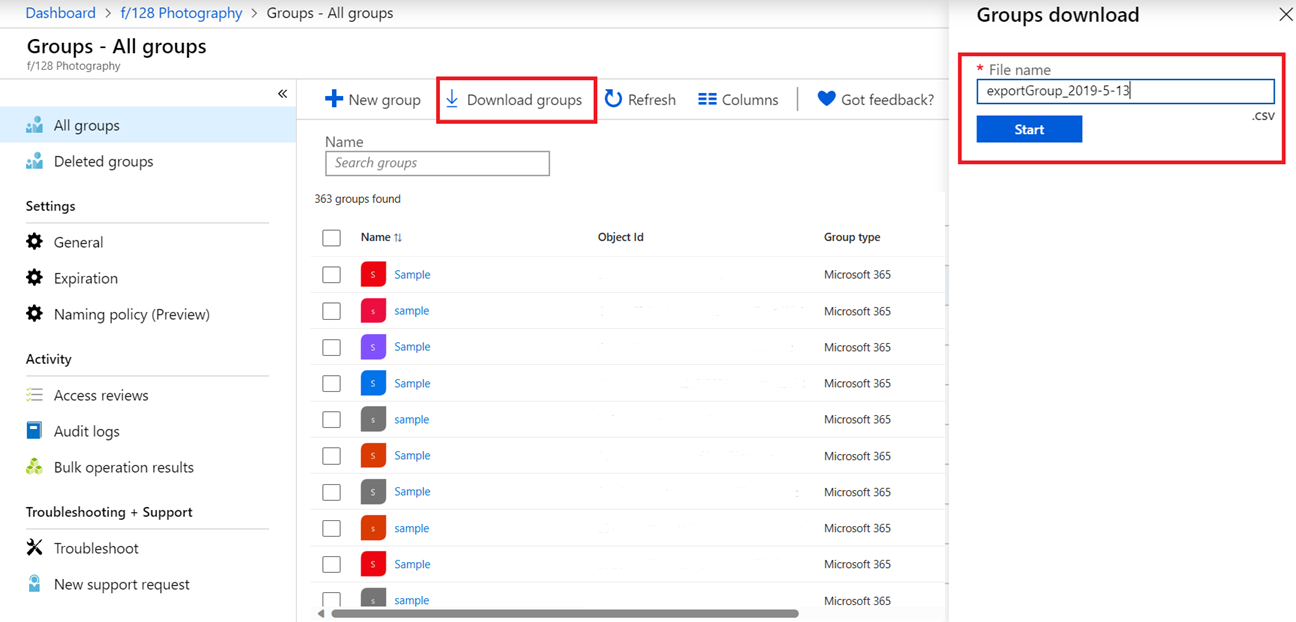
Om du får fel kan du ladda ned och visa resultatfilen på sidan Massåtgärdsresultat . I filen kan du se orsaken till varje fel. Filöverföringen måste matcha den angivna mallen och innehålla de exakta kolumnnamnen. Mer information om begränsningar för massåtgärder finns i Begränsningar för massnedladdning av tjänster.
Kontrollera nedladdningsstatus
Du kan se status för alla väntande massbegäranden på resultatsidan massåtgärd.
Tjänstbegränsningar för massnedladdning
Kommentar
När du utför massåtgärder, till exempel importera eller skapa, kan det uppstå ett problem om massåtgärden inte slutförs inom en timme. För att undvika det här problemet rekommenderar vi att du delar upp antalet poster som bearbetas per batch. Innan du till exempel startar en export kan du begränsa resultatuppsättningen genom att filtrera efter en grupptyp eller ett användarnamn för att minska resultatets storlek. Genom att förfina dina filter begränsar du i princip de data som returneras av massåtgärden. Mer information finns i Begränsningar för massåtgärder.
