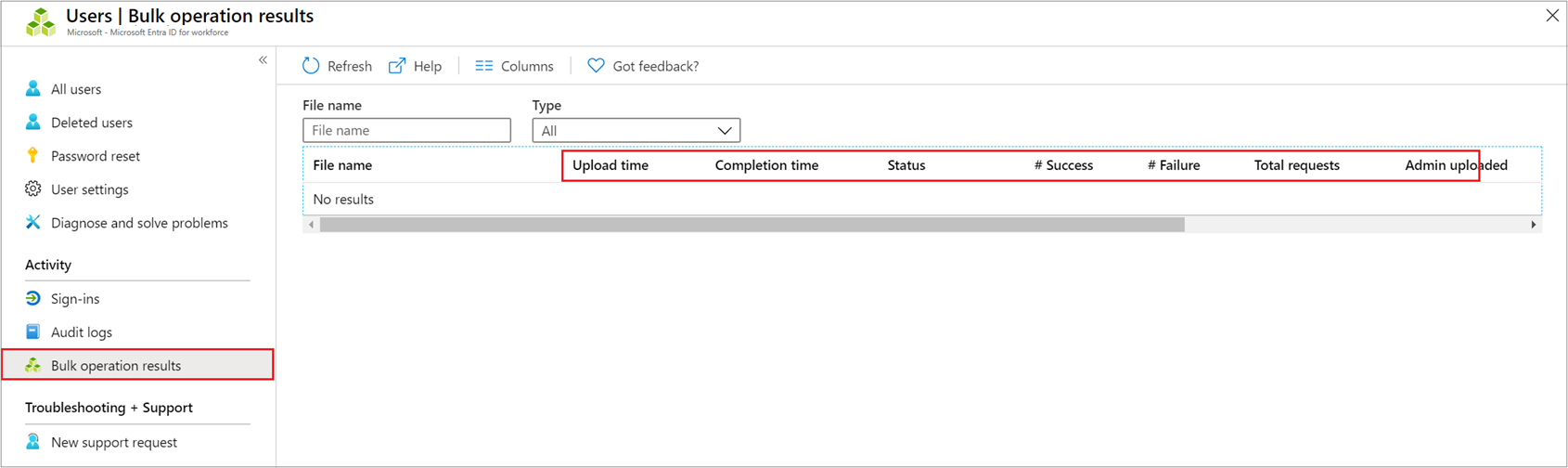Massåterställning av borttagna användare i Microsoft Entra-ID
Microsoft Entra ID, en del av Microsoft Entra, stöder massåterställningsåtgärder för användare och stöder nedladdning av listor över användare, grupper och gruppmedlemmar.
Förstå CSV-mallen
Ladda ned och fyll i CSV-mallen som hjälper dig att återställa Microsoft Entra-användare i grupp. CSV-mallen som du laddar ned kan se ut så här:
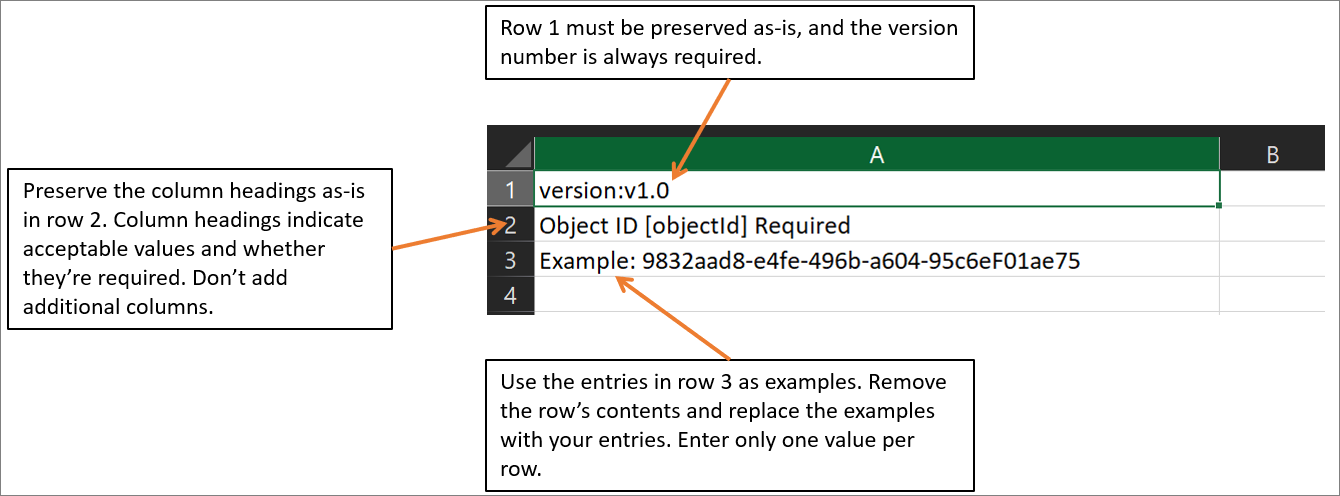
CSV-mallstruktur
Raderna i en nedladdad CSV-mall är följande:
- Versionsnummer: Den första raden som innehåller versionsnumret måste ingå i CSV-uppladdningen.
- Kolumnrubriker: Formatet för kolumnrubrikerna är <Objektnamn> [PropertyName]< Obligatoriskt eller tomt.> Exempel:
Object ID [objectId] RequiredVissa äldre versioner av mallen kan ha små variationer. - Exempelrad: Vi har i mallen inkluderat en rad med exempel på godtagbara värden för varje kolumn. Du måste ta bort exempelraden och ersätta den med dina egna poster.
Mer information
- De två första raderna i uppladdningsmallen får inte tas bort eller ändras, eller så kan uppladdningen inte bearbetas.
- De obligatoriska kolumnerna visas först.
- Vi rekommenderar inte att du lägger till nya kolumner i mallen. Eventuella ytterligare kolumner som du lägger till ignoreras och bearbetas inte.
- Vi rekommenderar att du laddar ned den senaste versionen av CSV-mallen så ofta som möjligt.
Massåterställning av användare
Dricks
Stegen i den här artikeln kan variera något beroende på vilken portal du börjar från.
Logga in på administrationscentret för Microsoft Entra som minst användaradministratör.
Välj Microsoft Entra ID.
Välj Alla användare Användare>>Har tagits bort.
På sidan Borttagna användare väljer du Massåterställning för att ladda upp en giltig CSV-fil med egenskaper för de användare som ska återställas.
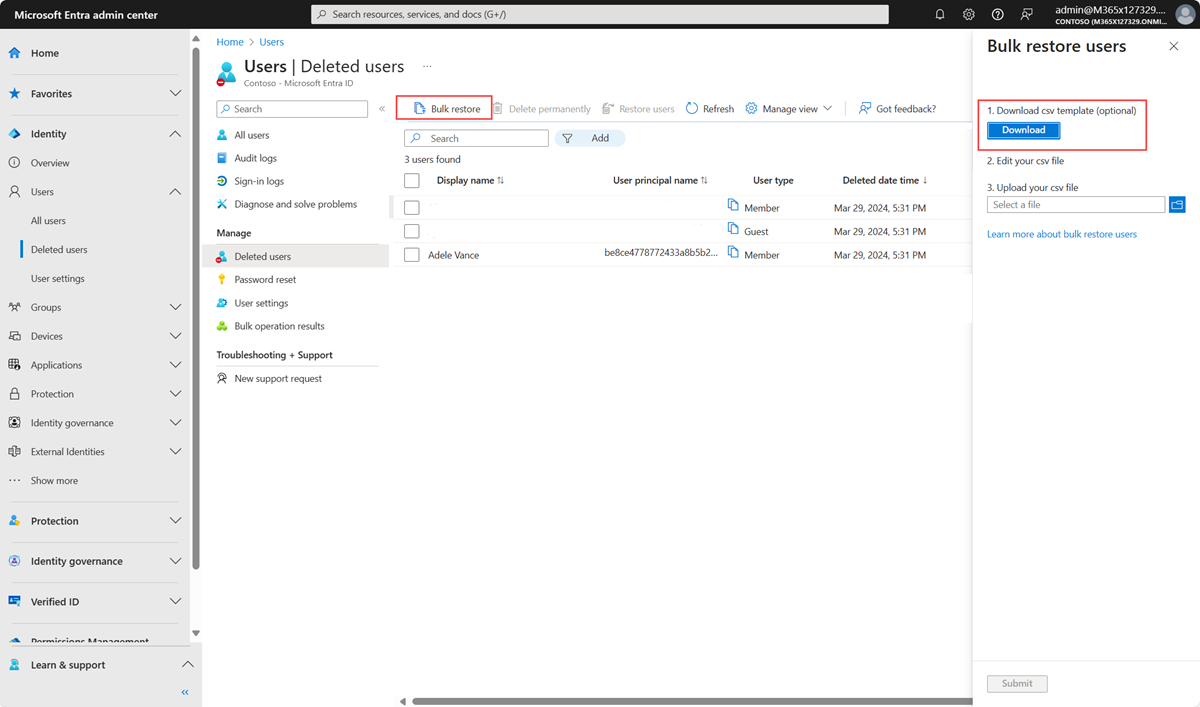
Öppna CSV-mallen och lägg till en rad för varje användare som du vill återställa. Det enda nödvändiga värdet är ObjectID. Spara sedan filen.
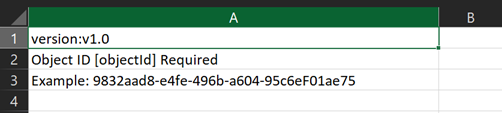
På sidan Massåterställning går du till filen under Ladda upp csv-filen. När du väljer filen och klickar på Skicka startar verifieringen av CSV-filen.
När filinnehållet verifieras ser du att filen har laddats upp. Om det finns fel måste du åtgärda dem innan du kan skicka jobbet.
När filen godkänns väljer du Skicka för att starta massåtgärden som återställer användarna.
När återställningen är klar visas ett meddelande om att massåtgärden lyckades.
Om du får fel kan du ladda ned och visa resultatfilen på sidan Massåtgärdsresultat . I filen kan du se orsaken till varje fel. Filöverföringen måste matcha den angivna mallen och innehålla de exakta kolumnnamnen. Mer information om begränsningar för massåtgärder finns i Begränsningar för massåterställningstjänsten.
Kontrollera status
Du kan se status för alla väntande massbegäranden på resultatsidan massåtgärd.
Därefter kan du kontrollera att de användare som du har återställt finns i Microsoft Entra-organisationen via antingen Microsoft Entra-ID eller PowerShell.
Visa återställde användare i Azure Portal
- Logga in på administrationscentret för Microsoft Entra som minst användaradministratör.
- Välj Microsoft Entra ID.
- Välj Alla användare under Hantera och välj Användare.
- Under Visa väljer du Alla användare och kontrollerar att de användare som du har återställt visas.
Visa användare med PowerShell
Kör följande kommando:
Get-MgUser -Filter "UserType eq 'Member'"
Du bör se att de användare som du har återställt visas.
Kommentar
Azure AD- och MSOnline PowerShell-moduler är inaktuella från och med den 30 mars 2024. Mer information finns i utfasningsuppdateringen. Efter det här datumet är stödet för dessa moduler begränsat till migreringshjälp till Microsoft Graph PowerShell SDK och säkerhetskorrigeringar. De inaktuella modulerna fortsätter att fungera till och med mars 30 2025.
Vi rekommenderar att du migrerar till Microsoft Graph PowerShell för att interagera med Microsoft Entra-ID (tidigare Azure AD). Vanliga migreringsfrågor finns i Vanliga frågor och svar om migrering. Obs! Versioner 1.0.x av MSOnline kan uppleva störningar efter den 30 juni 2024.
Tjänstbegränsningar för massåterställning
Kommentar
När du utför massåtgärder, till exempel importera eller skapa, kan det uppstå ett problem om massåtgärden inte slutförs inom en timme. För att undvika det här problemet rekommenderar vi att du delar upp antalet poster som bearbetas per batch. Innan du till exempel startar en export kan du begränsa resultatuppsättningen genom att filtrera efter en grupptyp eller ett användarnamn för att minska resultatets storlek. Genom att förfina dina filter begränsar du i princip de data som returneras av massåtgärden. Mer information finns i Begränsningar för massåtgärder.