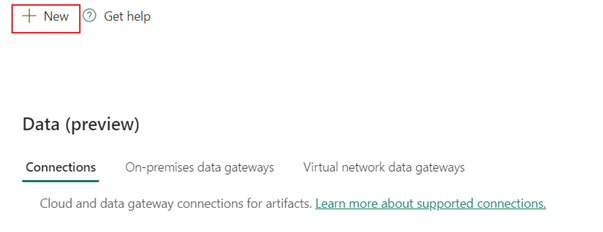Konfigurera din SharePoint Online List-anslutning
Den här artikeln beskriver stegen för att skapa en SharePoint Online List-anslutning.
Autentiseringstyper som stöds
SharePoint Online List-anslutningsappen stöder följande autentiseringstyper för copy respektive Dataflow Gen2.
| Authentication type | Kopiera | Dataflöde Gen2 |
|---|---|---|
| Organisationskonto | saknas | √ |
| Tjänstens huvudnamn | √ | √ |
Konfigurera anslutningen i Dataflow Gen2
Data Factory i Microsoft Fabric använder Power Query-anslutningsappar för att ansluta Dataflow Gen2 till en SharePoint Online-lista. Följande länkar innehåller den specifika Power Query-anslutningsinformation som du behöver för att ansluta till en SharePoint Online-lista i Dataflow Gen2:
- Om du vill komma igång med SharePoint Online-listanslutningen i Dataflow Gen2 går du till Hämta data från Data Factory i Microsoft Fabric.
- Om du vill ta reda på vilken URL som ska användas för att komma åt SharePoint Online-listan går du till Fastställa webbplatsens URL.
- Om du vill ansluta till Azure Blobs-anslutningsappen från Power Query går du till Anslut till en SharePoint Online-lista från Power Query Online.
I vissa fall kan artikeln om Power Query-anslutningsappen innehålla avancerade alternativ, felsökning, kända problem och begränsningar samt annan information som också kan vara användbar.
Konfigurera anslutningen i en datapipeline
Så här skapar du en anslutning i en datapipeline:
I sidhuvudet i Data Factory-tjänsten väljer du Inställningar
 >Hantera anslutningar och gatewayer.
>Hantera anslutningar och gatewayer.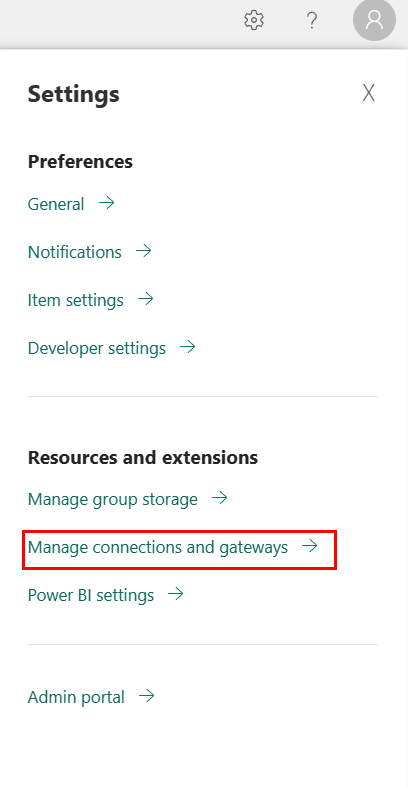
Välj Nytt överst i menyfliksområdet för att lägga till en ny datakälla.
Fönstret Ny anslutning visas till vänster på sidan.
Konfigurera anslutning
Steg 1: Ange det nya anslutningsnamnet, typen och URL:en
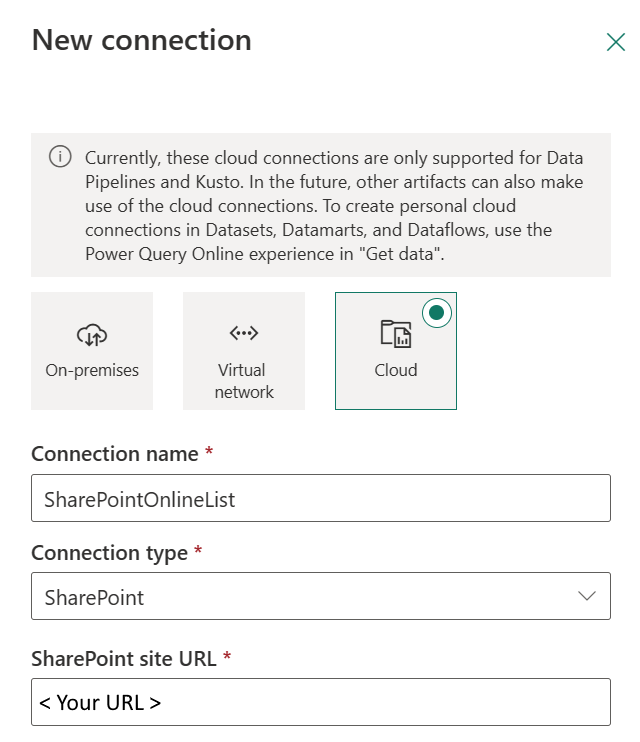
I fönstret Ny anslutning väljer du Moln och anger följande fält:
- Anslutningsnamn: Ange ett namn för anslutningen.
- Anslutningstyp: Välj SharePoint som anslutningstyp.
- URL: Url:en för SharePoint Online-webbplatsen, till exempel
https://contoso.sharepoint.com/sites/siteName.
Steg 2: Välj och ange din autentisering
Under Autentiseringsmetod väljer du din autentisering i listrutan och slutför den relaterade konfigurationen. SharePoint Online List-anslutningsappen stöder följande autentiseringstyper.
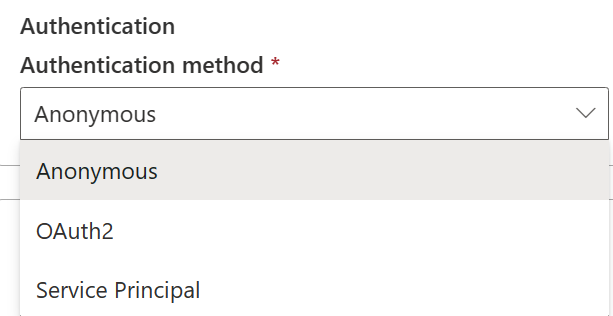
Autentisering med tjänstens huvudnamn
Välj Tjänstens huvudnamn under Autentiseringsmetod och fyll i de egenskaper som krävs.
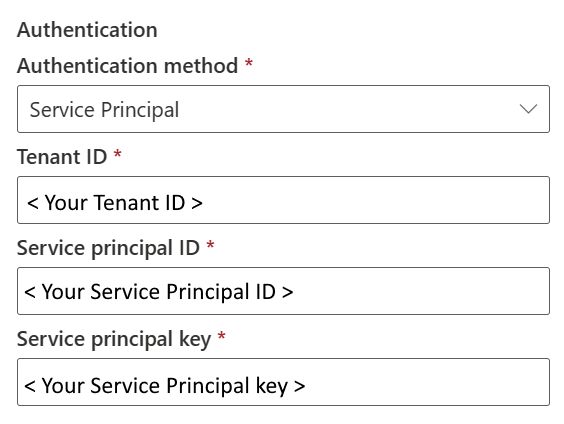
- Klientorganisations-ID: Det klient-ID som programmet finns under.
- Tjänstens huvudnamns-ID: Programmets (klient)-ID för programmet som registrerats i Microsoft Entra-ID. Mer information finns i Krav, inklusive behörighetsinställningarna.
- Tjänstens huvudnyckel: Programmets nyckel.
Steg 3: Ange den sekretessnivå som du vill tillämpa
På fliken Allmänt väljer du den sekretessnivå som du vill använda i listrutan Sekretessnivå . Tre sekretessnivåer stöds. Mer information finns i sekretessnivåer.
Steg 4: Skapa din anslutning
Välj Skapa. Ditt skapande har testats och sparats om alla autentiseringsuppgifter är korrekta. Om det inte är korrekt misslyckas skapandet med fel.
Tabellsammanfattning
Följande tabell innehåller de anslutningsegenskaper som stöds i en pipelinekopia.
| Name | beskrivning | Obligatoriskt | Property | Kopiera |
|---|---|---|---|---|
| Anslutningens namn | Ett namn på anslutningen. | Ja | ✓ | |
| Anslutningstyp | Välj SharePoint som anslutningstyp. Om det inte finns någon anslutning skapar du en ny anslutning genom att välja Ny. | Ja | ✓ | |
| URL | Webbadressen till SharePoint Online-webbplatsen, till exempel https://contoso.sharepoint.com/sites/siteName. |
Ja | ✓ | |
| Autentisering | Gå till autentisering | Ja | Gå till autentisering | |
| Sekretessnivå | Den sekretessnivå som du vill tillämpa. Tillåtna värden är organisation, sekretess, offentlig | Ja | ✓ |
Autentisering
Följande tabell innehåller egenskaperna för autentiseringstypen som stöds.
| Name | beskrivning | Obligatoriskt | Property | Kopiera |
|---|---|---|---|---|
| Tjänsthuvudnamn | ✓ | |||
| – Klientorganisations-ID | Klientorganisations-ID:t som programmet finns under. | Ja | ||
| – Tjänstens huvudnamns-ID | Programmets (klient)-ID för programmet som registrerats i Microsoft Entra-ID. Mer information om behörighetsinställningarna finns i Krav. | Ja | ||
| – Nyckel för tjänstens huvudnamn | Programmets nyckel. | Ja |