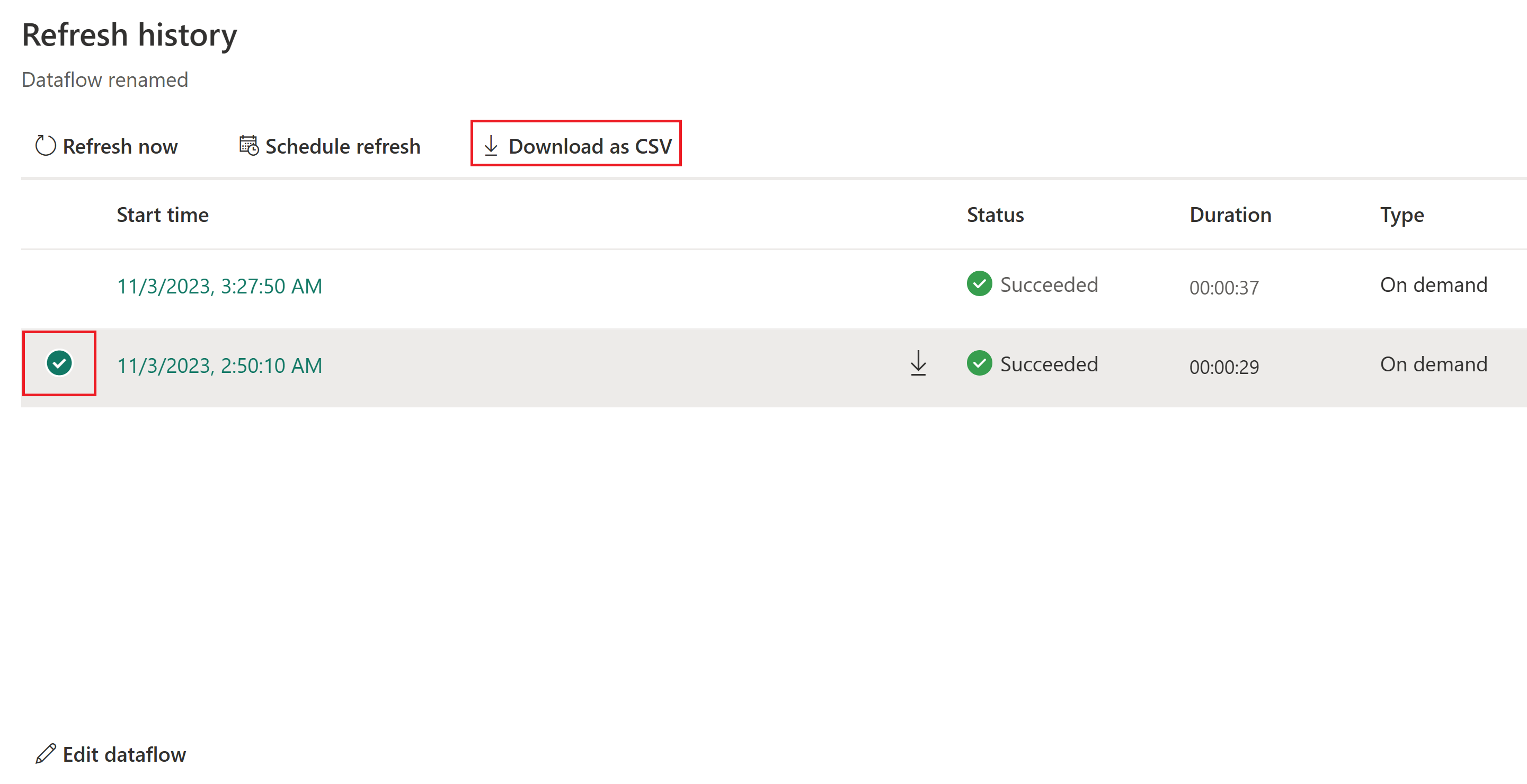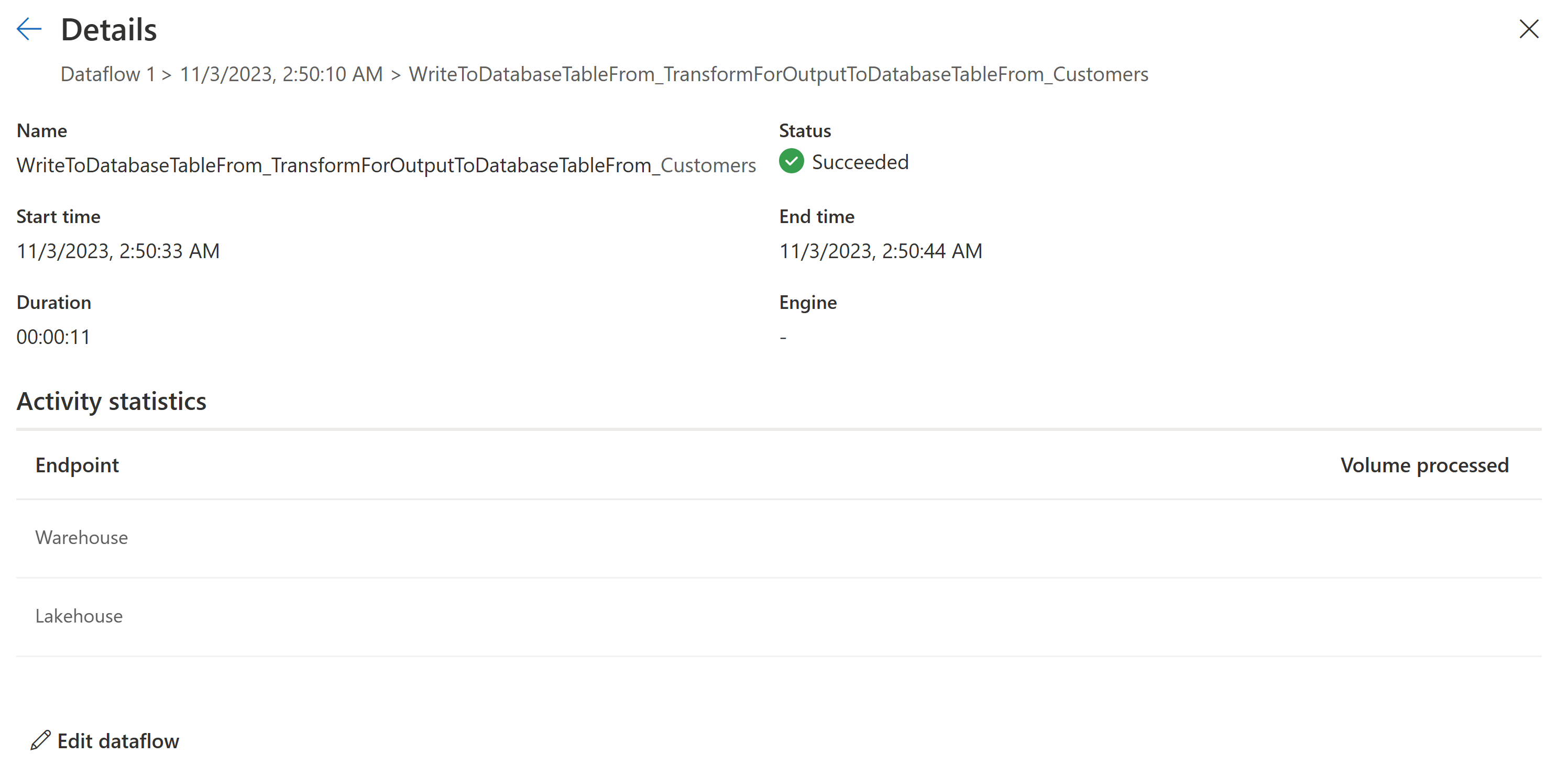Visa uppdateringshistorik och övervaka dina dataflöden
Att övervaka dina dataflödesuppdateringar är nyckeln för att säkerställa att dina dataflöden körs som förväntat. Med uppdateringshistoriken och övervakningshubben kan du i detalj utvärdera vad som hände under uppdateringen av ditt dataflöde. Den här artikeln ger dig en översikt över de funktioner som är tillgängliga i uppdateringshistoriken och övervakningshubben. Vi ger dig också vägledning om hur du använder dessa funktioner.
Uppdatera historik
Uppdateringshistorik är tillgänglig med hjälp av den nedrullningsbara menyn på din arbetsyta. Du kan komma åt den genom att välja knappen Uppdateringshistorik .
När du öppnar dataflödesuppdateringshistoriken ser du först en lista över alla dina datauppdateringar. Den här första skärmen innehåller information om:
- Starttid
- Status
- Varaktighet
- Typ
Vi visar upp till 50 uppdateringshistoriker eller upp till 6 månader tillbaka (som någonsin kommer först) och lagrar upp till 250 uppdateringshistorik eller 6 månader tillbaka i onelake. Du kan vidta vissa åtgärder direkt från den här sidan, till exempel starta en ny uppdatering, schemalägga en uppdatering eller redigera dataflödet.
Ladda ned en CSV-fil för uppdateringen
Vissa gånger kan du behöva hämta en CSV-fil för uppdateringen. Utför följande steg för att hämta den här filen:
Öppna uppdateringshistoriken för dataflödet.
Välj den körning som du vill hämta en CSV-fil från.
Ladda ned CSV:en.
Granska dataflödesuppdateringen från användargränssnittet
När du har fastställt vilket dataflöde du vill undersöka kan du öka detaljnivån i någon av uppdateringarna genom att välja fältet Starttid . På den här skärmen får du mer information om uppdateringen som utfördes. Detta inkluderar allmän information om uppdateringen och en lista över tabeller och aktiviteter.
Kort och kort ger den här översikten dig:
- Status för dataflödet
- Typ av uppdatering
- Start- och sluttid
- Varaktighet
- ID för begäran
- Sessions-ID
- Dataflödes-ID
Avsnittet Tabeller visar alla entiteter som du har aktiverat inläsning för i ditt dataflöde. Det innebär att tabellerna som visas här läses in i mellanlagringsområdet för ditt dataflöde. Dessa tabeller är de entiteter som du kan komma åt med power query-dataflödesanslutningen i Power BI, Excel eller dataflöden. Du kan välja något av tabellnamnen i listan för att visa information om den här specifika tabellen. När du har valt namnet kommer du till följande informationsskärm :
Avsnittet Aktiviteter visar alla åtgärder som har vidtagits under uppdateringen, till exempel att läsa in data till utdatamålet. Med den här tabellen kan du också fördjupa dig i informationen om den specifika aktiviteten. Genom att välja namnet på aktiviteten kommer du till följande informationsskärm :
Den här skärmen ger dig mer klarhet i vad som hände under aktiviteten. För utdatamål ger aktivitetsskärmen till exempel följande:
- Status för aktiviteten
- Start- och sluttid
- Varaktighet
- Aktivitetsstatistik:
- Utdatamål:
- Slutpunkter som kontaktats
- Volym som bearbetas av anslutningsappen
- Utdatamål:
Om du vill undersöka vad som hände kan du öka detaljnivån i en aktivitet eller tabell. På följande skärm får du allmän information om uppdateringen och felen. Om du går in på en aktivitet visas hur mycket data som bearbetas och skickas till utdatamålet.
Övervakningshubben
Övervakningshubben är tillgänglig via sidomenyn. Du kan komma åt den genom att välja knappen Övervakningshubben .
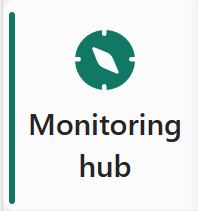
Övervakningshubben ger dig en instrumentpanel som ger dig en översikt över statusen för dina dataflöden.
Den här instrumentpanelen innehåller följande information:
- Status för dina dataflöden
- Starttid för uppdateringen
- Uppdateringsvaraktighet
- Uppdateringsskickare
- Namn på arbetsyta
- Infrastrukturkapacitet som används för uppdatering av ditt dataflöde
- Genomsnittlig uppdateringsvaraktighet
- Antal uppdateringar per dag
- Typ av uppdatering