Så här använder du Configuration Manager-konsolen
Gäller för: Configuration Manager (aktuell gren)
Administratörer använder Configuration Manager-konsolen för att hantera Configuration Manager-miljön. Den här artikeln beskriver grunderna för att navigera i konsolen.
Öppna konsolen
Configuration Manager-konsolen installeras alltid på alla platsservrar. Du kan också installera den på andra datorer. Mer information finns i Installera Configuration Manager-konsolen.
Den enklaste metoden för att öppna konsolen på en Windows-dator är att gå till Start och börja skriva Configuration Manager console. Du kanske inte behöver skriva hela strängen för Windows för att hitta den bästa matchningen.
Om du bläddrar på Start-menyn letar du upp Configuration Manager-konsolikonen i gruppen Microsoft Endpoint Manager.
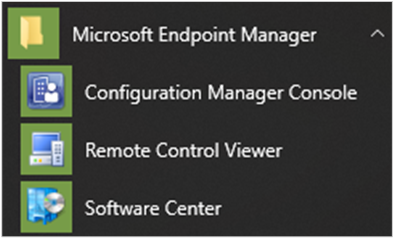
Ansluta till en platsserver
Konsolen ansluter till din centrala administrationsplatsserver eller till dina primära platsservrar. Du kan inte ansluta en Configuration Manager-konsol till en sekundär plats. Under installationen angav du det fullständigt kvalificerade domännamnet (FQDN) för platsservern som konsolen ansluter till.
Använd följande steg för att ansluta till en annan platsserver:
Välj pilen överst i menyfliksområdet och välj Anslut till en ny webbplats.
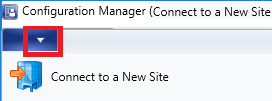
Skriv in FQDN för platsservern. Om du har en tidigare session på platsservern väljer du servern i listrutan.
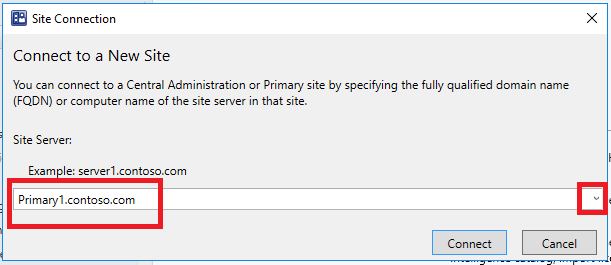
Välj Anslut.
Tips
Du kan ange den lägsta autentiseringsnivån för administratörer för åtkomst till Configuration Manager webbplatser. Den här funktionen tvingar administratörer att logga in på Windows med den nivå som krävs. Mer information finns i Planera för SMS-providern.
Navigering
Vissa delar av konsolen kanske inte visas beroende på din tilldelade säkerhetsroll. Mer information om roller finns i Grunderna för rollbaserad administration.
Arbetsytor
Configuration Manager-konsolen har fyra arbetsytor:
Tillgångar och efterlevnad
Programvarubibliotek
Övervakning
Administration
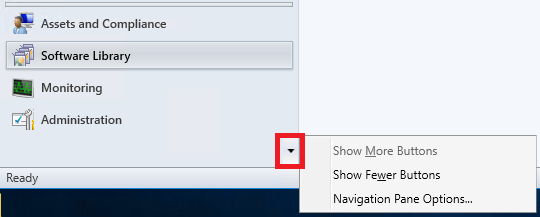
Ändra ordning på arbetsytans knappar genom att välja nedåtpilen och välja Alternativ för navigeringsfönster. Markera ett objekt för att flytta uppåt eller flytta ned. Välj Återställ för att återställa standardknappordningen.
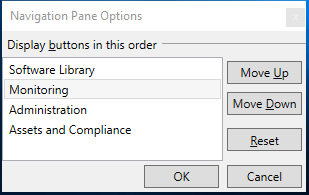
Minimera en arbetsyta genom att välja Visa färre knappar. Den sista arbetsytan i listan minimeras först. Välj en minimerad knapp och välj Visa fler knappar för att återställa knappen till sin ursprungliga storlek.
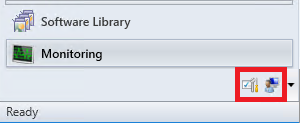
Noder
Arbetsytor är en samling noder. Ett exempel på en nod är noden Programuppdatering Grupper i arbetsytan Programvarubibliotek.
När du är i noden kan du välja pilen för att minimera navigeringsfönstret.
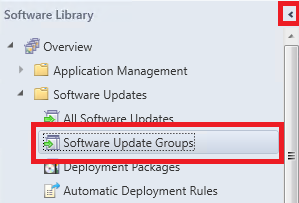
Använd navigeringsfältet för att flytta runt konsolen när du minimerar navigeringsfönstret.
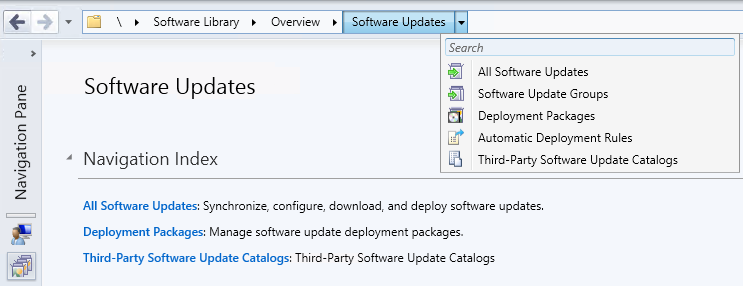
I -konsolen ordnas noder ibland i mappar. När du väljer mappen visas vanligtvis ett navigeringsindex eller en instrumentpanel.
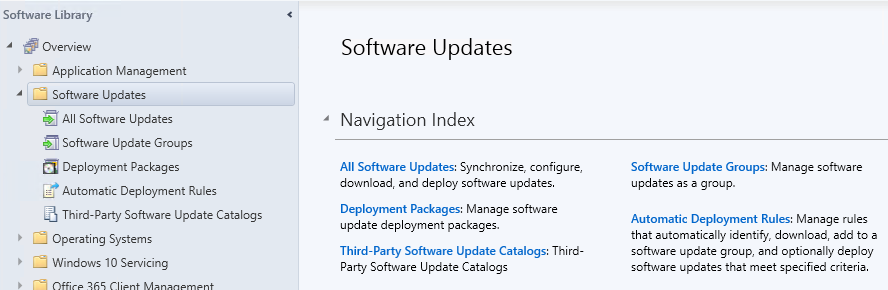
Obs!
Du kan använda PowerShell för att hantera konsolmappar med följande cmdletar:
Band
Menyfliksområdet finns överst i Configuration Manager-konsolen. Menyfliksområdet kan ha mer än en flik och kan minimeras med hjälp av pilen till höger. Knapparna i menyfliksområdet ändras baserat på noden. De flesta knapparna i menyfliksområdet är också tillgängliga på snabbmenyer.

Informationsfönstret
Du kan få ytterligare information om objekt genom att granska informationsfönstret. Informationsfönstret kan ha en eller flera flikar. Flikarna varierar beroende på noden.
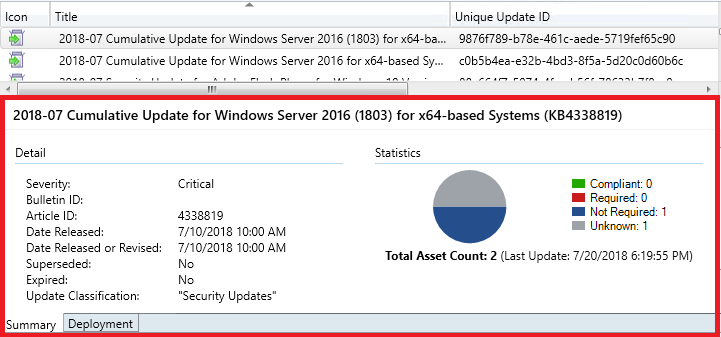
Kolumner
Du kan lägga till, ta bort, ordna om och ändra storlek på kolumner. Med de här åtgärderna kan du visa de data som du föredrar. Tillgängliga kolumner varierar beroende på noden. Om du vill lägga till eller ta bort en kolumn från vyn högerklickar du på en befintlig kolumnrubrik och väljer ett objekt. Ändra ordning på kolumner genom att dra kolumnrubriken där du vill att den ska vara.
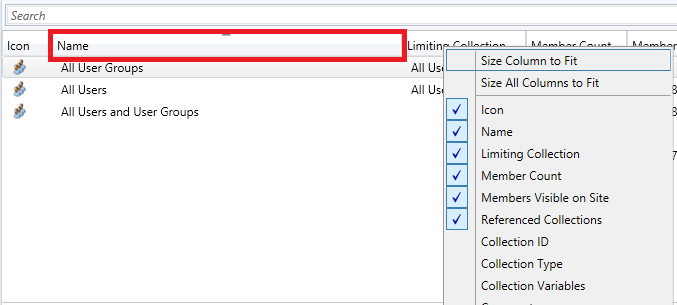
Längst ned på kolumnens snabbmeny kan du sortera eller gruppera efter en kolumn. Dessutom kan du sortera efter en kolumn genom att välja dess rubrik.
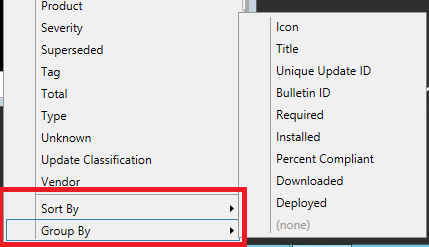
Frigöra lås för redigering av objekt
Om Configuration Manager-konsolen slutar svara kan du bli utelåst från att göra ytterligare ändringar tills låset upphör att gälla efter 30 minuter. Det här låset är en del av systemet Configuration Manager SEDO (serialiserad redigering av distribuerade objekt). Mer information finns i Configuration Manager SEDO.
Du kan rensa låset på alla objekt i Configuration Manager-konsolen. Den här åtgärden gäller endast för ditt användarkonto som har låset och på samma enhet som webbplatsen beviljade låset från. När du försöker komma åt ett låst objekt kan du nu ignorera ändringar och fortsätta redigera objektet. De här ändringarna skulle ändå gå förlorade när låset upphörde att gälla.
Visa nyligen anslutna konsoler
Du kan visa de senaste anslutningarna för Configuration Manager-konsolen. Vyn innehåller aktiva anslutningar och de anslutningar som nyligen har anslutits. Du ser alltid din aktuella konsolanslutning i listan och du ser bara anslutningar från Configuration Manager-konsolen. Du ser inte PowerShell- eller andra SDK-baserade anslutningar till SMS-providern. Webbplatsen tar bort instanser från listan som är äldre än 30 dagar.
Krav för att visa anslutna konsoler
Ditt konto behöver läsbehörighet för SMS_Site-objektet .
Konfigurera administrationstjänstens REST API. Mer information finns i Vad är administrationstjänsten?.
Visa anslutna konsoler
I Configuration Manager-konsolen går du till arbetsytan Administration.
Expandera Säkerhet och välj noden Konsol Connections.
Visa de senaste anslutningarna med följande egenskaper:
- Användarnamn
- Datornamn
- Kod för ansluten webbplats
- Konsolversion
- Senaste anslutna tid: När användaren senast öppnade konsolen
- En öppen konsol i förgrunden skickar ett pulsslag var 10:e minut, vilket visas i kolumnen Senaste konsolens pulsslag .
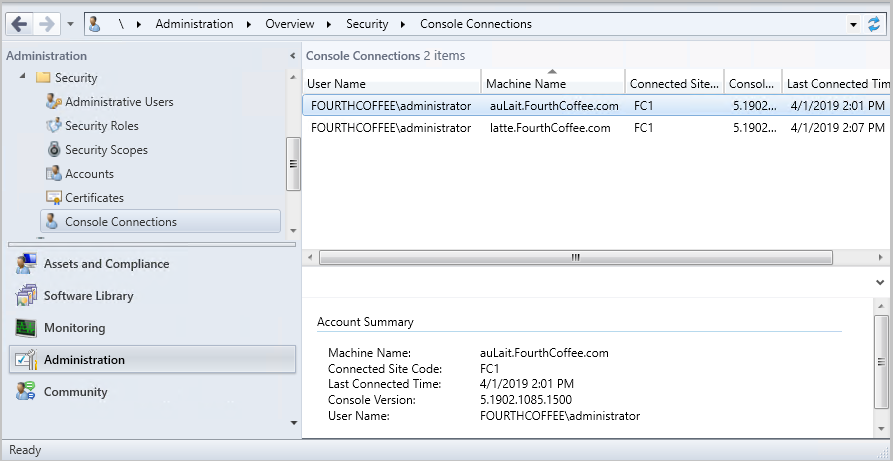
Starta Microsoft Teams Chat från Konsol Connections
Du kan skicka meddelanden till andra Configuration Manager administratörer från noden Konsol Connections med hjälp av Microsoft Teams. När du väljer att starta Microsoft Teams Chat med en administratör startas Microsoft Teams och en chatt öppnas med användaren.
Förhandskrav
- För att starta en chatt med en administratör måste det konto som du vill chatta med ha identifierats med Microsoft Entra ID eller AD-användaridentifiering.
- Microsoft Teams installerat på den enhet som du kör konsolen från. not
- Alla krav för att visa anslutna konsoler
Starta Microsoft Teams Chat
- Gå till Administrationssäkerhetskonsolen>>Connections.
- Högerklicka på en användares konsolanslutning och välj Starta Microsoft Teams Chat.
- Om användarens huvudnamn inte hittas för den valda administratören är Start Microsoft Teams Chat nedtonat.
- Ett felmeddelande, inklusive en nedladdningslänk, visas om Microsoft Teams inte är installerat på den enhet som du kör konsolen från.
- Om Microsoft Teams är installerat på den enhet som du kör konsolen från öppnas en chatt med användaren.
Kända problem
Felmeddelandet som meddelar dig om att Microsoft Teams inte är installerat visas inte om följande registernyckel inte finns:
Computer\HKEY_CURRENT_USER\SOFTWARE\Microsoft\Windows\CurrentVersion\Uninstall
Du kan lösa problemet genom att skapa registernyckeln manuellt.
Instrumentpanel för dokumentation i konsolen
Noden Dokumentation på arbetsytan Community innehåller information om Configuration Manager dokumentation och supportartiklar. Den innehåller följande avsnitt:
- Rekommenderas: en manuellt granskad lista över viktiga artiklar.
- Felsökningsartiklar: guidade genomgångar för felsökning av Configuration Manager komponenter och funktioner.
- Nya och uppdaterade supportartiklar: artiklar som nyligen är nya eller uppdaterade.
Felsöka anslutningsfel
Noden Dokumentation har ingen explicit proxykonfiguration. Den använder valfri OS-definierad proxy i Kontrollpanelen för Internetalternativ . Uppdatera noden Dokumentation om du vill försöka igen efter ett anslutningsfel.
Mörkt tema för konsolen
(Introducerades i version 2203)
Från och med version 2203 erbjuder Configuration Manager-konsolen ett mörkt tema. Om du vill använda temat väljer du pilen längst upp till vänster i menyfliksområdet och väljer sedan Växla konsoltema. Välj Växla konsoltema igen för att återgå till det ljusa temat. Från och med version 2303 följer huvudskärmen i konsolen och tar bort sekundära webbplatsguider det mörka temat.
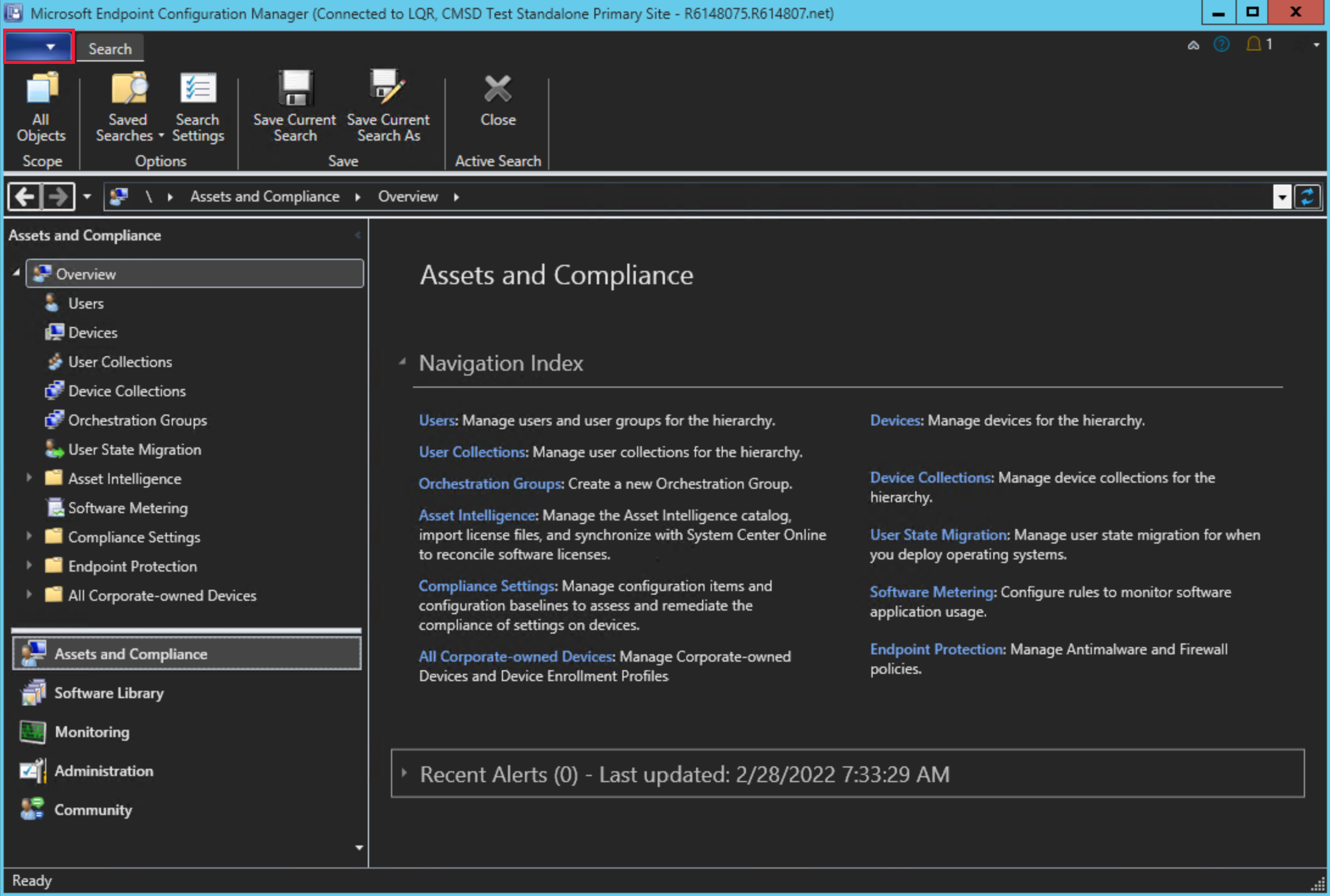
Känt problem
- Omstart av konsolen krävs för att utföra temaväxlingen, eftersom nodnavigeringsfönstret kanske inte återges korrekt när du flyttar till en ny arbetsyta.
- För närvarande finns det platser i konsolen som kanske inte visar det mörka temat korrekt. Vi arbetar ständigt med att förbättra det mörka temat.
Anslut via Windows PowerShell
Configuration Manager-konsolen innehåller en PowerShell-modul med över tusen cmdletar för att interagera programmatiskt från kommandoraden. Välj pilen överst i menyfliksområdet och välj Anslut via Windows PowerShell.
Mer information finns i Kom igång med Configuration Manager-cmdletar.
Alternativ för kommandoraden
Configuration Manager-konsolen har följande kommandoradsalternativ:
| Alternativ | Beskrivning |
|---|---|
/sms:debugview=1 |
En DebugView ingår i alla ResultViews som anger en vy. DebugView visar rådataegenskaper (namn och värden). |
/sms:NamespaceView=1 |
Visar namnområdesvyn i konsolen. |
/sms:ResetSettings |
Konsolen ignorerar användarbeständiga anslutningar och visningstillstånd. Fönsterstorleken återställs inte. |
/sms:IgnoreExtensions |
Inaktiverar alla Configuration Manager tillägg. |
/sms:NoRestore |
Konsolen ignorerar tidigare beständiga nodnavigering. |
/server=[ServerName] |
Anslut till en CAS- eller primär platsserver genom att ange det fullständigt kvalificerade domännamnet (FQDN) eller servernamnet för platsen. |