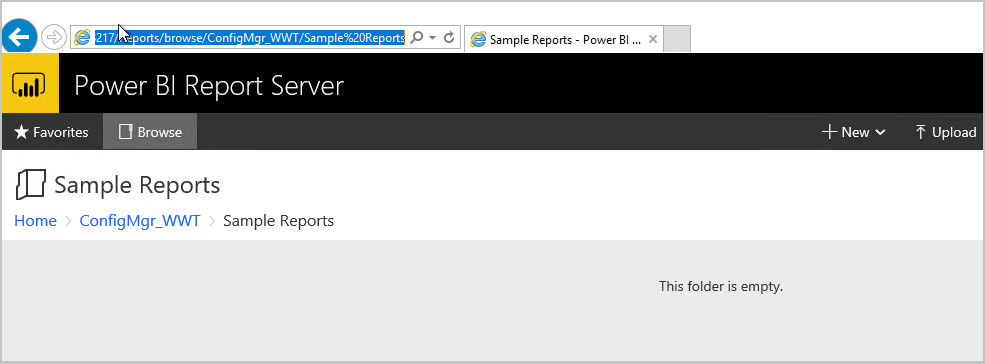Installera Power BI exempelrapporter
Gäller för: Configuration Manager (aktuell gren)
Du kan integrera Power BI-rapportservern med Configuration Manager-rapportering. Det finns exempelrapporter för nedladdning som du kan installera i Configuration Manager. Den här artikeln beskriver hur du installerar Power BI-exempelrapporterna i Configuration Manager.
Förhandskrav
Configuration Manager Reporting Services-plats med Power BI-rapportservern integrerad
Microsoft Power BI Desktop (optimerad för Power BI-rapportserver). Använd en version som släpptes mellan september 2019 och januari 2021. Information om versionshantering finns i ändringsloggen för Power BI-rapportservern.
Viktigt
Använd versioner av Power BI Desktop:
- Det är från Microsoft Download Center. Använd inte en version från Microsoft Store
- Det står att de är optimerade för Power BI-rapportservern. Använd inte versioner som inte är optimerade för Power BI-rapportservern.
- Det släpptes senast september 2019 och senast januari 2021. Microsoft Power BI Desktop (optimerad för Power BI-rapportserver – januari 2021) rekommenderas.
Ladda ned exempelrapporterna
Så här laddar du ned exempelrapporterna:
Ladda ned Power BI-exempelrapporterna från Microsoft Download Center.
ConfigMgrSamplePowerBIReports.exeSpara filen.Flytta filen till en dator med Microsoft Power BI Desktop (optimerad för Power BI-rapportserver) installerad om du laddade ned den från en annan enhet.
ConfigMgrSamplePowerBIReports.exeKör filen för att extrahera .pbit-filerna.
Obs!
Vissa exempelrapporter är också tillgängliga för nedladdning i Community Hub.
Installera exempelrapporterna
Så här installerar du exempelrapporterna:
På Power BI-rapportservern skapar du en ny mapp med namnet
Sample Reportsi rapporteringsmappen för Configuration Manager-roten.Starta Microsoft Power BI Desktop (optimerad för Power BI-rapportserver).
Välj Arkiv och sedan Öppna och gå till platsen där du sparade de extraherade .pbit-filerna.
Välj en av de .pbit-filer som du extraherade från
ConfigMgrSamplePowerBIReports.exefilen.Ange konfigurationshanterarens databasnamn och databasservernamn när du uppmanas att göra det och välj sedan Läs in.
Obs!
När du läser in eller tillämpar datamodellen ignorerar du eventuella fel om du stöter på ett. Om du till exempel ser följande fel: "Ansluta till tabeller från fler än en databas stöds inte i DirectQuery-läge" väljer du Stäng. Uppdatera sedan inställningarna för datakällan:
- Välj Redigera frågor i menyfliksområdet i Power BI Desktop och välj sedan Inställningar för datakälla.
- Välj Ändra källa, bekräfta server- och databasnamnen och välj OK.
- Stäng fönstret inställningar för datakälla och välj sedan Tillämpa ändringar.
När rapportdata läses in väljer du Spara som-fil> och sedan Power BI-rapportserver.
Spara rapporten i mappen som
Sample Reportsdu skapade på rapportplatsen.Upprepa stegen för andra exempelrapporter. När du är klar stänger du Microsoft Power BI Desktop (optimerad för Power BI-rapportserver).
I Configuration Manager-konsolen går du tillExempelrapporter för övervakning av>Power BI-rapporter>.
Högerklicka på någon av rapporterna och välj Kör i webbläsare för att starta rapporten.
Exempelrapporter
Följande Power BI-exempelrapporter ingår i nedladdningen:
- Kompatibilitetsstatus för programuppdatering
- Distributionsstatus för programuppdatering
- Klientstatus
- Innehållsstatus
- Microsoft Edge-hantering