Hantera Surface-drivrutiner med Configuration Manager
Gäller för: Configuration Manager (aktuell gren)
Med Configuration Manager kan du synkronisera drivrutiner för Surface-enheter och distribuera dem som en programuppdatering. Med den här funktionen kan du se till att dina Surface-enheter kör de senaste tillgängliga drivrutinerna. Den här synkroniseringen introducerades först i version 1706 som en förhandsversionsfunktion och blev en funktion 1710.
Krav för synkronisering av Surface-drivrutiner
- En Internetansluten programuppdateringsplats på den översta nivån.
- Alla programuppdateringsplatser måste köra Windows Server 2016 med kumulativ uppdatering KB4025339 eller senare installerad.
- I version 2006 och tidigare aktiverar Configuration Manager inte den här valfria funktionen som standard. Aktivera den här funktionen innan du använder den. Mer information finns i Aktivera valfria funktioner från uppdateringar.
Aktivera synkronisering för Surface-drivrutiner
Gör följande för att aktivera synkronisering av Surface-drivrutiner:
Anslut Configuration Manger-konsolen till platsservern på den översta nivån.
Gå tillAdministrationsplatskonfigurationsplatser>> och klicka sedan på platsen på den översta nivån.
I menyfliksområdet väljer du Inställningar>Konfigurera platskomponenter>Programuppdateringsplats.
Klicka på fliken Klassificeringar , klicka sedan på kryssrutan för Inkludera Microsoft Surface-drivrutiner och uppdateringar av inbyggd programvara och klicka på Tillämpa.
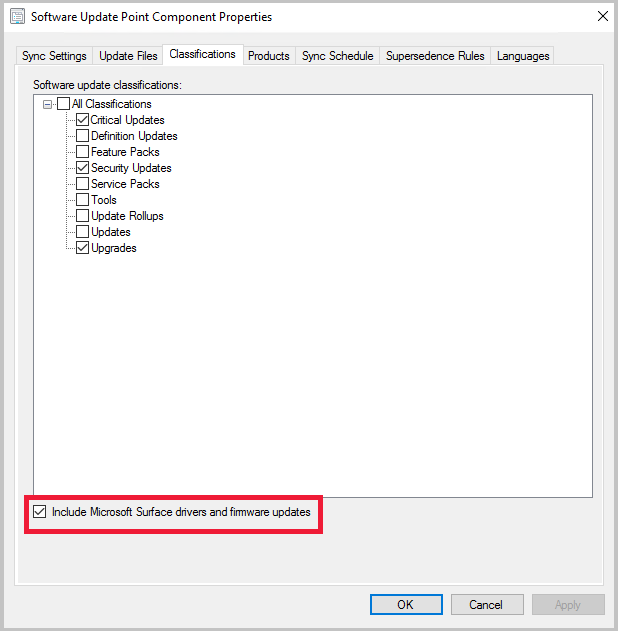
Klicka på fliken Produkter i egenskaper för komponent för programuppdateringsplats. Mer information finns i avsnitten Produkter för Surface-drivrutiner och Surface-modeller .
Välj produkter för varje version av Windows 10 som du vill ha stöd för Surface-drivrutiner för. Du kommer att märka att det finns två olika versioner av var och en av produkterna för drivrutiner:
Uppdatering av Windows 10-version och senare underhållsdrivrutiner
Windows 10 versionUpdate och senare Upgrade & Servicing Drivers.
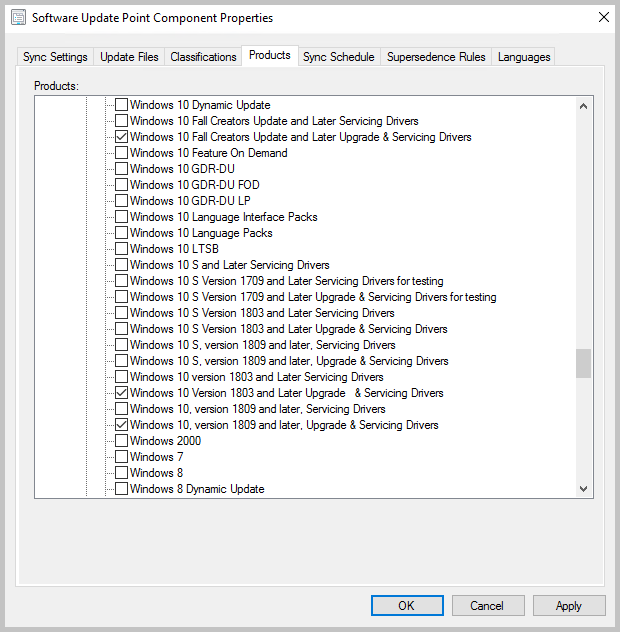
När du är klar med att välja produkterna klickar du på OK.
Synkronisera programuppdateringsplatsen för att ta Surface-drivrutinerna till Configuration Manager.
När Surface-drivrutinerna har synkroniserats distribuerar du dem på samma sätt som du distribuerar andra uppdateringar.
Produkter för Surface-drivrutiner
De flesta drivrutiner tillhör följande produktgrupper:
- Windows 10 och senare versionsdrivrutiner
- Windows 10 och senare Uppgradera & servicedrivrutiner
- Windows 10 Anniversary Update och senare servicedrivrutiner
- Windows 10 Anniversary Update och senare uppgradering & servicedrivrutiner
- Windows 10 Creators Update och senare underhållsdrivrutiner
- Windows 10 Creators Update och senare uppgradering & servicedrivrutiner
- Windows 10 Fall Creators Update och senare underhållsdrivrutiner
- Windows 10 Fall Creators Update och senare uppgradering & servicedrivrutiner
- Underhållsdrivrutiner för Windows 10 S och senare
- Underhållsdrivrutiner för Windows 10 S version 1709 och senare för testning
- Windows 10 S version 1709 och senare uppgradering & servicedrivrutiner för testning
- Underhållsdrivrutiner för Windows 10 S version 1803 och senare
- Windows 10 S version 1803 och senare uppgradering & servicedrivrutiner
- Windows 10 S version 1809 och senare, servicedrivrutiner
- Windows 10 S version 1809 och senare, Upgrade & Servicing Drivers
- Windows 10 S version 1903 och senare, servicedrivrutiner
- Windows 10 S version 1903 och senare, Upgrade & Servicing Drivers
- Underhållsdrivrutiner för Windows 10 version 1803 och senare
- Windows 10 version 1803 och senare uppgradering & servicedrivrutiner
- Windows 10 version 1809 och senare, Servicedrivrutiner
- Windows 10 version 1809 och senare, Uppgradera & servicedrivrutiner
- Windows 10 version 1903 och senare, Servicedrivrutiner
- Windows 10 version 1903 och senare, Uppgradera & servicedrivrutiner
Obs!
De flesta Surface-drivrutiner tillhör flera Windows 10-produktgrupper. Du kanske inte behöver välja alla produkter som visas här. För att minska antalet produkter som fyller i uppdateringskatalogen rekommenderar vi att du endast väljer de produkter som krävs av din miljö för synkronisering.
Surface-modeller
Följande tabell innehåller Surface-modeller och versioner av Windows 10 där Configuration Manager kan installera drivrutiner. Uppdateringar av Surface-drivrutinen är inte tillgängliga i Configuration Manager samma dag som de publiceras till Microsoft Update-katalogen. Configuration Manager har en egen lista över vilka Surface-drivrutiner som importeras. Enheter som behöver Windows 10 S-produkter noteras. Microsoft vill att Surface-drivrutinerna läggs till i listan över tillåtna den andra tisdagen varje månad för att göra dem tillgängliga för synkronisering till Configuration Manager. Mer information finns i Vanliga frågor och svar.
| Surface-modell | Windows 10 1709 | Windows 10 1803 | Windows 10 1809 | Windows 10 1903 | Windows 10 1909 | Windows 10 2004 | Windows 10 20H2 |
|---|---|---|---|---|---|---|---|
| Surface Pro 3 | Ja | Ja | Ja | Ja | Ja | Ja | Ja |
| Surface Pro 4 | Ja | Ja | Ja | Ja | Ja | Ja | Ja |
| Surface Pro 6 | EJ TILLÄMPLIGT | Ja | Ja | Ja | Ja | Ja | Ja |
| Surface Pro 7 | EJ TILLÄMPLIGT | EJ TILLÄMPLIGT | EJ TILLÄMPLIGT | Ja | Ja | Ja | Ja |
| Surface Pro 7+ | EJ TILLÄMPLIGT | EJ TILLÄMPLIGT | EJ TILLÄMPLIGT | EJ TILLÄMPLIGT | EJ TILLÄMPLIGT | EJ TILLÄMPLIGT | Ja |
| Surface Pro X | EJ TILLÄMPLIGT | EJ TILLÄMPLIGT | EJ TILLÄMPLIGT | Ja | Ja | Ja | Ja |
| Surface Pro X med SQ2-chip | EJ TILLÄMPLIGT | EJ TILLÄMPLIGT | EJ TILLÄMPLIGT | EJ TILLÄMPLIGT | EJ TILLÄMPLIGT | Ja | Ja |
| Surface Book | Ja | Ja | Ja | Ja | Ja | Ja | Ja |
| Surface Book 2 | Ja | Ja | Ja | Ja | Ja | Ja | Ja |
| Surface Book 3 | EJ TILLÄMPLIGT | EJ TILLÄMPLIGT | EJ TILLÄMPLIGT | Ja | Ja | Ja | Ja |
| Surface Laptop | Ja, med produkten "Windows 10 S version 1709 och senare Underhållsdrivrutiner" vald | Ja, med produkten "Windows 10 S version 1803 och senare Servicing drivers" vald | Ja, med produkten "Windows 10 S version 1809 och senare Upgrade & Servicing drivers" vald | Ja, med produkten "Windows 10 S version 1903 och senare Upgrade & Servicing drivers" vald | Ja, med produkten "Windows 10 S version 1903 och senare Upgrade & Servicing drivers" vald | Ja, med produkten "Windows 10 S version 1903 och senare Upgrade & Servicing drivers" vald | Ja, med produkten "Windows 10 S version 1903 och senare Upgrade & Servicing drivers" vald |
| Surface Laptop 2 | EJ TILLÄMPLIGT | Ja | Ja | Ja | Ja | Ja | Ja |
| Surface Laptop 3 | EJ TILLÄMPLIGT | EJ TILLÄMPLIGT | EJ TILLÄMPLIGT | Ja | Ja | Ja | Ja |
| Surface Go | EJ TILLÄMPLIGT | Ja, med produkten "Windows 10 S version 1803 och senare Servicing drivers" vald | Ja, med produkten "Windows 10 S version 1809 och senare Upgrade & Servicing drivers" vald | Ja, med produkten "Windows 10 S version 1903 och senare Upgrade & Servicing drivers" vald | Ja, med produkten "Windows 10 S version 1903 och senare Upgrade & Servicing drivers" vald | Ja, med produkten "Windows 10 S version 1903 och senare Upgrade & Servicing drivers" vald | Ja, med produkten "Windows 10 S version 1903 och senare Upgrade & Servicing drivers" vald |
| Surface Go 2 | EJ TILLÄMPLIGT | EJ TILLÄMPLIGT | Ja | Ja | Ja, med produkten "Windows 10 S version 1903 och senare Upgrade & Servicing drivers" vald | Ja, med produkten "Windows 10 S version 1903 och senare Upgrade & Servicing drivers" vald | Ja, med produkten "Windows 10 S version 1903 och senare Upgrade & Servicing drivers" vald |
| Surface Laptop Go | EJ TILLÄMPLIGT | EJ TILLÄMPLIGT | EJ TILLÄMPLIGT | EJ TILLÄMPLIGT | EJ TILLÄMPLIGT | Ja | Ja |
| Surface Studio | Ja | Ja | Ja | Ja | Ja | Ja | Ja |
| Surface Studio 2 | EJ TILLÄMPLIGT | Ja | Ja | Ja | Ja | Ja | Ja |
Verifiera konfigurationen
Om du vill kontrollera att programuppdateringsplatsen är korrekt konfigurerad använder du WsyncMgr.log och WCM.log.
Öppna WsyncMgr.log och sök efter följande loggpost:
Surface Drivers can be supported in this hierarchy since all software update points are on Windows Server 2016, WCM SCF property Sync Catalog Drivers is set. … Sync Catalog Drivers SCF value is set to : 1Om någon av följande poster är inloggade i WsyncMgr.log kontrollerar du att du har valt alternativet Inkludera Microsoft Surface-drivrutiner och uppdateringar av inbyggd programvara i egenskaperna för programuppdateringsplatsen:
Sync Surface Drivers option is not setSync Catalog Drivers SCF value is set to : 0
Öppna WCM.log och leta efter objekt som liknar följande poster:
<Categories> <Category Id="Product:05eebf61-148b-43cf-80da-1c99ab0b8699"><![CDATA[Windows 10 and later drivers]]></Category> <Category Id="Product:06da2f0c-7937-4e28-b46c-a37317eade73"><![CDATA[Windows 10 Creators Update and Later Upgrade & Servicing Drivers]]></Category> <Category Id="Product:c1006636-eab4-4b0b-b1b0-d50282c0377e"><![CDATA[Windows 10 S and Later Servicing Drivers]]></Category> … … </Categories>Den här posten är ett XML-element som visar alla produktgrupper och klassificeringar som för närvarande synkroniseras av programuppdateringsplatsservern. Om du inte hittar de produkter som du har valt dubbelkollar du att produkterna för programuppdateringsplatsen sparas.
Du kan också vänta tills nästa synkronisering är klar. Kontrollera sedan om uppdateringar av Surface-drivrutinen och den inbyggda programvaran visas i Programuppdateringar i Configuration Manager-konsolen. Konsolen kan till exempel visa följande information:
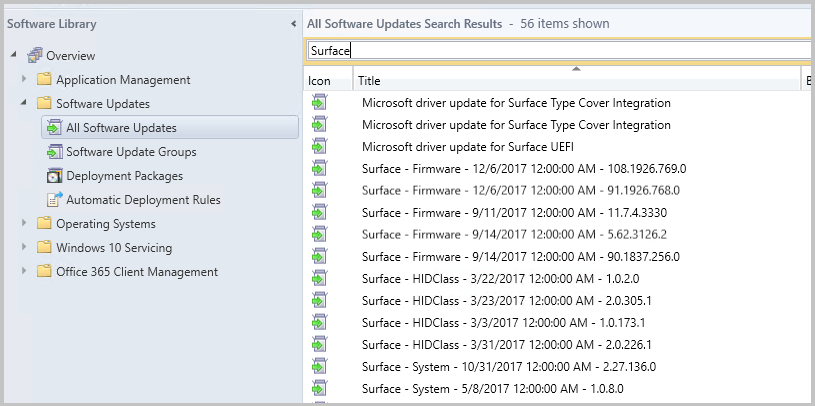
Vanliga frågor (FAQ)
När jag har följt stegen i den här artikeln synkroniseras fortfarande inte mina Surface-drivrutiner. Varför?
Om du synkroniserar från en överordnad WSUS-server (Windows Server Update Services) i stället för Microsoft Update kontrollerar du att den överordnade WSUS-servern är konfigurerad för att stödja och synkronisera Uppdateringar av Surface-drivrutinen. Alla underordnade servrar är begränsade till uppdateringar som finns i den överordnade WSUS-serverdatabasen.
Det finns fler än 68 000 uppdateringar som klassificeras som drivrutiner i WSUS. För att förhindra att icke-Surface-relaterade drivrutiner synkroniseras med Configuration Manager filtrerar Microsoft drivrutinssynkronisering mot en lista över tillåtna. När den nya listan över tillåtna har publicerats och införlivats i Configuration Manager läggs de nya drivrutinerna till i konsolen efter nästa synkronisering. Microsoft vill att Surface-drivrutinerna läggs till i listan över tillåtna den andra tisdagen varje månad för att göra dem tillgängliga för synkronisering till Configuration Manager.
Om Configuration Manager-miljön är offline importeras en ny lista över tillåtna varje gång du importerar underhållsuppdateringar till Configuration Manager. Du måste också importera en ny WSUS-katalog som innehåller drivrutinerna innan uppdateringarna visas i Configuration Manager-konsolen. Eftersom en fristående WSUS-miljö innehåller fler drivrutiner än en Configuration Manager SUP rekommenderar vi att du upprättar en Configuration Manager-miljö med onlinefunktioner och att du konfigurerar den för att synkronisera Surface-drivrutiner. Detta ger en mindre WSUS-export som liknar offlinemiljön.
Om Configuration Manager-miljön är online och kan identifiera nya uppdateringar får du automatiskt uppdateringar till listan. Om du inte ser de förväntade drivrutinerna kan du granska WCM.log och WsyncMgr.log för eventuella synkroniseringsfel.
Min Configuration Manager-miljö är offline, kan jag manuellt importera Surface-drivrutiner till WSUS?
Nej. Även om uppdateringen importeras till WSUS importeras inte uppdateringen till Configuration Manager-konsolen för distribution om den inte finns med i listan över tillåtna. Du måste använda tjänstanslutningsverktyget för att importera underhållsuppdateringar till Configuration Manager för att uppdatera listan över tillåtna.
Vilka alternativa metoder har jag för att distribuera uppdateringar av Surface-drivrutinen och den inbyggda programvaran?
Information om hur du distribuerar uppdateringar av Surface-drivrutinen och den inbyggda programvaran via alternativa kanaler finns i Hantera uppdateringar av Surface-drivrutinen och inbyggd programvara. Om du vill ladda ned filen .msi eller .exe och sedan distribuera den via traditionella programdistributionskanaler kan du läsa Hålla Surface Firmware uppdaterad med Configuration Manager.
Mina Surface-drivrutiner har upphört att gälla eller visas inte längre när jag har tagit bort min CAS. Vad ska jag göra?
Om du nyligen har tagit bort en central administrationsplats från hierarkin kanske du märker att alternativet inkludera Microsoft Surface-drivrutiner och uppdateringar av inbyggd programvara inte längre är aktiverat. Du kan också se att drivrutinsuppdateringarna har upphört att gälla i Configuration Manager-konsolen. När du tar bort en CAS måste du återaktivera synkroniseringen av Surface-drivrutiner och konfigurera om den här funktionen. Mer information om uppgifter efter installationen för borttagning av CAS finns i Ta bort den centrala administrationswebbplatsen (CAS).
Nästa steg
Mer information om Surface-drivrutiner finns i följande artiklar: