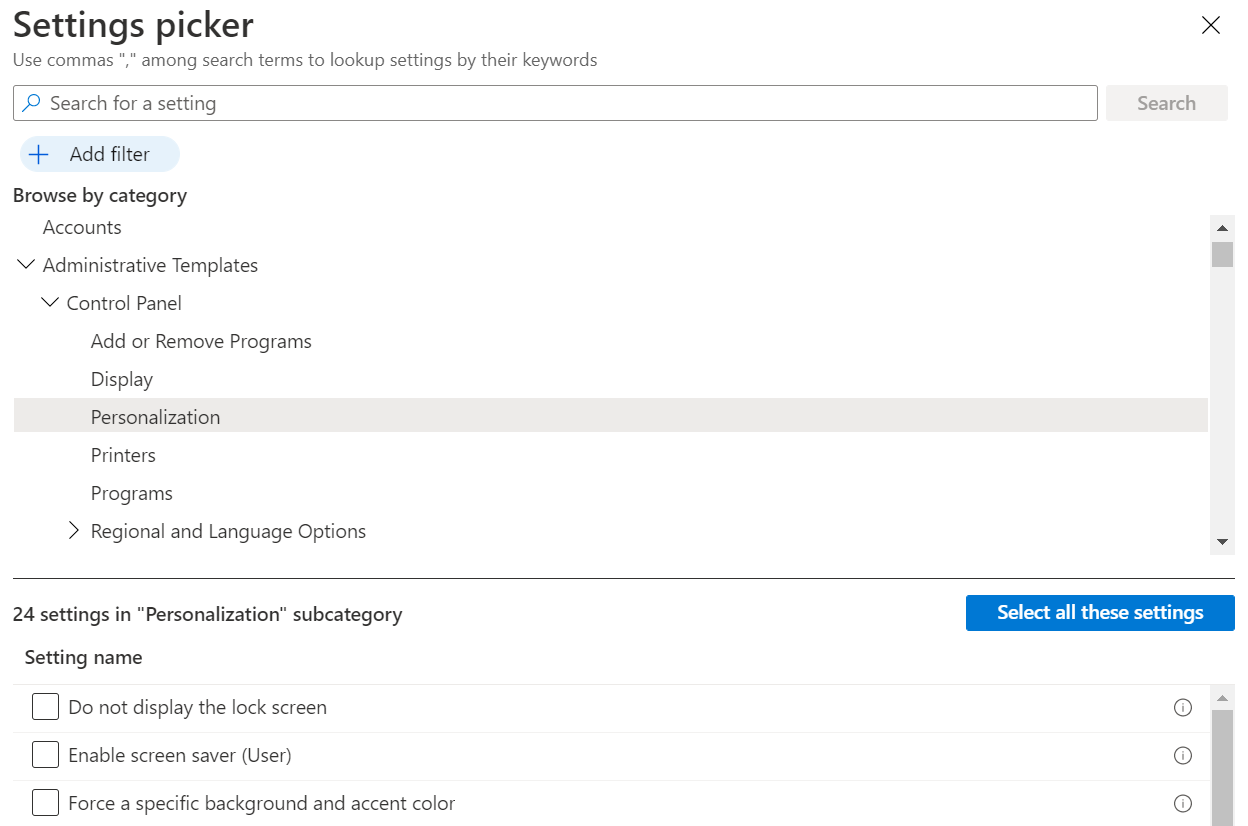Använd Windows 10/11-mallar för att konfigurera grupprincipinställningar i Microsoft Intune
Viktigt
Från och med december 2412-versionen kan du inte skapa nya administrativa mallar från profiltypen Mallar>Administrativa mallar i Intune administrationscenter. Om du vill skapa ADMX-mallprofiler använder du inställningskatalogen. Mer information om den här ändringen finns i Windows-enhetskonfigurationsprinciper som migreras till plattformen för enhetliga inställningar i Intune.
Administrativa mallar i Microsoft Intune innehåller tusentals inställningar som styr funktioner i Microsoft Edge version 77 och senare, Internet Explorer, Google Chrome, Microsoft Office program, fjärrskrivbord, OneDrive, lösenord, PIN-koder med mera. Med de här inställningarna kan administratörer skapa grupprinciper med hjälp av molnet.
Den här funktionen gäller för:
- Windows 11
- Windows 10
Intune-mallarna är 100 procent molnbaserade, inbyggda i Intune (ingen nedladdning krävs) och kräver inga anpassningar, inklusive användning av OMA-URI. De erbjuder ett enkelt sätt att söka efter och konfigurera de inställningar du vill ha:
Windows-inställningarna liknar grupprincipinställningar (GPO) i lokal Active Directory (AD). De här inställningarna är inbyggda i Windows. De är inställningar som stöds av ADMX och som använder XML.
Inställningarna för Office, Microsoft Edge och Visual Studio är ADMX-inmatade och använder samma administrativa mallfiler som du laddar ned i lokala miljöer.
Du kan importera anpassade ADMX- och ADML-filer eller ADMX- och ADML-filer från tredje part. Mer information finns i Importera anpassade ADMX-filer eller ADMX-partnerfiler.
När du hanterar enheter i organisationen bör du skapa grupper med inställningar för olika enhetsgrupper. Du vill också ha en enkel vy över de inställningar som du kan konfigurera. Du kan utföra den här uppgiften med Administrativa mallar i Microsoft Intune.
Du kan använda de här mallinställningarna i din MDM-lösning (hantering av mobila enheter) som en engångslösning för att hantera dina Windows-klientenheter.
I den här artikeln beskrivs stegen för att skapa en mall för Windows-klientenheter och hur du filtrerar alla tillgängliga inställningar i Intune. När du skapar mallen skapas en enhetskonfigurationsprofil. Du kan sedan tilldela eller distribuera den här profilen till Windows-klientenheter i din organisation.
Innan du börjar
Vissa av de här inställningarna är tillgängliga från och med Windows 10 version 1709 (RS2/version 15063). Vissa inställningar ingår inte i alla Windows-utgåvor. För att få den bästa upplevelsen föreslår vi att du använder Windows 10 Enterprise version 1903 (19H1/version 18362) och senare.
Windows-inställningarna använder Windows-princip-CSP:er. Molnlösningsleverantörerna arbetar med olika utgåvor av Windows, till exempel Home, Professional, Enterprise och så vidare. Om du vill se om en CSP fungerar på en viss utgåva går du till Windowsprincip-CSP:er.
Du kan skapa en administrativ mall på två sätt: med en mall eller med inställningskatalogen. Den här artikeln fokuserar på att använda mallen Administrativa mallar. Inställningskatalogen erbjuder fler inställningar för administrativa mallar.
Om du vill använda inställningskatalogen och lära dig hur du använder Microsoft Copilot med den kan du läsa Konfigurera inställningar med hjälp av inställningskatalogen.
ADMX-mallarna använder följande källor:
- Azure Virtual Desktop Terminal Server: Administrativ mall för Azure Virtual Desktop
- FSLogix: FSLogix grupprincip-mallfiler för FSLogix
- Google Chrome: Chrome Enterprise-principlista
- Microsoft 365-applikationer och Office: Microsoft 365-applikationer, Office 2019 och Office 2016
- Microsoft Edge: Microsoft Edge-principfil
- OneDrive: OneDrive-principer för att styra synkroniseringsinställningar – principlista
- Visual Studio: Visual Studio Administrativa mallar (ADMX)
- Windows: Inbyggt i Windows-klientoperativsystemet.
- Windows-undersystem för Linux: Windows-undersystem för Linux
Skapa mallen
Logga in på Microsoft Intune administrationscenter.
Välj Enheter>Hantera enheter>Konfiguration>Skapa>Ny princip.
Ange följande egenskaper:
- Plattform: Välj Windows 10 och senare.
- Profiltyp: Om du vill använda en logisk gruppering av inställningar väljer du Mallar>Administrativa mallar. Om du vill se alla inställningar väljer du Inställningskatalog.
Välj Skapa.
Ange följande egenskaper i Grundinställningar:
- Namn: Namnge dina profiler så att du enkelt kan identifiera dem senare. Ett bra profilnamn är till exempel ADMX: Windows 10/11-administratörsmall som konfigurerar xyz-inställningar i Microsoft Edge.
- Beskrivning: Denna inställning är valfri, men rekommenderas.
Välj Nästa.
Lägg till inställningarna:
Viktigt
Från och med december 2412-versionen kan du inte skapa nya administrativa mallar från profiltypen Mallar>Administrativa mallar i Intune administrationscenter. Om du vill skapa ADMX-mallprofiler använder du inställningskatalogen. Mer information om den här ändringen finns i Windows-enhetskonfigurationsprinciper som migreras till plattformen för enhetliga inställningar i Intune.
Om du vill se en alfabetisk lista över alla inställningar går du till Konfigurationsinställningar och väljer Alla inställningar . Eller konfigurera inställningar för enheter (Datorkonfiguration) och inställningar för användare (Användarkonfiguration):
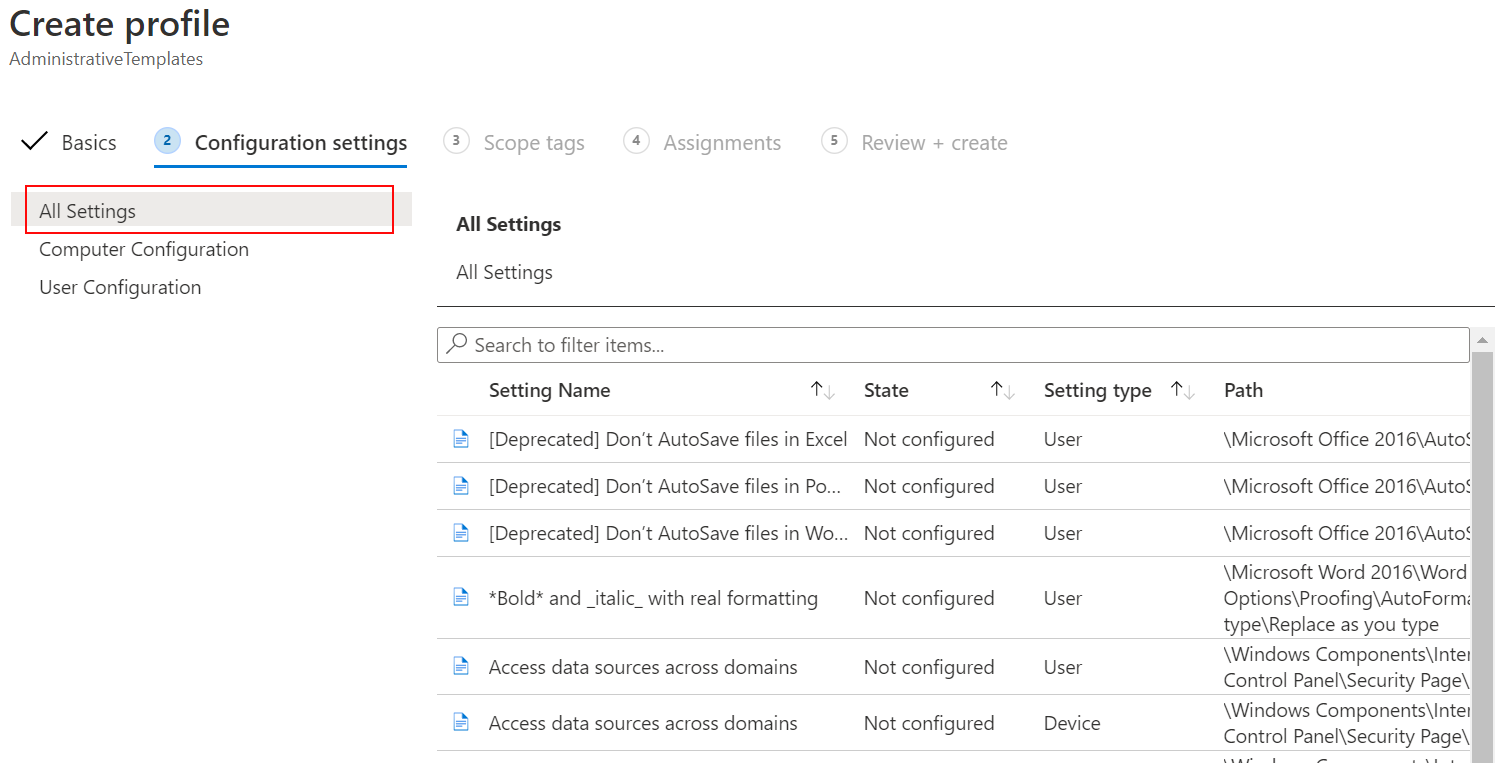
När du väljer Alla inställningar visas varje inställning. Rulla nedåt om du vill använda pilarna före och nästa för att se fler inställningar:
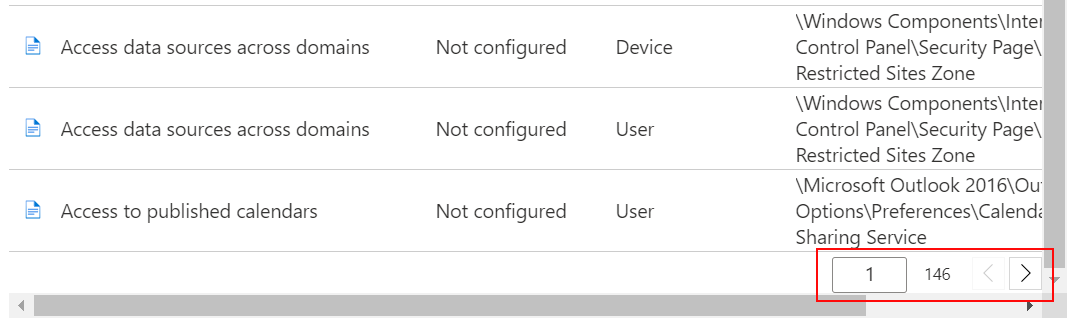
Välj valfri inställning. Filtrera till exempel på Office och välj sedan Aktivera begränsad surfning. En detaljerad beskrivning av inställningen visas. Välj Aktiverad, Inaktiverad eller lämna inställningen som Inte konfigurerad (standard). Den detaljerade beskrivningen förklarar också vad som händer när du väljer Aktiverad, Inaktiverad eller Inte konfigurerad.
Tips
Windows-inställningarna i Intune korrelerar med den lokala grupprincipsökvägen som visas i redigerare för lokalt grupprincipobjekt (
gpedit).När du väljer Datorkonfiguration eller Användarkonfigurationvisas inställningskategorierna. Du kan välja valfri kategori för att se de tillgängliga inställningarna.
Välj till exempel Datorkonfiguration>Windows-komponenter>Internet Explorer för att se alla enhetsinställningar som gäller för Internet Explorer:
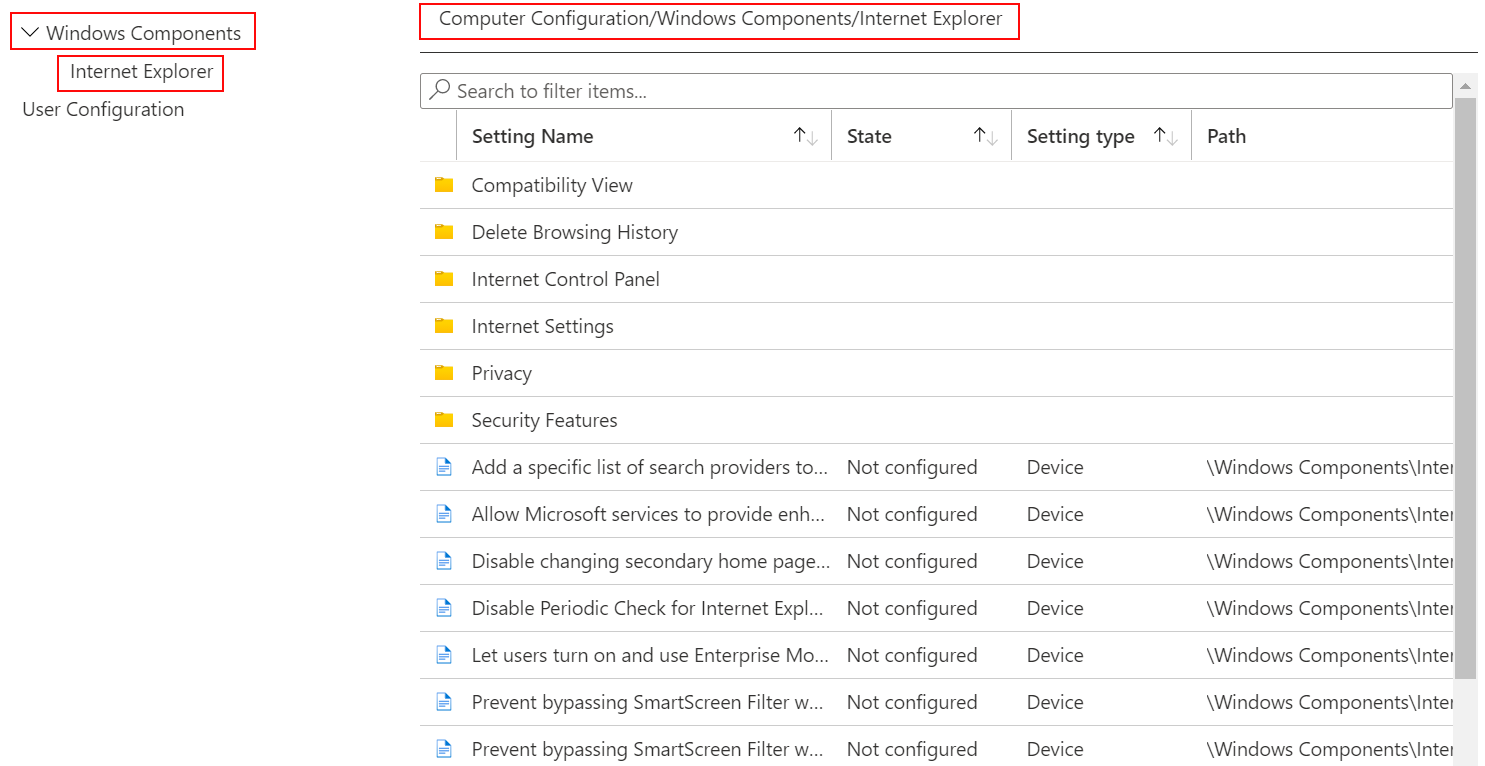
Spara ändringarna genom att välja OK.
Fortsätt att gå igenom listan med inställningar och konfigurera önskade inställningar i din miljö. Här är några exempel:
- Använd inställningar för VBA-makroavisering för att hantera VBA-makron i olika Microsoft Office program, inklusive Word och Excel.
- Använd inställningen Tillåt filnedladdningar för att tillåta eller förhindra nedladdningar från Internet Explorer.
- Använd Kräv ett lösenord när en dator aktiveras (nätansluten) för att uppmana användarna att ange ett lösenord när enheter aktiveras från strömsparläge.
- Använd inställningen Ladda ned osignerade ActiveX-kontroller för att hindra användare från att ladda ned osignerade ActiveX-kontroller från Internet Explorer.
- Använd inställningen Inaktivera systemåterställning för att tillåta eller hindra användare från att köra en systemåterställning på enheten.
- Använd inställningen Tillåt import av favoriter för att tillåta eller blockera användare från att importera favoriter från en annan webbläsare till Microsoft Edge.
- Och mer ...
Välj Nästa.
Under Omfångstaggar (valfritt), tilldelar du en tagg för att filtrera profilen till specifika IT-grupper, till exempel
US-NC IT TeamellerJohnGlenn_ITDepartment. Mer information finns i Använda rollbaserad åtkomstkontroll (RBAC) och omfångstaggar för distribuerad IT.Välj Nästa.
Under Tilldelningar väljer du de användare eller grupper som ska ta emot din profil. Mer information finns i Tilldela användar- och enhetsprofiler i Intune.
Om profilen har tilldelats till användargrupper gäller konfigurerade ADMX-inställningar för alla enheter som användaren registrerar och loggar in på. Om profilen tilldelas till enhetsgrupper gäller konfigurerade ADMX-inställningar för alla användare som loggar in på enheten. Den här tilldelningen sker om ADMX-inställningen är en datorkonfiguration (
HKEY_LOCAL_MACHINE) eller en användarkonfiguration (HKEY_CURRENT_USER). Med vissa inställningar kan en datorinställning som tilldelats en användare också påverka upplevelsen för andra användare på den enheten.Mer information finns i Användargrupper jämfört med enhetsgrupper när du tilldelar principer.
Välj Nästa.
Granska inställningarna under Granska + skapa. När du väljer Skapa sparas dina ändringar och profilen tilldelas. Principen visas också i profillistan.
Nästa gång enheten söker efter konfigurationsuppdateringar tillämpas de inställningar som du har konfigurerat.
Hitta några inställningar
Det finns tusentals tillgängliga inställningar i de här mallarna. Använd de inbyggda funktionerna för att göra det enklare att hitta specifika inställningar:
I mallen väljer du Inställningar, Tillstånd, Inställningstyp eller Sökväg kolumner för att sortera listan. Välj till exempel kolumnen Sökväg och använd nästa pil för att se inställningarna i sökvägen
Microsoft Excel.Använd rutan Sök i mallen för att hitta specifika inställningar. Du kan söka efter en inställning eller sökväg. Välj till exempel Alla inställningar och sök efter
copy. Alla inställningar medcopyvisas: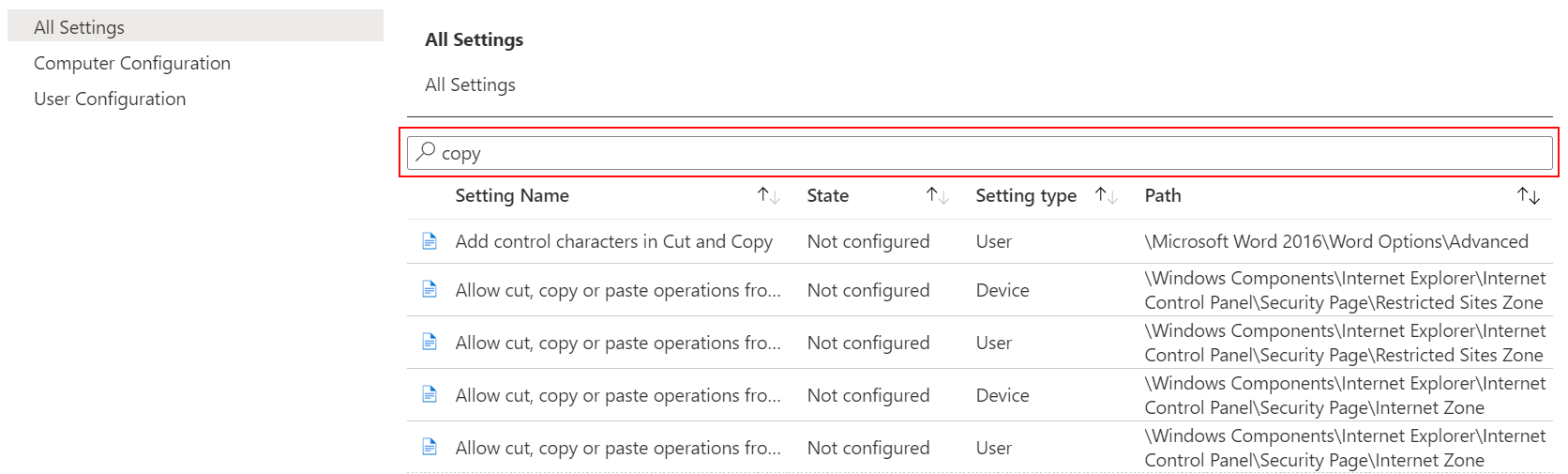
I ett annat exempel söker
microsoft worddu efter. Du ser de inställningar som du kan ange för Microsoft Word-programmet. Sök efterexplorerför att se de Internet Explorer inställningar som du kan lägga till i mallen.Du kan också begränsa sökningen genom att bara välja Datorkonfiguration eller Användarkonfiguration.
Om du till exempel vill se alla tillgängliga Internet Explorer användarinställningar väljer du Användarkonfiguration och söker efter
Internet Explorer. Endast de Internet Explorer-inställningar som gäller för användare visas: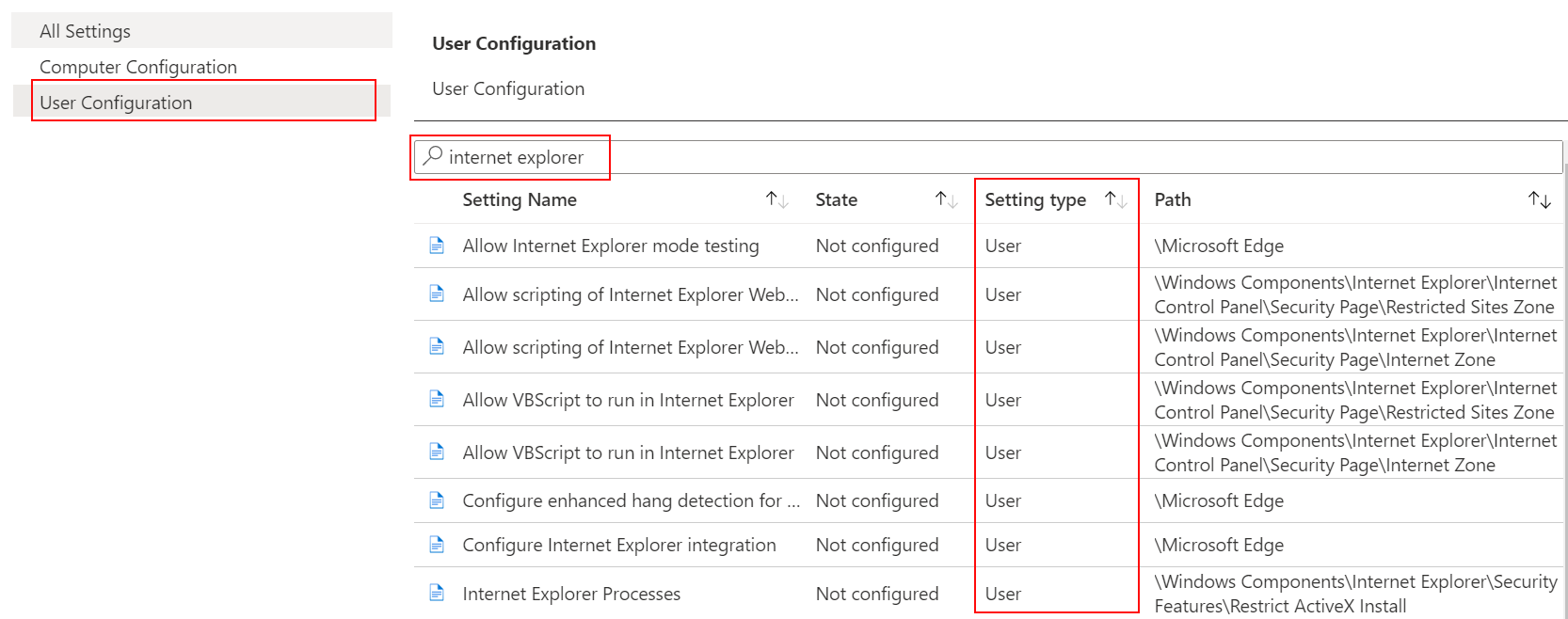
Skapa en KIR-princip (Known Issue Rollback)
På dina registrerade enheter kan du använda administrativa mallar för att skapa en KIR-princip (Known Issue Rollback) och distribuera den här principen till dina Windows-enheter. Se Distribuera en KIR-aktivering med Microsoft Intune ADMX-principinmatning till hanterade enheter.
Mer information om KIR finns i:
- återställning av kända problem: Hjälper dig att hålla Windows-enheter skyddade och produktiva
- Så här använder du lokala grupprincip eller Intune för att distribuera en återställning av kända problem
Nästa steg
Mallen har skapats, men kanske inte gör något ännu. Se till att tilldela mallen (kallas även en profil) och övervaka principstatusen.
Se även:
- Uppdatera Office med administrativa mallar.
- Begränsa USB-enheter med administrativa mallar.
- Skapa Microsoft Edge-princip med ADMX.
- Importera anpassade ADMX-filer eller ADMX-partnerfiler.
- Självstudie: Använd molnet för att konfigurera grupprinciper på Windows-klientenheter med ADMX-mallar och Microsoft Intune