Spåra nya och ändrade funktioner i Microsoft 365 Meddelandecenter
Om du vill hålla reda på kommande ändringar, inklusive nya och ändrade funktioner, planerat underhåll eller andra viktiga meddelanden, går du till Meddelandecenter.
Så här öppnar du Meddelandecenter:
- I administrationscentret går du tillHälsomeddelandecenter>.
- I administrationscentret går du tillHälsomeddelandecenter>.
Du kan också använda Microsoft 365 Admin-appen på din mobila enhet för att visa Meddelandecenter, vilket är ett bra sätt att hålla dig uppdaterad med push-meddelanden.
Information om hur du avbryter prenumerationen på e-postmeddelanden i Meddelandecenter finns i Avbryta prenumerationen på e-postmeddelanden i Meddelandecenter i den här artikeln.
Vanliga frågor och svar
| Fråga | Svar |
|---|---|
| Vem kan visa inlägg i Meddelandecenter? | De flesta användare som har tilldelats någon administratörsroll i Microsoft 365 kan visa inlägg i Meddelandecenter. Här är en lista över administratörsroller som inte har åtkomst till meddelandecentret. Du kan också tilldela rollen Meddelandecenter-läsare till användare som ska kunna läsa och dela inlägg i Meddelandecenter utan att ha några andra administratörsbehörigheter. |
| Är det här det enda sättet som Microsoft kommunicerar ändringar om Microsoft 365? | Nej, men Meddelandecenter är det primära sättet att kommunicera tidpunkten för enskilda ändringar i Microsoft 365. Mer information finns i Håll koll på Microsoft 365-ändringar . |
| Hur kan jag se inlägg på mitt språk? | Inlägg i meddelandecenter skrivs på engelska. Du kan styra om inlägg som standard visas på engelska eller automatiskt maskinöversätts till önskat språk. Du kan också välja att maskinöversätta inlägg till valfritt språk som vi stöder. Mer information finns i Språköversättning för inlägg i Meddelandecenter . |
| Kan jag förhandsgranska ändringar eller funktioner innan de distribueras i organisationen? | Vissa ändringar och nya funktioner kan förhandsgranskas genom att du väljer programmet Riktad version. Om du vill anmäla dig går du till Inställningar>Organisationsprofil>>Versionsinställningar i administrationscentret. (I administrationscentret kan du behöva välja Visa alla längst ned i det vänstra navigeringsfönstret för att se Inställningar.) Du kan välja Riktad version för hela organisationen eller bara för valda användare. Mer information om programmet finns i Standard- eller Målversionsalternativ i Microsoft 365 . |
| Kan jag ta reda på det exakta datumet då en ändring är tillgänglig i min organisation? | Tyvärr kan vi inte berätta det exakta datumet då en ändring görs i din organisation. I vårt meddelandecenterinlägg ger vi så mycket information som möjligt om tidpunkten för lanseringen, baserat på vår konfidensnivå. Vi arbetar med förbättringar för att bli bättre med den detaljnivån. |
| Är de här meddelandena specifika för min organisation? | Vi gör vårt bästa för att se till att du bara ser inlägg i Meddelandecenter som påverkar din organisation. Microsoft 365-översikten innehåller alla funktioner som vi för närvarande arbetar med och distribuerar, men inte alla dessa funktioner gäller för alla organisationer. |
| Kan jag få meddelanden via e-post i meddelandecentret i stället? | Ja! Du kan välja att få en veckosammandrag skickad via e-post till dig och upp till två andra e-postadresser. Veckosammandrag via e-post är aktiverat som standard. Om du inte får dina veckosammandrag kontrollerar du skräppostmappen. Mer information om hur du konfigurerar veckosammandrag finns i avsnittet Inställningar i den här artikeln. |
| Hur slutar jag att få meddelandecentret sammanfattat? | Gå till Meddelandecenter i administrationscentret och välj Inställningar. På fliken E-post inaktiverar du alternativet Skicka e-postaviseringar från meddelandecentret. |
| Hur kan jag se till att meddelanden om datasekretess tas emot av rätt kontakter i min organisation? | Som global administratör får du datasekretessmeddelanden för din organisation. Dessutom kan du tilldela rollen Sekretessläsare i Meddelandecenter till personer som ska se datasekretessmeddelanden. Andra administratörsroller med åtkomst till Meddelandecenter kan inte visa datasekretessmeddelanden. Mer information finns i Inställningar i den här artikeln. |
| Varför kan jag inte se ett meddelande som tidigare fanns där? | Om du vill hantera antalet meddelanden i Meddelandecenter upphör varje meddelande att gälla och tas bort efter en viss tidsperiod. I allmänhet går meddelanden ut 30 dagar efter den tidsperiod som beskrivs i meddelandetexten. |
Funktionspubliceringsstatus för din organisation i Meddelandecenter
För varje nytt och uppdaterat funktionsmeddelande i Meddelandecenter ger fältet Status för din organisation en versionsstatus som hjälper dig att spåra när en funktion är tillgänglig i din klientorganisation.
Dessa tre versionsstatusar uppdateras för varje tillämpligt meddelande under funktionsversionens livscykel
Schemalagd: Funktionen planeras att släppas till din klientorganisation och är inte tillgänglig för några användare i din organisation
Lansering: Funktionen börjar distribueras till vissa tillämpliga användare i din organisation.
Startad: Funktionen är allmänt tillgänglig för alla tillämpliga användare i din organisation.
Uppdateringar av funktionens versionsstatus tillhandahålls i det ursprungliga inlägget i Meddelandecenter. Filtreringsfunktionen i "Status för din organisation". Gör det enklare att se den uppdaterade versionsstatusen.
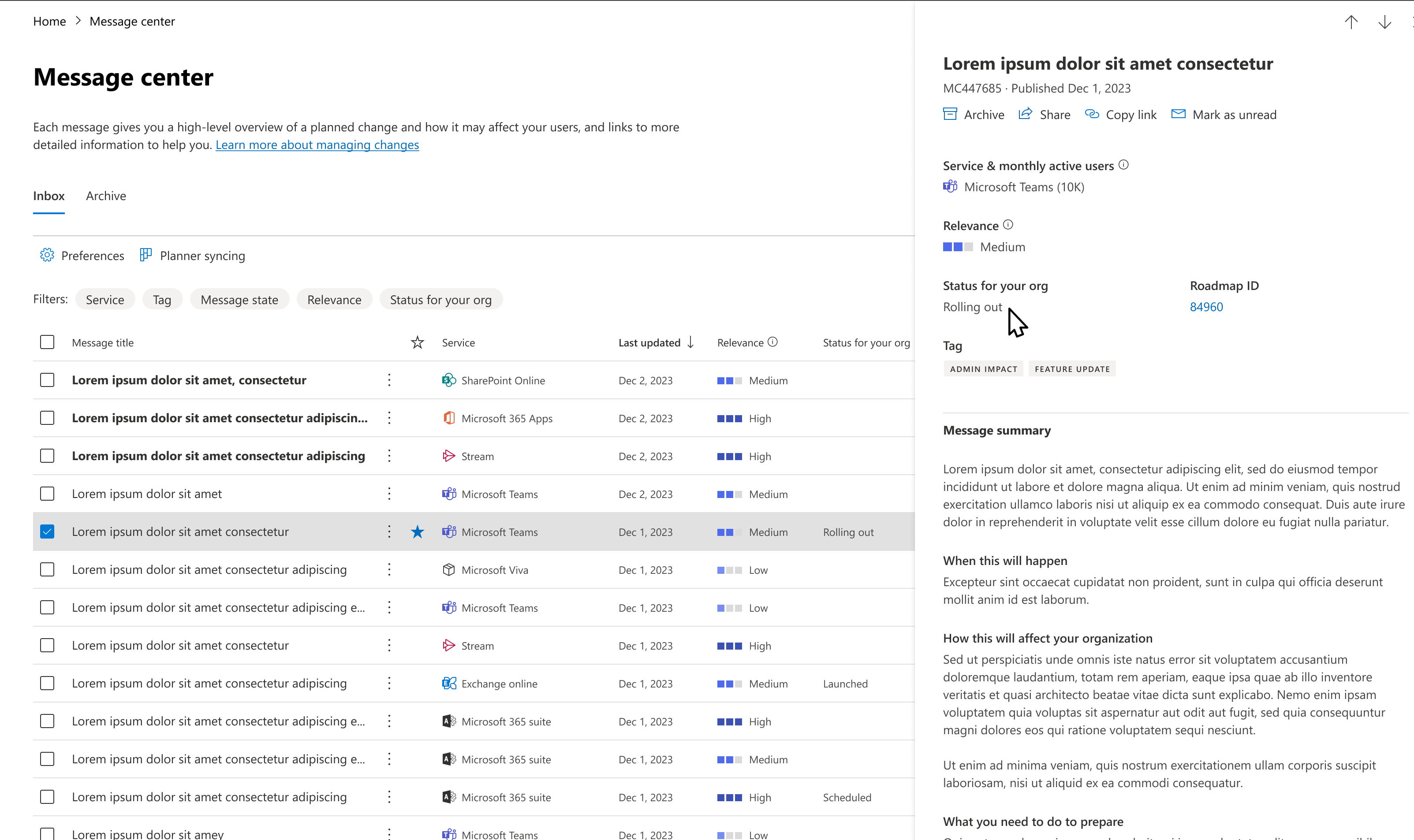
Versionsstatusen är ENDAST tillgänglig för nya och uppdaterade funktioner som också tillkännages på Microsoft 365 Public Roadmap och har nått allmän tillgänglighetsstatus (produktionsklar). Om du inte ser versionsstatus för ett meddelande innebär det att versionsstatusen inte är tillgänglig för den funktionen.
Obs!
Versionsstatusen kommer inledningsvis att vara tillgänglig för ett begränsat antal microsoft teams, Outlook på webben och microsoft 365-funktionsmeddelanden för administrationscentret.
Relevansrekommendations
För varje nytt meddelandecenterinlägg ger vi en rekommendation för hur relevant ändringen är för din organisation. Den här rekommendationen baseras på flera faktorer, till exempel:
- App- och tjänstanvändning.
- Ändringar som är avsedda att förhindra eller åtgärda problem för prenumerationen.
- Ändringar som hjälper dig att planera i förväg eller hålla dig informerad.
- Påverka ändringar, till exempel datasekretess och tillbakadragning av appar och tjänster.
Det finns tre relevansnivåer:
Hög – Det här är inlägg om ändringar i din organisation, som behöver omedelbara åtgärder för att undvika avbrott i tjänsten. Dessa kan även innehålla funktionsversioner med stor potentiell påverkan på din organisation, till exempel en app eller tjänst som används mycket av personer i din organisation.
Medel – det här är inlägg om ändringar i din organisation, som inte behöver omedelbara åtgärder. Exempel är icke-bakåtkompatibla ändringar eller nya funktioner för en tjänst som används av din organisation, ett tidigt meddelande om en kommande icke-bakåtkompatibel funktionsändring, tillbakadragning
Låg – det här är inlägg om ändringar som behöver övervakas. De är relaterade till appar och tjänster med låg påverkan i din organisation. Exempel är en funktionsuppdatering för en app eller tjänst, som inte används aktivt i din organisation.
Relevansrekommendationerna är ENDAST tillgängliga för de nyare MC-inläggen. Det innebär att de MC-inlägg som du redan har fått kommer att se en "tom" för relevansrekommendering.
Om du ser Bearbetning för ett meddelandecenterinlägg innebär det att poängen beräknas för det här inlägget och bör vara tillgängligt snart. Du bör försöka uppdatera efter några minuter.
När du har börjat få det här kan du berätta för oss om ett meddelandecenterinlägg inte är relevant för dig via den utökade feedbacken. Den här feedbacken är viktig för att vi ska kunna förbättra relevansrekommendationernas noggrannhet.
Filtrera meddelanden
Meddelandecenter visar en vy över alla aktiva meddelanden i tabellformat. Som standard visas det senaste meddelandet överst i listan. Du kan välja Tjänst för att se meddelanden för olika tjänster, till exempel Microsoft 365-appar, SharePoint Online osv. Under Tagg kan du välja Administratörspåverkan, Datasekretess, Funktionsuppdatering, Större uppdatering, Ny funktion, Tillbakadragning eller Meddelanden om användarpåverkan . Under Meddelandetillstånd kan du välja Favoriter, Olästa eller Uppdaterade meddelanden.
På fliken Arkiv visas de meddelanden som du har arkiverat. Om du vill arkivera ett meddelande går du till meddelandefönstret och väljer Arkiv.
Använd listrutorna Tjänst, Tagg och Meddelandetillstånd för att välja en filtrerad vy över meddelanden. I det här diagrammet taggas till exempel meddelandena med taggen Administratörspåverkan .
Du kan välja valfri kolumnrubrik, förutom Tjänst och Tagg, för att sortera meddelanden i stigande eller fallande ordning.
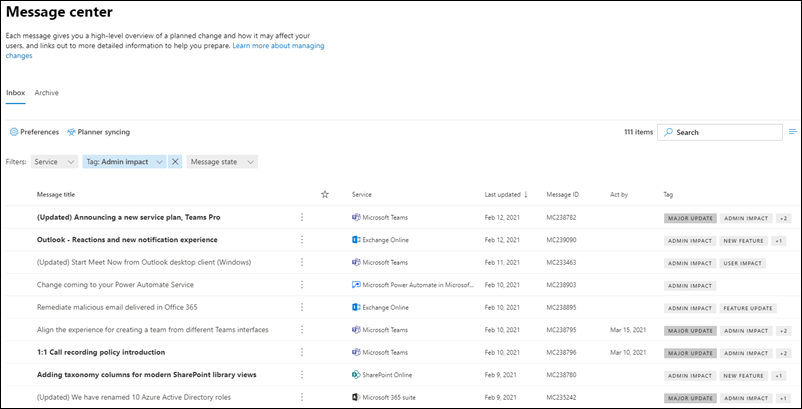
Använd listrutorna Tjänst, Tagg och Meddelandetillstånd för att välja en filtrerad vy över meddelanden. I det här diagrammet taggas till exempel meddelandena med administratörspåverkan.
Du kan välja valfri kolumnrubrik, förutom Tjänst och Taggar, för att sortera meddelanden i stigande eller fallande ordning.
Större uppdateringar
Större uppdateringar kan granskas genom att välja större uppdatering i listrutan Taggar .
Större uppdateringar meddelas minst 30 dagar i förväg när en åtgärd krävs och kan omfatta:
- Ändringar i den dagliga produktiviteten, till exempel inkorg, möten, delegeringar, delning och åtkomst
- Ändringar av teman, webbdelar och andra komponenter som kan påverka anpassade funktioner
- Ökar eller minskar till synlig kapacitet, till exempel lagring, antal regler, objekt eller varaktigheter
- Ändringar i produktanpassning som kan:
- Orsaka förvirring för slutanvändare,
- Resultera i ändringar i supportprocesser och referensmaterial, eller
- Ändra en URL
- En ny tjänst eller ett nytt program
- Ändringar som kräver en administratörsåtgärd (exklusive att förhindra eller åtgärda problem)
- Ändringar i var dina data lagras
Inställningar
Om administrationen är distribuerad i organisationen kanske du inte vill ha eller behöver se inlägg om alla Microsoft 365-tjänster. Varje administratör kan:
- Ange inställningar som styr vilka meddelanden som visas i Meddelandecenter.
- Filtrera meddelanden.
- Ange e-postinställningar för att få en veckosammandrag av alla meddelanden, endast e-postmeddelanden för större uppdateringar och e-postmeddelanden för datasekretessmeddelanden.
Välj Inställningar överst i Meddelandecenter.
På fliken Anpassad vy kontrollerar du att kryssrutan är markerad för varje tjänst som du vill övervaka. Avmarkera kryssrutorna för de tjänster som du vill filtrera bort från meddelandecentervyn.
Sammanfattade e-postmeddelanden aktiveras som standard och skickas till din primära e-postadress. Om du vill sluta ta emot veckosammandrag avmarkerar du kryssrutan Skicka e-postmeddelanden från meddelandecentret på fliken E-post.
Du kan också ange upp till två e-postadresser, avgränsade med semikolon.
Du kan också välja de e-postmeddelanden som du vill få och en veckovis sammanfattning av de tjänster som du väljer.
Välj Spara för att behålla ändringarna.
Välj Inställningar överst i Meddelandecenter.
På fliken Anpassad vy kontrollerar du att kryssrutan är markerad för varje tjänst som du vill övervaka. Avmarkera kryssrutorna för de tjänster som du vill filtrera bort från meddelandecentervyn.
Sammanfattade e-postmeddelanden aktiveras som standard och skickas till din primära e-postadress. Om du vill sluta ta emot veckosammandrag avmarkerar du kryssrutan Skicka e-postmeddelanden från meddelandecentret på fliken E-post.
Du kan också ange upp till två e-postadresser, avgränsade med semikolon.
Du kan också välja de e-postmeddelanden som du vill få, samt en veckovis sammanfattning av de tjänster som du väljer.
Välj Spara för att behålla ändringarna.
Visa meddelanden på önskat språk
Vi använder maskinöversättning för att automatiskt visa meddelanden på önskat språk. Läs Översättning av språk för inlägg i Meddelandecenter för mer information om hur du anger språk.
Obs!
Veckosammandraget och eventuella inlägg som skickas via e-post skickas endast på engelska. Mottagarna kan använda Translator för Outlook för att läsa meddelandet på önskat språk.
Månatliga aktiva användare
När du öppnar ett meddelandecenterinlägg berättar vi hur många användare som har använt microsoft 365-appen eller tjänsten i avsnittet Tjänst & månatliga aktiva användare . Talen gäller för de senaste 28 dagarna. Den här informationen kan hjälpa dig att prioritera vilka ändringar du bör arbeta med.
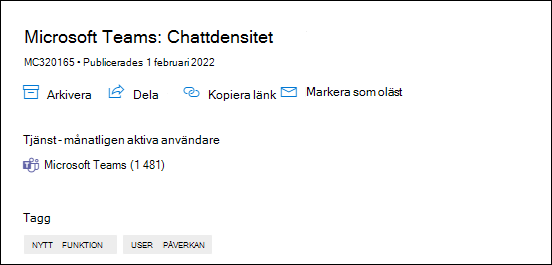
Antalet månatliga användare gäller för alla användare som har använt microsoft 365-appen eller tjänsten på valfri enhet.
Obs!
Den här funktionen är inte tillgänglig för alla Microsoft 365-produktivitetsappar och -tjänster ännu. Vi meddelar dig när funktionen inte är tillgänglig.
Välj kolumner
Om du vill välja kolumner går du till meddelandecentersidan längst till höger och väljer Välj kolumner. I fönstret Välj kolumner väljer du de som du vill ska visas.
Här är en snabb översikt över informationen i varje kolumn.
Kolumninformation
| Kolumn | Beskrivning |
|---|---|
| Bockmarkering | Om du markerar bockmarkeringen på kolumnrubrikraden markeras alla meddelanden som visas för närvarande. Genom att markera kryssmarkeringen bredvid ett eller flera meddelanden kan du vidta åtgärder för dessa meddelanden. |
| Meddelanderubrik | Meddelanderubriker är korta beskrivningar av kommande ändringar. Om den fullständiga rubriken inte visas hovra markören över den så visas hela rubriken i en popup-ruta. |
| Tjänst | Ikoner anger det program som meddelandet gäller för. |
| Fler alternativ | Med fler alternativ kan du stänga ett meddelande, markera det som läst eller oläst eller dela det med en annan administratör. Om du vill återställa ett arkiverat meddelande väljer du fliken Arkiv , markerar bockmarkeringen bredvid meddelandet och väljer Återställ. |
| Taggar | Du kan välja taggar i listrutan Tagg för att filtrera meddelanden. Datasekretess: Meddelande om datasekretess (begränsat till roller som global administratör och Sekretessläsare i Meddelandecenter). Större uppdatering: Ändringar meddelades minst 30 dagar i förväg (större uppdateringar). Pensionering: Tillbakadragning av en tjänst eller funktion. Ny funktion: Ny funktion eller tjänst. Funktionsuppdatering: Uppdatera till en befintlig funktion. Administratörspåverkan: När ändringen tydligt påverkar administratören på följande sätt – ändring av användargränssnittet, arbetsflödesändring, tillgänglig kontroll och specifik/potentiell åtgärd. Användarpåverkan: När ändringen av tjänsten tydligt påverkar användaren – ändring av användargränssnitt och arbetsflödesändring. Uppdaterat meddelande: När ett meddelande uppdateras. |
| Kategori | Detta visas inte som standard, men kan anges på panelen Välj kolumner . Meddelanden identifieras av någon av följande tre kategorier: Förhindra eller åtgärda problem: Informerar dig om kända problem som påverkar din organisation och kan kräva att du vidtar åtgärder för att undvika avbrott i tjänsten. Meddelanden i Förhindra eller åtgärda problem skiljer från meddelanden om tjänstens tillstånd eftersom de förra uppmanar dig att ha framförhållning för att undvika problem. Planera för ändring: Informerar dig om ändringar i Microsoft 365 som kan kräva att du agerar för att undvika avbrott i tjänsten. Vi meddelar dig till exempel om ändringar i systemkrav eller om funktioner som tas bort. Vi försöker ge minst 30 dagars varsel om alla ändringar som kräver att en administratör agerar för att hålla tjänsten igång normalt. Håll dig informerad: Berättar om nya eller uppdaterade funktioner som vi aktiverar i din organisation. först i Microsoft 365-översikten. Kan också meddela dig om planerat underhåll i enlighet med vårt serviceavtal. Planerat underhåll kan resultera i stilleståndstid, där du eller dina användare inte kan komma åt Microsoft 365, en specifik funktion eller en tjänst som e-post eller OneDrive för företag. |
| Åtgärd senast | Vi anger datum här endast om vi gör en ändring som kräver att du vidtar en åtgärd före ett visst datum. Eftersom vi sällan använder kolumnen Agera efter bör du vara extra uppmärksam på den om du ser något här. |
| Senast uppdaterad | Datum då meddelandet publicerades eller senast uppdaterades. |
| Meddelande-ID | Microsoft håller reda på inläggen i Meddelandecenter med hjälp av meddelande-ID:n. Du kan referera till detta ID om du vill ge feedback eller om du ringer support om ett visst meddelande. |
Administratörsroller som inte har åtkomst till meddelandecentret
- Efterlevnadsadministratör
- Administratör för villkorlig åtkomst
- Customer Lockbox-åtkomstgodkännare
- Enhetsadministratörer
- Katalogläsare
- Katalogsynkroniseringskonton
- Katalogredigerare
- Intune-tjänstadministratör
- Administratör för privilegierad roll
- Rapportläsare
Ge feedback om ett epost-meddelande
I Meddelandecenter kan du välja ett meddelande för att visa information.
Om ett meddelandecenterinlägg inte är relevant för din organisation kan du ge oss feedback med hjälp av de alternativ som visas i bilden nedan. När du har klickat på tummen upp/ned på MC-inlägget väljer du "den här ändringen är inte relevant för min organisation".
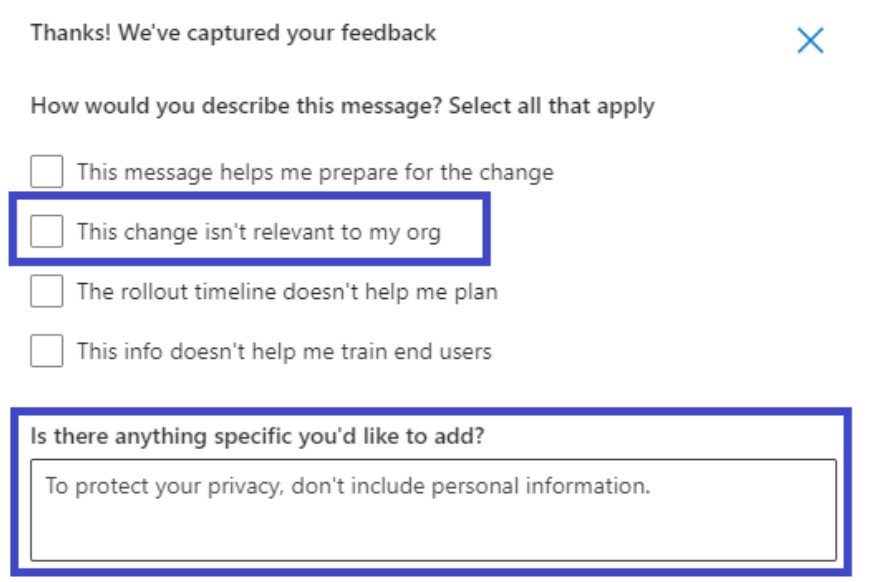
Obs!
Om du använder Microsoft 365 for Government – GCC High och Office 365 Government – DoD kan du inte ge feedback om ett inlägg.
Dela ett meddelande
Ser du ett meddelande som någon annan måste göra något åt? Du kan dela innehållet i meddelandet med en annan användare via e-post:
Markera meddelandet för att öppna det och välj sedan Dela.
Om du vill dela meddelandet anger du upp till två e-postadresser avgränsade med ett kolon. Du kan skicka till enskilda e-postadresser och till grupperade e-postadresser. Du kan också välja att ta emot en kopia av meddelandet via e-post (meddelandet går till din primära e-postadress) eller lägga till ett personligt meddelande för att ge mottagarna mer kontext.
Välj Dela för att skicka epost-meddelandet.
Hämta en länk
Behöver du följa upp med en annan administratör för att se till att han/hon är medveten om ändringen och vidtar en åtgärd. Du kan generera en länk för att dela i e-post eller snabbmeddelanden. Personen du delar länken med måste ha åtkomst till Meddelandecenter. För mer information se administratörsroller som inte har åtkomst till Meddelandecenter.
Välj meddelandecentrets inlägg.
Välj Kopiera länk.
Använd Ctrl + V eller högerklicka och välj Klistra in för att infoga länken till vilket dokument du vill.
Läst och oläst
Alla meddelanden i Meddelandecenter som är olästa visas i fetstil. Om du öppnar ett meddelande markeras det som läst. Du kan markera ett meddelande som oläst.
På huvudsidan i Meddelandecentret markerar du ellipsen Fler alternativ bredvid ett meddelande och väljer sedan Markera som oläst.
Det går även att öppna och markera ett meddelande som oläst via detaljfönstret.
Arkivera och återställ
Om du ser ett meddelande som inte hör till dig, eller om du kanske redan har agerat på det, kan du arkivera meddelandet. När du arkiverar ett meddelande tar du bort det från Inkorgen. Vyn du ser i Meddelandecenter är specifikt för ditt användarkonto, så andra administratörer påverkas inte om du arkiverar meddelandet så att det försvinner från vyn. Det finns två sätt att arkivera ett meddelande.
- Markera ett meddelande på huvudsidan i Meddelandecenter och välj sedan Arkivera ovanför listan med meddelanden.
- Öppna meddelandet och välj sedan Arkivera högst upp i meddelandefönstret.
Behöver du få tillbaka ett arkiverat meddelande? Inga problem.
Välj fliken Arkiverade meddelande högst upp i Meddelandecenter. En lista över arkiverade meddelanden visas.
Markera ett meddelande och välj Återställ, så återställs meddelandet till inkorgen.
Favoritmeddelanden
Om du vill markera ett meddelande som en favorit hovrar du över meddelanderubriken så visas en favoritstjärna som du kan välja direkt efter ellipsen Fler alternativ . När du har markerat meddelanden som favorit kan du också sortera och filtrera dem.
som du kan välja direkt efter ellipsen Fler alternativ . När du har markerat meddelanden som favorit kan du också sortera och filtrera dem.
Skrolla bland meddelanden i meddelandefönstret
När du öppnar ett meddelande i ett läsfönster kan du använda upp - ochnedpilarna överst i fönstret för att gå vidare till nästa eller föregående meddelande i listan.
överst i fönstret för att gå vidare till nästa eller föregående meddelande i listan.
Följ upp dina meddelande i Meddelandecenter i Planner
Mycket användbar information om ändringar av Microsoft 365-tjänster kommer till meddelandecentret i Microsoft 365. Det kan vara svårt att hålla reda på vilka ändringar som kräver att aktiviteter utförs, när, och av vem, och att spåra varje aktivitet som ska slutföras. Du kanske även vill anteckna något och tagga det så att du kan se det senare. Du kan göra allt detta och mer när du synkroniserar meddelanden från Administrationscenter för Microsoft 365 till Microsoft Planner. Mer information finns i Följ upp dina meddelande i Meddelandecenter i Planner.
En översikt över Meddelandecenter finns i Meddelandecenter i Microsoft 365. Eller, om du vill ha mer informationen om hur du ställer in språkinställningar för att aktivera maskinöversättning för inlägg i Meddelandecenter seAktivera översättningar för inlägg i Meddelandecenter. Om du vill programmera ett alternativt sätt att få information om tjänstens hälsotillstånd i realtid och meddelandecenterkommunikation kan du läsa Arbeta med API för tjänstkommunikation i Microsoft Graph.
Avsluta prenumerationen på e-postmeddelanden i Meddelandecenter
Sammanfattade e-postmeddelanden aktiveras som standard och skickas till din primära e-postadress. Om du vill sluta ta emot veckosammandraget väljer du Inställningar och sedan E-post.
- Avmarkera kryssrutan Skicka en veckosammandrag av mina meddelanden .
- E-postavisering för större uppdateringar är en separat kontroll. Om du inte vill få e-postmeddelanden om större uppdateringar kontrollerar du att kryssrutan Skicka e-post för större uppdateringar inte är markerad.
- Om du vill sluta ta emot e-postmeddelanden om datasekretessmeddelanden kontrollerar du att kryssrutan Skicka e-postmeddelanden för datasekretessmeddelanden inte är markerad. (Datasekretessmeddelanden ingår inte i veckosammandraget.)
Välj Spara för att behålla ändringarna.
Relaterat innehåll
Konfigurera versionsalternativen Standard eller Riktad (artikel)
Företagsprenumerationer och faktureringsdokumentation (länksida)