Anpassa Microsoft 365-temat för din organisation
Ta en titt på allt innehåll för småföretag på small business-hjälp och utbildning.
Som administratör för din organisation kan du skapa flera teman för personerna i din organisation och välja vilka teman som gäller för olika medlemmar i din organisation. Organisationstemat är det som visas i det övre navigeringsfältet för personer i din organisation.
Du kan lägga till eller uppdatera ett standardtema som gäller för alla i din organisation. Du kan också skapa upp till fyra ytterligare gruppteman som kan tilldelas till flera Microsoft 365-grupper.
Lägga till eller uppdatera din organisations tema
I administrationscentret går du till sidan Inställningar>organisationsinställningar och väljer sedan fliken Organisationsprofil .
På fliken Organisationsprofil väljer du Anpassade teman.
Välj Lägg till tema och lägg till nödvändig information för flikarna.
Alla organisationsteman kan anpassas med hjälp av följande flikar.
Tabb Vad kan du göra? Allmänt Ändra ett temanamn och tilldela till upp till fem grupper (om tillämpligt). Logotyper Lägg till organisationens logotyp, inklusive alternativ logotyp för mörkt tema. Färger Anpassa ett färgschema genom att ange navigeringsfält, dekorfärg, text och ikonfärger.
Allmänt: Ändra ett tema
Din upplevelse på fliken Allmänt beror på om du lägger till eller ändrar standardtemat eller ett grupptema.
Uppdatera standardtemat
Standardtemat är det första temat som visas.
- Om du tidigare har anpassat ett tema för din organisation väljer du Standardtema och använder en av dina sparade anpassningar, eller väljer Lägg till tema.
- På sidan Allmänt kan du förhindra att användare åsidosätter sitt tema och visar användarens visningsnamn.
- Välj Spara för att spara ändringarna.
Viktigt
Standardtemat är unikt, det kan inte byta namn och gäller för alla i din organisation. Om du vill ta bort standardtemat måste du först ta bort alla andra teman.
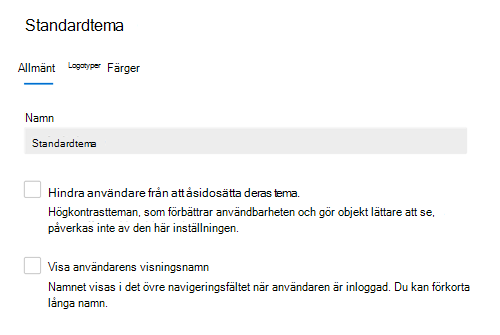
Skapa ett grupptema
Du kan skapa upp till fyra ytterligare gruppteman.
På sidan Allmänt anger du ett namn för det nya temat.
Under Grupper kan du välja upp till 5 Microsoft 365-grupper som kan se ditt grupptema i stället för att använda standardtemat. Du kan också förhindra användare från att åsidosätta sitt tema och visa användarens visningsnamn.
Välj Spara.
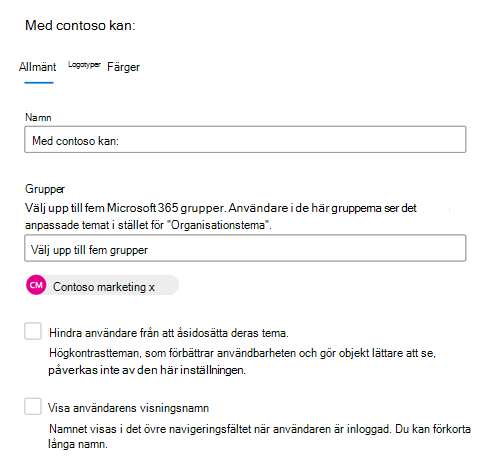
Logotyper: Ange temalogotyper
På sidan Logotyper kan du lägga till dina logotyper och ange den URL där användarna ska navigera till när de väljer logotypen.
- Standardlogotyp: Lägg till en URL-plats som pekar på din logotyp. Kontrollera att URL:en använder HTTPS. Lägg till en HTTPS-bild-URL som tillåter anonym åtkomst och inte kräver autentisering. För standardtema har du också ett alternativ för att ladda upp en logotypbild som är mindre än 10 kB. Standardlogotypen kan vara i FORMATET JPG, PNG, GIF eller SVG. För SVG-bilder ändras storleksanpassningen så att den passar 24 bildpunkter lodrätt. JPG, PNG, GIF-bilder kommer att skalas för att passa 200 x 48 bildpunkter. Logotypproportionen bevaras alltid.
- Alternativ logotyp: Lägg till en URL-plats som pekar på din logotyp. Din alternativa logotyp bör vara optimerad för användning i mörka Microsoft 365-teman. Samma krav som standardlogotypen.
- Länk vid klick: Lägg till en URL-plats som pekar på din logotyp. Du kan använda din logotyp som en länk till alla företagsresurser, till exempel företagets webbplats. Om du inte väljer en URL-plats för din logotyp kommer den som standard att vara Microsoft 365-startsidan.
Välj Spara för att spara ändringarna.
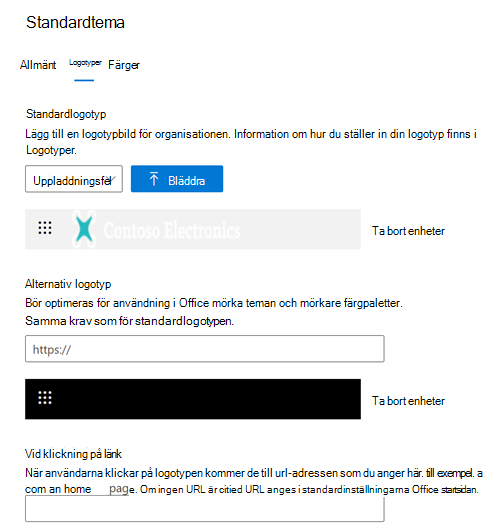
Du kan ta bort dina logotyper när som helst. Gå bara tillbaka till sidan Logotyper och välj Ta bort.
Obs!
Microsoft 365-svitrubriken är utformad för att hantera en mängd olika skärmstorlekar, fönsterstorlekar och visningsinställningar. Det dynamiska beteendet för svitrubriken resulterar ibland i att logotypen inte visas för att ge utrymme till andra funktioner som visas i svitrubriken. För att minska sannolikheten för det här beteendet rekommenderas en smalare bildfil.
Färger: Välj temafärger
På sidan Färger kan du ange standardfärgerna och välja vilken logotyp som ska användas.
Färg på navigeringsfält: Välj en färg som ska användas för navigeringsfältets bakgrund. Navigeringsfältet visas överst på varje sida.
Text- och ikonfärg: Välj en färg som ska användas för texten och ikonerna i det övre navigeringsfältet.
Dekorfärg: Välj en som visas bra på en vit eller ljus bakgrund. Accentfärgen används för att färga vissa länkar och knappar som visas på en vit eller ljus bakgrund. Accentfärgen används till exempel för att färglägga element i en användares inkorg och på deras microsoft365.com portalsida.
Återställ färg: Välj den här länken om du vill återställa färger till standardfärgerna.
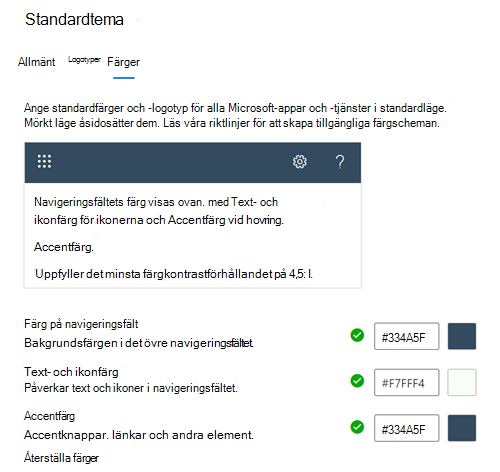
Vanliga frågor och svar
Min organisation har redan ett tema för alla anställda. Hur kommer detta att ändras?
Standardtemat fortsätter att visas för alla anställda. Om du lägger till ett nytt grupptema blir det bara tillgängligt för De Microsoft 365-grupper som är associerade med det temat.
Varför visas inte gruppteman i Admin Center?
Endast globala administratörer kan anpassa företagsteman. Globala läsare har skrivskyddad åtkomst.
Hur många olika teman kan jag konfigurera för min organisation?
Upp till fem teman kan skapas. Ett standardtema och fyra gruppteman.
Kan jag använda säkerhetsgrupper eller distributionsgrupper i stället för Microsoft 365-grupper?
Nej, nya gruppteman måste mappas till en eller flera Microsoft 365-grupper och inte säkerhetsgrupper eller distributionsgrupper.
Kan jag tilldela ett tema manuellt oberoende av Microsoft 365-grupper?
Nej, nya gruppteman måste mappas till en eller flera Microsoft 365-grupper. Användare som är medlemmar i Microsoft 365-gruppen får temat tillämpat på sin grupp. Du kan skapa och lägga till nya medlemmar i en Microsoft 365-grupp genom att gå till Inställningar>Grupper i administrationscentret.
Vad händer om en användare tilldelas flera gruppteman?
Användare som har tilldelats flera gruppteman visas som standardtema.
Varför kan jag inte ta bort standardtemat?
Standardtemat kan bara tas bort när alla gruppteman har tagits bort. Se till att ta bort alla gruppteman innan du försöker ta bort standardtemat.
Varför får jag ett felmeddelande varje gång jag laddar upp en logotyp-URL?
Kontrollera att logotypen du använder har angetts som en offentligt adresserbar URL. Följ de här stegen för att ladda upp logotyper till Azure Blob Storage eller Office 365 Content Delivery Network med SharePoint Online.
Varför får jag meddelandet "Uppfyller inte minsta färgkontrastförhållande på 4,5:1"?
Det rekommenderade kontrastförhållandet mellan text, ikon eller knappfärg och bakgrundsfärg är 4.5:1. Du kan åsidosätta den här rekommendationen och ändå spara ditt tema eftersom det inte är ett krav.
Vilka platser i Microsoft 365 används om jag definierar ett tema?
Alla teman visas i det övre navigeringsfältet för alla i organisationen som en del av microsoft 365-svitrubriken.
Relaterat innehåll
Lägg till anpassade paneler på sidan Mina appar och appstartaren (artikel) Översikt över Microsoft 365-grupper för administratörer (artikel)