Konfigurera Microsoft 365 Business Basic
Ta en titt på allt innehåll för småföretag på small business-hjälp och utbildning.
Lägga till en befintlig domän i din Microsoft 365 Business Basic-prenumeration
När du köper Microsoft 365 Business Basic får du möjlighet att använda en domän som du äger eller köpa en under registreringen.
- Om du har köpt en ny domän när du registrerade dig kommer din domän att konfigureras, och du kan gå vidare till Lägga till användare och tilldela licenser.
- Gå till administrationscentret för Microsoft 365 på https://admin.cloud.microsoft.
- Gå till administrationscentret på https://portal.partner.microsoftonline.cn.
Välj Gå till den guidade installationen för att starta guiden.
Välj Gå till den guidade installationen för att starta guiden.
Under steget Lägg till domän anger du domännamnet du vill använda (t.ex. contoso.com).
Viktigt
Om du har köpt en domän under registreringen ser du inte steget Lägg till en domän här. Gå istället till Lägg till användare.
Följ stegen i guiden för att lägga till DNS-poster för att ansluta din domän som verifierar att du äger domänen. Om du känner till din domänvärd kan du även läsa Lägga till en domän i Microsoft 365.
Om din värd är GoDaddy eller en annan värd som är aktiverad med Domain Connectär processen enkel och du blir automatiskt ombedd att logga in och låta Microsoft autentisera.
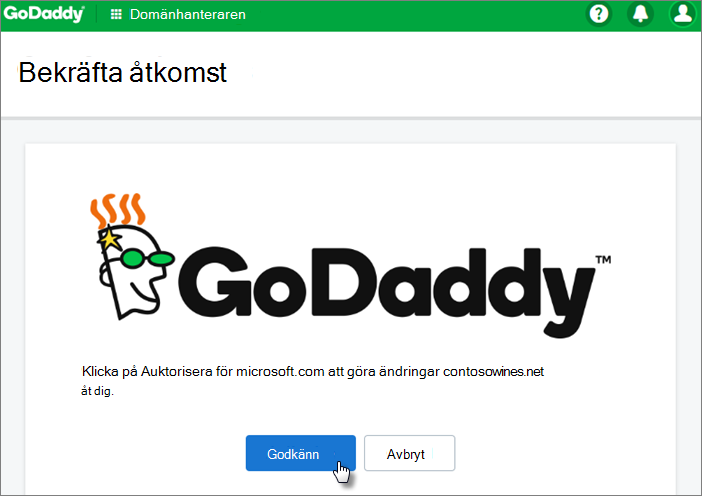
Lägga till användare och tilldela licenser
Du kan lägga till användare i guiden eller så kan du lägga till användare senare i administratörscentret.
Alla användare som du lägger till i guiden får automatiskt en Microsoft 365 Business Basic-licens.
Om din Microsoft 365 Business Basic-prenumeration har befintliga användare (till exempel om du använde Microsoft Entra Connect) får du ett alternativ för att tilldela licenser till dem nu. Lägg till licenser till dem också.
Efter att ha lagt till användarna får du också möjlighet att dela autentiseringsuppgifter med de nya användarna som du har lagt till. Du kan välja att skriva ut, e-posta eller ladda ned.
Koppla din domän
Obs!
Om du väljer att använda .onmicrosoft-domänen eller använde Microsoft Entra Connect för att konfigurera användare visas inte det här steget.
För att få igång tjänsten måste du uppdatera några poster hos din DNS-värd eller domänregistrator.
Installationsguiden identifierar normalt din domänregistrator och ger dig en länk till stegvisa instruktioner för att uppdatera dina NS-poster på registratorns webbplats. Om den inte gör det ändrar du namnservrar för att konfigurera Microsoft 365 med valfri domänregistrator.
- Om du har befintliga DNS-poster, t. ex. en befintlig webbplats, men din DNS-värd är aktiverad för Domain Connectväljer du Lägga till poster för mig. På sidan Välj onlinetjänster accepterar du alla standardinställningar och väljer Nästaoch väljer Auktorisera på DNS-värdens sida.
- Om du har befintliga DNS-poster med andra DNS-värdar (inte aktiverad för domänanslutning), ska du hantera dina egna DNS-poster för att se till att de befintliga tjänsterna fortsätter att vara anslutna. Mer information finns i domängrunder.
Följ stegen i guiden så kommer e-postmeddelanden och andra tjänster att konfigureras åt dig.
När registreringsprocessen är klar dirigeras du till administrationscentret, där du kan lägga till användare och tilldela licenser. När du har slutfört den första konfigurationen kan du använda konfigurationssidan i administrationscentret och fortsätta att installera och konfigurera tjänsterna som medföljer prenumerationerna.
Mer information om installationsguiden för och administrationscentrets konfigurationssida finns i Skillnaden mellan installationsguiden och sidan Konfigurera.
Titta: Konfigurera företags-e-post med en ny domän
Steg: Konfigurera företags-e-post med en ny domän
På sidan Hur du loggar in på Microsoft 365 Business Standard-registreringen väljer du Skapa ett nytt företags-e-postkonto (avancerat).
Följ anvisningarna för att köpa en ny domän och ange det domännamn som du vill använda (till exempel contoso.com). När du har köpt din domän kan du lägga till användare och licenser och installera dina Produktivitetsappar för Microsoft 365 i administrationscentret.
Slutför konfigureringen
Följ stegen nedan för att konfigurera Outlook, Teams, OneDrive och din webbplats.
Konfigurera Outlook för e-post
Sök efter Outlook i Windows startmeny och välj det.
(Om du använder en Mac öppnar du Outlook från verktygsfältet eller söker efter det med Finder.)
Om du just installerat Outlook väljer du Nästa på välkomstsidan.
Välj Filinformation>>Lägg till konto.
Ange din Microsoft e-postadress och välj Anslut.
Titta: Konfigurera Outlook för e-post
Mer information finns i Konfigurera Outlook för e-post.
Importera e-post
Om du tidigare använde Outlook med ett annat e-postkonto kan du importera din tidigare e-post, kalender och dina tidigare kontakter till ditt nya Microsoft-konto.
Exportera din gamla e-post
I Outlook väljer du Arkiv>Öppna & Exportera>import/export.
Välj Exportera till en fil och följ sedan anvisningarna för att exportera din Outlook-datafil (.pst) och undermappar.
Importera din gamla e-post
I Outlook väljer du Arkiv>Öppna & Exportera>import/export igen.
Den här gången väljer du Importera från ett annat program eller en fil och följer anvisningarna för att importera säkerhetskopian som du skapade när du exporterade din gamla e-post.
Titta: importera och omdirigera e-post
Mer information finns i Importera e-post med Outlook.
Du kan också använda Administrationscentret för Exchange för att importera alla användares e-postmeddelanden. Mer information finns i migrera flera e-postkonton.
Konfigurera Microsoft Teams och OneDrive
Välj OneDrive-molnikonen i aktivitetsfältet och följ stegen för att flytta filerna till den nya OneDrive-mappen. Välj Nästa för att konfigurera Microsoft Teams.
- Öppna Microsoft Teams, välj din profilikon och Lägg till arbets- eller skolkonto. Följ anvisningarna för att lägga till det nya kontot i Teams.
Använda en offentlig webbplats
Microsoft 365 inkluderar inte en offentlig webbplats för ditt företag. Om du vill skapa en bör du överväga att använda en Microsoft-partner som GoDaddy eller WIX.
Från administrationscentret går du till Resurser och väljer Offentlig webbplats.
Välj Mer information under något av alternativen och registrera dig sedan med en webbplatspartner och använd deras verktyg för att konfigurera och utforma webbplatsen.
Titta: skapa din företagswebbplats
Bjud in användare att ansluta till din prenumeration och organisation
När du har konfigurerat din organisation kan du bjuda in andra användare att gå med i din Microsoft 365 företagsprenumeration. De får tillgång till alla funktioner i prenumerationen.
Bjud in användare till min prenumeration
Meddela användarna att de kan följa stegen i artiklarna nedan för att gå med i din organisation och prenumeration.
Relaterade ämnen
Migrera data till min Microsoft 365 Business Standard prenumeration