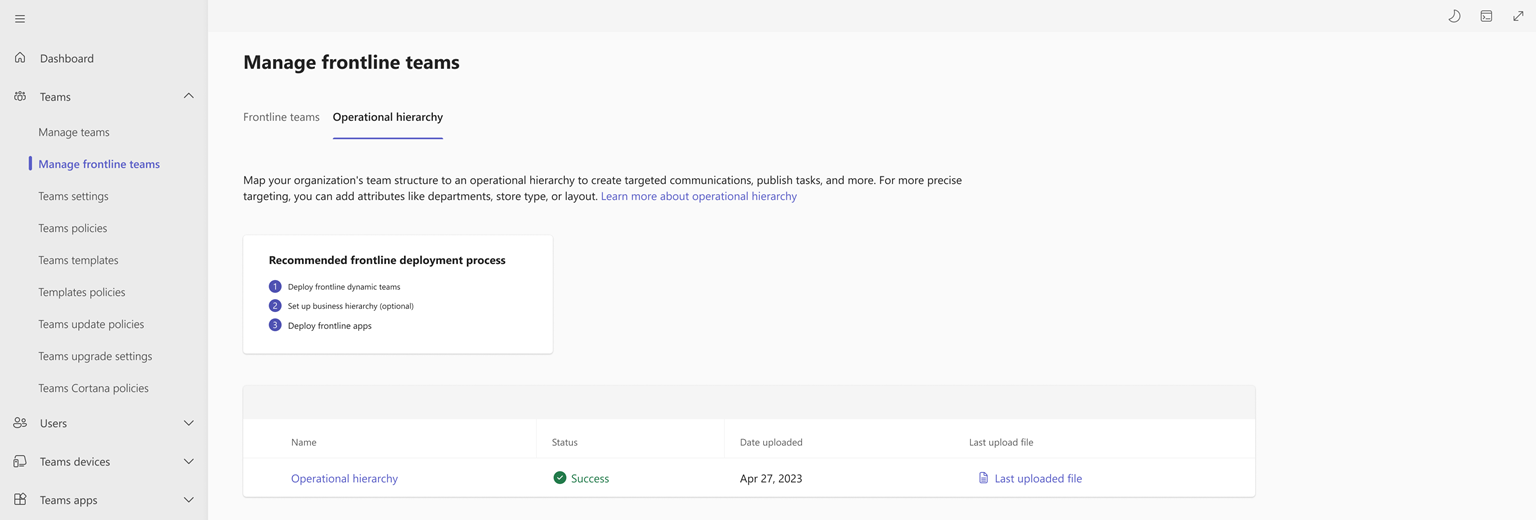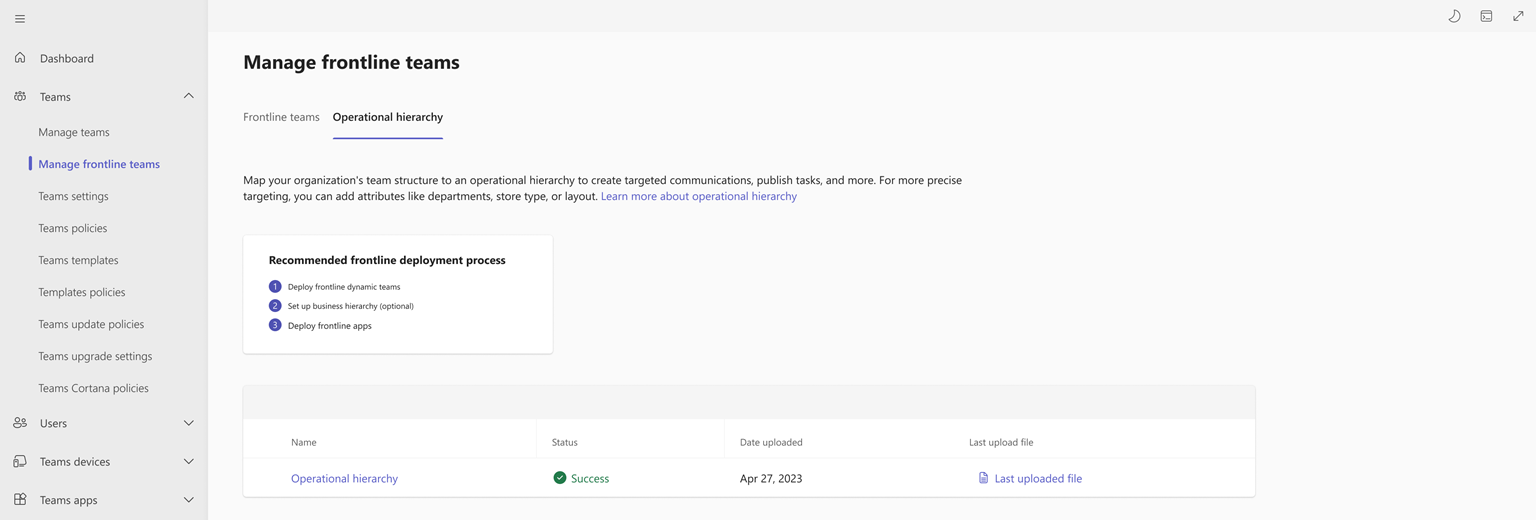Distribuera din driftshierarki i frontlinjen
Översikt
Viktigt
Den här funktionen börjar lanseras för offentlig förhandsversion i november 2023. Om du vill ge feedback och förbättra den här funktionen i förhandsversionen fyller du i det här formuläret.
Genom att konfigurera den operativa hierarkin i frontlinjen kan du mappa organisationens struktur för team och platser i frontlinjen till en hierarki i administrationscentret för Teams. Du kan organisera organisationens team efter land, region, område, stad, distrikt och så vidare. Med hjälp av en CSV-fil kan du ansluta var och en av dina team och platser i frontlinjen till överordnade team för att skapa den här hierarkin. Administratörer kan också definiera metadata i CSV-filen som sträcker sig från avdelningsinformation till varumärkesinformationsmetadata för varje team och plats.
Den operativa hierarkin tillsammans med dessa metadata möjliggör frontlinjeupplevelser, till exempel riktade meddelanden i Viva Connections, öppna skift över platser i Skift (förhandsversion) och många appar och funktioner i frontlinjen, till exempel uppgiftspublicering, i framtiden. Börja konfigurera din driftshierarki i dag för att få det fullständiga värdet för de kommande funktionerna när de släpps.
Viktigt
Om din organisation redan har konfigurerat och laddat upp en hierarki via PowerShell för att stödja aktivitetspublicering bör du fortsätta att använda PowerShell för att göra uppdateringar i hierarkin för aktivitetspublicering. Det finns inte stöd för att använda administrationscentret för Teams än. Snart kommer du att kunna definiera, hantera och uppdatera hierarkin för uppgiftspublicering i administrationscentret för Teams, tillsammans med PowerShell.
Termer
Det är viktigt att förstå följande termer när du navigerar i hierarkier. Teams kallas noder.
- Rotnoder är de mest populära noderna i hierarkin. Rotnoder kan vara organisationens huvudkontor.
- Överordnade noder och underordnade noder är termer som representerar en relation mellan två anslutna noder. I exemplet är Boston-arkivet en underordnad nod i nordöstra zonen.
- En nod utan underordnade kallas för en lövnod. De finns längst ned i en hierarki.
Exempelhierarki
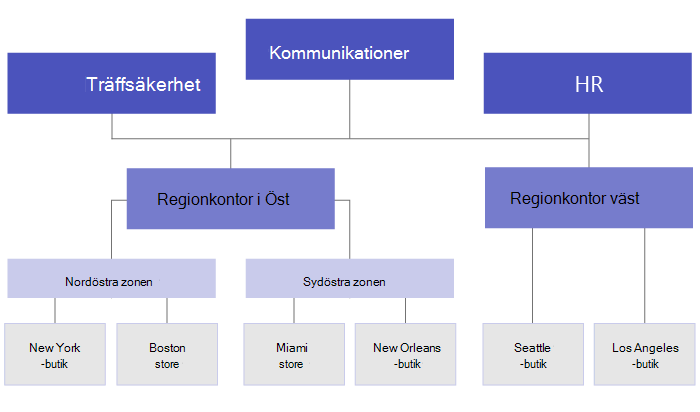
Konfigurera hierarkin
I det vänstra navigeringsfältet i administrationscentret för Teams väljer du Teams>Hantera team i frontlinjen.
Gå till fliken Drifthierarki .
Välj Komma igång. Fönstret Drifthierarki öppnas och härifrån kan du ladda upp csv-filen för hierarkin eller ladda ned en CSV-mall för att skapa en.
Om du inte redan har skapat en CSV-hierarkifil väljer du Ladda ned CSV-mallen för att komma igång.
Skapa hierarkin
Schemat som definierar hierarkin baseras på en CSV-fil. Filen måste vara i UTF-8-format. Varje rad i CSV-filen motsvarar en nod i teamhierarkin. Varje rad innehåller information som namnger noden i hierarkin, länkar den till ett team och innehåller attribut som kan användas för att filtrera team i appar som stöder den.
Lägga till obligatoriska kolumner
CSV-filen måste innehålla följande tre kolumner, i följande ordning, med början i den första kolumnen.
Viktigt
Om du har skapat dina team i frontlinjen genom att distribuera dynamiska team i frontlinjen i stor skala , fylls värdena DisplayName och TeamId i dina team i frontlinjen i förväg i CSV-mallen. Annars måste du lägga till team och team-ID:t manuellt i dessa kolumner i mallen.
| Kolumnnamn | Obligatoriskt | Beskrivning |
|---|---|---|
| DisplayName | Ja | Namnet på noden. Namnet kan vara upp till 100 tecken långt och innehålla endast tecknen A-Z, a-z och 0-9. Nodnamn måste vara unika. |
| ParentName | Ja | Namnet på den överordnade noden. Det värde som du anger här måste matcha värdet i fältet DisplayName för den överordnade noden exakt. Om du vill lägga till fler än en överordnad nod separerar du varje överordnat nodnamn med semikolon (;). Du kan lägga till upp till 25 överordnade noder och varje överordnat nodnamn kan vara upp till 2 500 tecken långt. En nod kan bara ha flera överordnade noder om de överordnade noderna är rotnoder. VIKTIG Var noga med att inte skapa en loop där en överordnad högre upp i hierarkin refererar till en underordnad nod längre ned i hierarkin. Den här strukturen stöds inte. |
| TeamId | Ja, om teamet är en lövnod. | ID:t för det team som du vill länka en nod till. Varje nod måste referera till ett unikt team, så varje TeamId-värde kan bara visas en gång i hierarkifilen. |
Obs!
Om du vill hämta en lista över alla team i din organisation, tillsammans med värdena DisplayName och TeamId för varje team, kör du följande PowerShell-kommando: Get-Team | Export-Csv TeamList.csv.
Lägg till attributkolumner
När du har lagt till de tre obligatoriska kolumnerna kan du lägga till valfria attributkolumner som representerar metadata för var och en av dina butiksplatser. Dessa attribut kan användas för att filtrera team som möjliggör upplevelser som riktad kommunikation, uppgiftspublicering och andra i framtiden.
Det finns två sätt att definiera dina attribut, beroende på om värden för attributet är ömsesidigt uteslutande.
| Sätt att lägga till attribut | Beskrivning | Exempel |
|---|---|---|
| Om värdena för ett attribut är ömsesidigt uteslutande blir kolumnnamnet som du anger namnet på attributet. | Varje rad kan innehålla ett värde för attributet och varje attributkolumn kan ha upp till 50 unika värden. Varje värde kan vara upp till 100 tecken långt. | Du vill att användarna ska kunna filtrera butiker efter layout. Värdena för det här attributet är ömsesidigt uteslutande eftersom ett arkiv bara kan ha en layout. Om du vill lägga till ett attribut för att filtrera butiker efter layout lägger du till en kolumn med namnet Butikslayout. I det här exemplet är värdena för attributet Butikslayout Kompakt, Standard och Stor. |
| Om du behöver ange flera värden för ett attribut och värdena inte är ömsesidigt uteslutande använder du formatet AttributeName:UniqueValue för kolumnnamnen. VIKTIG Se till att du använder det engelska kolonet (:) eftersom unicode inte stöds som avgränsare för attributkolumner. |
Textsträngen före kolon (:) blir namnet på attributet. Alla kolumner som innehåller samma textsträng före kolonen (:) grupperas tillsammans i ett avsnitt på filtreringsmenyn. Var och en av strängarna efter kolonet blir värdena för det avsnittet. Varje rad kan ha värdet 0 (noll) eller 1 för det attributet. Värdet 0 innebär att attributet inte gäller för noden och värdet 1 innebär att attributet gäller för den noden. |
Du vill att användarna ska kunna filtrera butiker efter avdelning. Ett arkiv kan ha flera avdelningar, så värdena för det här attributet utesluter inte varandra. I det här exemplet lägger vi till Avdelningar:Kläder, Avdelningar:Elektronik, Avdelningar:Livsmedel, Avdelningar:Hem och Trädgård, Avdelningar:Sportartiklar som attributkolumner. Avdelningar blir attributnamnet och användarna kan filtrera efter avdelningarna Kläder, Elektronik, Livsmedel, Hem och Trädgård samt Sportartiklar. |
Tänk på följande när du lägger till en attributkolumn:
- Kolumnnamnet du anger eller kolumnnamnet som du anger innan kolonet (:) blir namnet på attributet. Det här värdet visas i De Teams-appar som använder hierarkin.
- Du kan ha upp till 100 attributkolumner i hierarkin.
- Kolumnnamnet kan vara upp till 100 tecken långt och innehålla endast tecknen A-Z, a-z och 0-9 och blanksteg. Kolumnnamn måste vara unika.
Ladda upp hierarkin
I fönstret Drifthierarki väljer du Välj en fil, väljer csv-hierarkifilen och sedan Ladda upp. Den maximala filstorleken är 1 MB.
Beroende på storleken på filen kan installationen ta några minuter.
Uppdatera sidan Hantera team i frontlinjen för att kontrollera den senaste statusen för hierarkikonfigurationen. Kontrollera att du är på fliken Drifthierarki när du har uppdaterat sidan.
När installationen är klar uppdateras statusen i tabellen till Lyckades.
Hantera hierarkin
I det vänstra navigeringsfältet i administrationscentret för Teams väljer du Teams>Hantera team i frontlinjen.
Gå till fliken Drifthierarki .
Om du vill visa den senast uppladdade CSV-hierarkifilen väljer du länken Senast uppladdad fil i tabellen.
Om du vill göra ändringar i hierarkin väljer du länken Drifthierarki i tabellen. Fönstret Drifthierarki öppnas och härifrån kan du:
Ladda ned den senaste CSV-hierarkifilen som du laddade upp och gör sedan dina ändringar.
Börja om och ladda ned mallen igen för att skapa en ny CSV-hierarkifil.
Obs!
Om du har skapat fler team i frontlinjen genom att distribuera dynamiska team i frontlinjen i stor skala sedan du senast konfigurerade hierarkin, läggs värdena DisplayName och TeamId för dessa team i frontlinjen till och visas i förväg i CSV-mallen.
När du är klar laddar du upp CSV-hierarkifilen.
Felsöka fel
Om ett fel uppstod under installationen visas statusen i tabellen som Fel när du har uppdaterat sidan Hantera team i frontlinjen.
Du kan ladda ned en CSV-fil som visar felen, tillsammans med information som innehåller den rad och kolumn där felet inträffade. Använd den här informationen för att göra nödvändiga ändringar för att lösa felen. I tabellen väljer du länken Visa fel för att ladda ned felet CSV.
Ta bort hierarkin
Om du vill ta bort hierarkin laddar du upp en tom CSV-fil.