Dela copilots med andra användare
Du kan dela dina copilots med andra på något av följande sätt:
- Ge säkerhetsgrupper, eller hela organisationen, behörighet att prata med copilot.
- Bjuda in användare att samarbeta med ditt copilot-projekt. Medarbetare har alltid behörighet att prata med copilot.
Förutsättningar
- Slutanvändarautentisering för copilot måste konfigureras för att autentisera manuellt, med Azure Active Directory eller Microsoft Entra ID som leverantör.
- Obligatorisk användarinloggning måste vara aktiverat för att hantera vem som kan chatta med andrepiloten i din organisation.
Dela en copilot för chatt
Medarbetare som har redigeringsbehörighet för en delad andrepilot kan alltid chatta med den. Du kan emellertid även ge användare behörighet att chatta med copilot i Copilot Studio utan att ge dem redigeringsbehörigheter.
Om du vill ge användare behörighet att bara prata med copilot kan du antingen:
- Dela din copilot med en säkerhetsgrupp.
- Dela copilot med alla i din organisation.
Obs
När du delar copilot för chatt kan du inte dela den med:
- Microsoft 365-grupper.
- Enskilda användare direkt. För att hantera enskild användaråtkomst lägg till eller ta bort användare från säkerhetsgruppen.
Dela en copilot med säkerhetsgrupper
Du kan dela en copilot med säkerhetsgrupper så att deras medlemmar kan chatta med den.
Öppna den copilot du vill dela i Copilot Studio.
Välj ikonen Mer i den övre menyraden (…) och välj sedan Dela.
Ange namnet på varje säkerhetsgrupp som du vill dela copilot med.
Granska behörigheterna för varje säkerhetsgrupp.
Om du vill att användarna ska veta att du har delat copilot med dem markerar du Skicka en e-postinbjudan till nya användare.
Obs
Användare kan bara få en e-postinbjudan om deras säkerhetsgrupp har e-post aktiverat. Du kan också välja länken Kopiera och sedan dela länken direkt med användarna för att informera dem om att de nu kan chatta med copilot.
Välj Dela om du vill dela copilot med de säkerhetsgrupper du har angett.
Dela en copilot med alla i min organisation
Du kan dela din copilot så att alla i samma organisation som copilot kan chatta med den.
Öppna den copilot du vill dela i Copilot Studio.
Välj ikonen Mer i den övre menyraden (…) och välj sedan Dela.
Välj Alla i <OrganizationName> (där <OrganizationName> är organisationens namn).
Välj Användare – kan använda copilot.
Obs
Copilot Studio skickar ingen e-postinbjudan till alla i organisationen. Du kan välja länken Kopiera och sedan dela länken direkt med användarna för att informera dem om att de nu kan chatta med copilot.
Välj Dela för att dela copilot med alla i organisationen.
Dela en copilot för samarbetsinriktad redigering
Om en copilot delas med enskilda användare får de behörighet att visa, redigera, konfigurera, dela och publicera copilot. De kan inte ta bort copilot.
Kommentar
Du kan bara dela en copilot med användare som har en Microsoft Copilot Studio-licens per användare. Användare som saknar licens kan registrera sig för en kostnadsfri utvärderingsversion.
Öppna den copilot du vill dela i Copilot Studio.
Välj ikonen Mer i den övre menyraden (…) och välj sedan Dela.
Ange namnet eller e-postadressen för varje användare som du vill dela copilot med.
Obs
När du delar copilot för samredigering kan du bara dela den med enskilda användare i organisationen.
Granska behörigheterna för varje användare.
Om du vill låta dina nya medarbetare veta att du delade copilot med dem, välj Skicka en e-postinbjudan till nya användare.
Välj Dela om du vill dela copilot med de användare du har angett.
Viktigt
Om en användare inte redan är medlem i miljön för den delade copilot kan det ta upp till 10 minuter innan copilot blir tillgänglig i Copilot Studio för denna användare.
Samarbeta på copilots
När du har delat en copilot med andra användare kan alla redigera avsnitten.
På sidan Ämnen visar kolumnen Redigera visar vem som arbetar med ämnen. Välj en persons ikon för att snabbt chatta med dem i team eller skicka ett e-postmeddelande.
Denna information kan bidra till att förhindra konflikter när flera författare arbetar på samma ämne.
Obs
Listan över författare i kolumnen Redigera uppdateras endast när sidan läses in.
När ett ämne är öppet för redigering visar ikonerna högst upp på designytan också vem som för närvarande arbetar med det här ämnet.
Om en författare inte gör några ändringar i ämnet eller kopplar från datorn eller stänger webbläsarens fönster, anses de ha övergett ämnet. Efter 30 minuters inaktivitet kommer användaren inte att identifieras som redigerare av ämnet.
Ibland kan flera författare göra ändringar i ett ämne och försöka spara sina ändringar samtidigt. Du kan till exempel öppna och börja redigera ett ämne. Din medarbetare öppnar samma ämne, gör en liten ändring och sparar den. När du sedan har redigerat ämnet och försöker spara det upptäcker Copilot Studio en konflikt. När en konflikt inträffar förhindrar Copilot Studio dig från att skriva över dina kollegers ändringar, genom att erbjuda dig två alternativ:
- Välj Kasta bort ändringar för att ladda om din copilot med de senaste ändringarna (kassera ditt arbete).
- Välj Spara en kopia för att spara en kopia av ämnet (spara ändringarna i en kopia av ämnet).
Om du sparar ändringarna i ett nytt ämne kan du sedan granska medarbetarens ändringar och slå samman de två ämnena och ta bort kopian när du är klar.
Sluta dela en copilot
Du kan sluta dela copilot med individuella användare, en säkerhetsgrupp eller alla i din organisation.
Sluta dela med säkerhetsgrupper
Välj ikonen Mer i den övre menyraden (…) och välj sedan Dela.
Välj ikonen X bredvid varje säkerhetsgrupp du vill sluta dela copilot med.
Välj Dela om du vill sluta dela copilot med dessa säkerhetsgrupper.
Sluta dela med alla i min organisation
Välj ikonen Mer i den övre menyraden (…) och välj sedan Dela.
Välj Alla i <OrganizationName> (där <OrganizationName> är organisationens namn).
Välj ingen.
Välj Dela för att sluta dela copilot med alla i organisationen.
Sluta dela en copilot med enskilda användare
Du kan sluta dela en copilot med en användare, och alla delade användare kan stoppa copilot från att delas med andra användare, förutom ägaren. Ägare har alltid tillgång till sina copilots.
Välj ikonen Mer i den övre menyraden (…) och välj sedan Dela.
Välj ikonen X bredvid varje användare du vill sluta dela copilot med.
Välj Dela om du vill sluta dela copilot med dessa användare.
Dela Power Automate-flöden som används i en copilot
Du kan lägga till åtgärder till en copilot med flöden i Power Automate. Om du delar copilot inte flödena automatiskt i den copilot.
Användare som inte har tillgång till flöden i en delad copilot kan fortfarande köra dessa flöden genom att använda testpanelen i Copilot Studio.
Testa dina copilots för att se till att användare som chattar med dem har de nödvändiga behörigheterna för att köra Power Automate flöden.
För att andra användare ska kunna redigera eller lägga till flöden måste du dela dem i Power Automate. Du kan öppna flöden direkt från ämnet där flödet används.
Välj Visa flödesdetaljer för att gå till flödets informationssida i Power Automate.
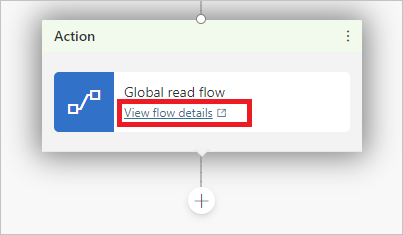
Välj Redigera i avsnittet Ägare.
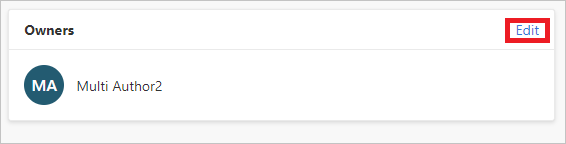
Ange namnet eller e-postadressen för den användare som du vill ge redigeringsbehörighet.
Tilldela miljösäkerhetsroller
Om du är en systemadministratör, kan du tilldela och hantera miljösäkerhetsroller när du delar en copilot.
Avsnittet Miljösäkerhetsroller visas när du delar en copilot och endast om du är en systemadministratör. Där kan du dela copilots med användare som inte har tillräckliga miljöbehörigheter för att använda Copilot Studio.
Du måste vara en systemadministratör i miljön där copilot är placerad för att visa och lägga till säkerhetsroller.
Kommentar
Du kan endast tilldela säkerhetsroller när du delar en copilot. Du kan inte ta bort säkerhetsroller när du delar. För fullständig hantering av säkerhetsroller, använd Power Platform administrationscenter.
Läs mer om säkerhetsroller och fördefinierade säkerhetsroller i Power Platform administratörsdokumentation.
Tilldela säkerhetsrollen Miljöskapare under copilot-delning
När du delar en copilot, om en användare inte har tillräckliga behörigheter att använda Copilot Studio i miljön meddelas du att säkerhetsrollen Miljöskapare tilldelas användaren så att de kan använda copilot.
Tilldela säkerhetsrollen Avskriftsvisare under copilot-delning
När du delar en copilot kan du tilldela säkerhetsrollen Avskriftsvisare till användare som inte har åtkomst till konversationsavskriften.
Beroende på innehållet och målgrupp för copilot, överväg att ge avskriftsåtkomst endast till användare som har lämplig integritetsutbildning.
Viktigt
Åtkomsten till konversationsavskriften hanteras av miljösäkerhetsroller. När säkerhetsrollen Avskriftsvisare har tilldelats en användare har den användaren åtkomst till konversationsavskrifter för alla copilots som de skapar eller som delas med dem inom miljön.
Som standard är det bara administratörer som har rollen Avskriftsvisare . Vi rekommenderar att du skapa en ny miljö för dina copilots för att styra vilka användare som kan se konversationsavskrifter.
Otillräckliga miljöbehörigheter
Användare i miljön måste ha säkerhetsrollen Miljöskapare innan en copilot kan delas med dem.
En systemadministratör för miljön måste tilldela säkerhetsrollen Miljöskapare till en användare innan du delar en copilot med dem. Om du har säkerhetsrollen Systemadministratör kan du tilldela rollen Miljöskapare till användare när du delar copilots.
Läs mer om säkerhetsroller och fördefinierade säkerhetsroller.
Hantera säkerhetsroller
Du kan hantera miljösäkerhetsroller i administrationscentret för Power Platform.