Konfigurera systemets reservavsnitt
Under en konversation utlöser en Microsoft Copilot Studio copilot rätt ämne baserat på användarens indata. Användaren får en ny uppmaning om copilot inte kan avgöra avsikten. Efter två uppmaningar eskalerar copilot till en live-handläggare via systemämnet som kallas Eskalera.
Du kan anpassa hur copilot fungerar när användarinmatning inte utlöser något ämne. Du kan till exempel skapa ett ”catchall”-ämne för att fånga upp okända användaravsikter, skapa ett ämne för anropa serversystem eller dirigera ett ämne till befintliga tjänster.
Anpassa reservavsnittet och beteendet i standardsystemämnet Reserv.
Ett reservavsnitt utlöser Vid okänd avsikt för att registrera okända indata.
Visa reservavsnitt för standardsystemet
Öppna din copilot i Copilot Studio.
Högst upp på sidan väljer du Ämnen>System, öppna sedan ämnet Reserv.
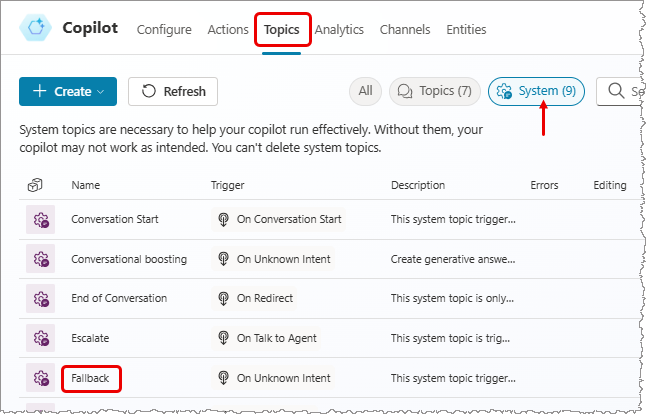
Du ser flödet för systemets reservavsnitt med två huvudnoder: Meddelande och Omdirigering. Ämnet har ett villkor att be användaren inte mer än två gånger att omformulera sin fråga. Om copilot fortfarande inte förstår frågan omdirigeras konversationen. Omdirigeringen får systemämnet Eskalera att utlösas.
Kommentar
I Microsoft Teams, finns inget reservavsnitt för standardsystemet. Men du kan alltid skapa ett.
Anpassa systemets reservämne
Du kan anpassa detta ämne precis som med alla andra systemämnen. Du kan också använda variabler, t.ex. UnrecognizedTriggerPhrase, som lagrar den användarindata om copilot inte förstår.
Du kan till exempel använda variabeln som indata och skicka den till ett Power Automate-flöde eller en Bot Framework-färdighet.
Kommentar
Eftersom reservavsnittet registrerar okänt innehåll från användaren, har det inga utlösarfraser.
Återställ systemets reservfunktion genom att ta bort reservämnet
Du kan återställa ett system reservavsnitt till dess standardbeteende.
- Välj
...på en övre menyraden. - Välj Återställ till standard.
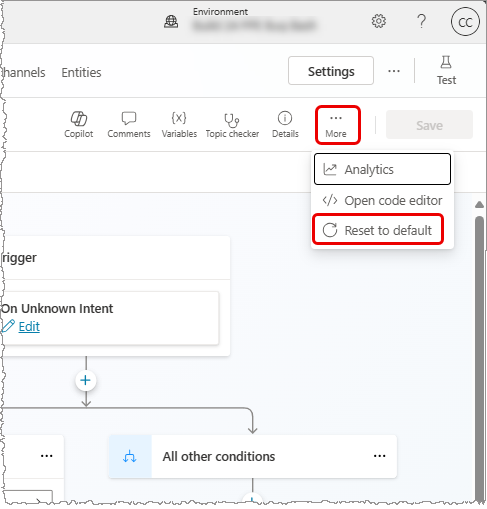
Varning
Om du ställer tillbaka ett ämne till dess standard tar du bort alla ändringar du gjort i den.
