Lägga till villkor i ämnen
Du kan använda noder av typen Villkor för att lägga till grenar i ditt ämne och jämföra värdet för en variabel med en annan variabel eller ett visst värde. Om värdet isClubMember till exempel är True ger ämnet en rabatt, annars visar ämnet standardpriset för artikeln.
Tips!
Byt namn på noder så att de blir enklare att identifiera. Välj nodens namnfält om du vill uppdatera namnet direkt eller välj ikonen Mer (...) för noden och välj Byt namn på menyn. Du kan också byta namn på noder i kodredigeraren.
Det går inte att byta namn på utlösarenoder och gå till stegnoder .
Nodnamn kan vara upp till 500 tecken långa.
Förutsättningar
Lägga till ett villkor
Öppna önskat ämne.
Välj den Lägg till nod
 under noden som du vill lägga till ett villkor under och sedan VäljLägg till ett villkor.
under noden som du vill lägga till ett villkor under och sedan VäljLägg till ett villkor.Den här åtgärden lägger till två grenar i ämne. En gren börjar med at en nod av typen Villkor definierar konversationssökvägen för när villkoret är sant. Den andra grenen startar med noden Alla övriga villkor och definierar sökvägen för när villkoret är falskt.
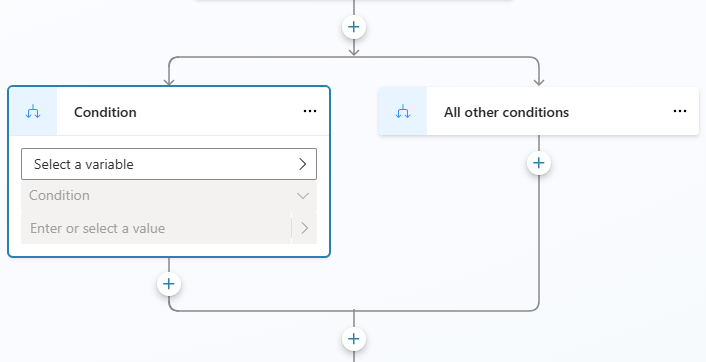
Om du vill skapa villkoret i grenen Villkor måste du Välj en variabel, en logisk operatör och ett värde.
Markera Välj en variabel och välj den variabel som ska jämföras.
Vilka logiska operatorer som är tillgängliga beror på typen av variabel som du har valt. Till exempel, är lika med är markerat som standard och det är tillgängligt för alla variabeltyper. Operatornär större än vad som är tillgängligt för taltyper, men inte för strängtyper.
Välj en annan operatör om det behövs.
Välj eller ange ett värde som du vill jämföra med variabeln.
Det värde eller den variabel som ska jämföras måste vara en kompatibel typ, baserat på variabel och operator. För vissa operatorer, t.ex. Är tomt eller Är inte tomt, behöver du inte lägga till ett jämförelsevärde.
För enkla typer, till exempel text eller tal, kan du ange ett literalvärde. Välj ikonen Välj variabel (>) för att Välj en variabel eller använda en Power Fx formel.
Välj + Nytt villkor om du behöver lägga till fler villkor i villkoret. Välj Och för att göra villkoren kumulativa, eller välj Eller om du vill göra dem unika med varandra.
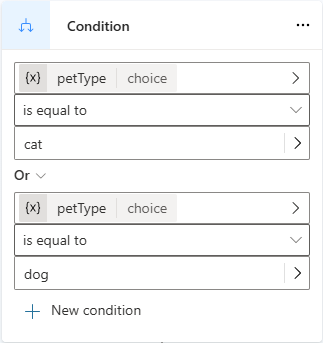
Obs
När du konfigurerar ett villkor som jämför en sträng med en annan datatyp, om du stöter på ett matchningsfel mellan den första variabeln och jämförelsevärdet, visas ett felmeddelande som anger typjämförelsen och knappen Åtgärda typmatchningsfel . Välj knappen om du vill Copilot Studio att en formel Power Fx automatiskt ska generera som löser matchningsfelet.
Lägga till fler villkorsgrenar
Till att börja med har ett villkor två grenar: en Condition-gren för när villkoret är sant (d.v.s. if-instruktionen ) och grenen All Other Conditions för när det är falskt (else-instruktionen ). Du kan lägga till så många Condition-grenar (för alla andra if-instruktioner ) som du behöver. Varje villkor utvärderas i tur och ordning. Den första grenen med ett villkor som beräknas som ”sant” följs. Om alla villkor beräknas som ”falskt” följs grenen Alla andra villkor.
Du kan till exempel ha en talvariabel och vill ha tre grenar i följande fall:
- Om talet är mindre än 10
- Annars, om talet är större än 50
- Else – det vill säga när talet är mellan 10 och 50
Om du vill lägga till ytterligare en villkorsgren välj du ikonen Lägg till nod ovanför ![]() villkoret och VäljLägg till ett villkor .
villkoret och VäljLägg till ett villkor .
Om du väljer ikonen Lägg till nod ![]() under ett villkor läggs ett helt nytt villkor till (med en villkorsnod och en nod för Alla andra villkor ), inte en ny villkorsgren.
under ett villkor läggs ett helt nytt villkor till (med en villkorsnod och en nod för Alla andra villkor ), inte en ny villkorsgren.
Infoga ett nytt villkor i en grupp med villkor
Du kan infoga ett nytt villkor i en grupp med villkor.
Välj den Mer (...) i noden Villkor och sedan VäljInfoga nytt villkor.
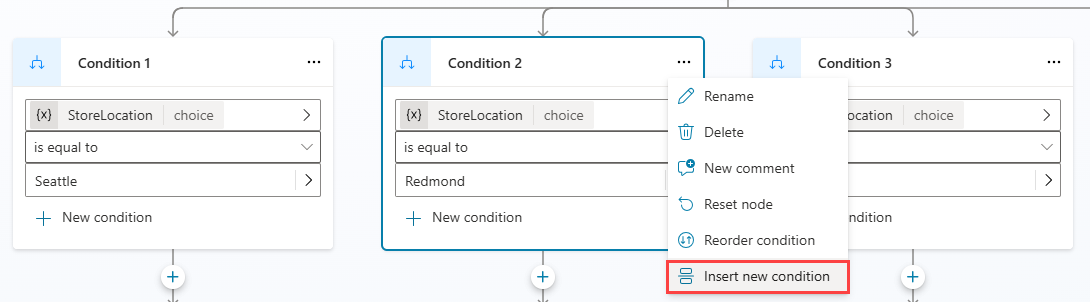
Det nya villkoret infogas till höger om det tidigare valda villkoret.

Obs
Du kan inte infoga ett nytt villkor till höger om grenen Alla andra villkor . Den måste finnas kvar som det sista villkorsobjektet till höger om villkorsgrenen.
Organisera villkor
För mer komplexa villkorsstrukturer kan du ändra ordning på villkor inom samma villkorsgrupp.
Välj den Mer (...) i noden Villkoroch sedan VäljÄndra ordning på villkoret .
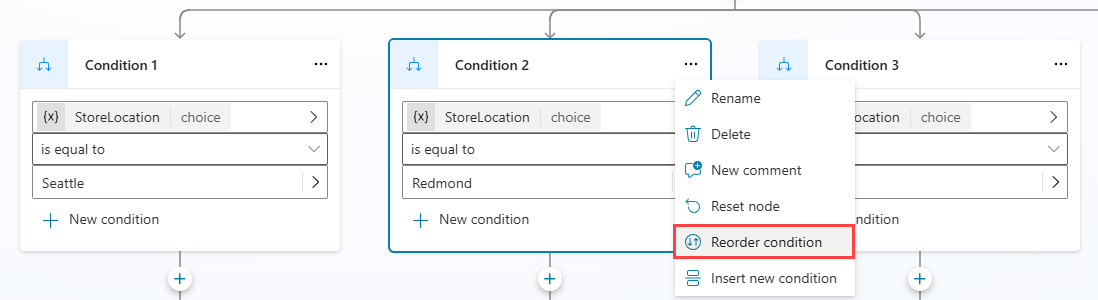
Meddelandet Välj destinationsposition visas. Välj den villkorsnod som du vill byta position med.
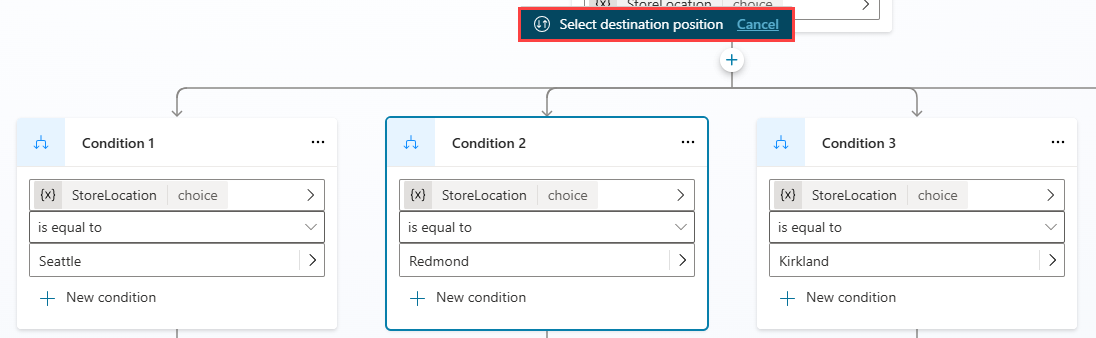
Villkorsnoden är nu i sin nya position i gruppen.
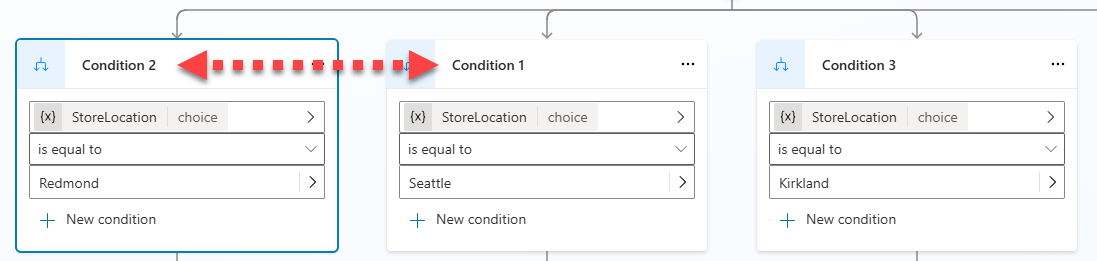
Obs
- Du kan inte flytta ett villkor till höger om grenen Alla andra villkor . Den måste finnas kvar som det sista villkorsobjektet till höger om villkorsgrenen.
- Du kan bara ändra ordning på villkor i samma villkorsgrupp.
Använda Power Fx för att definiera ett villkor
Standardvillkorsredigeraren är bra för de flesta scenarier. Om du behöver mer flexibilitet kan du använda Power Fx i en Condition-gren .
Välj den Mer (...) i noden Villkor och sedan VäljÄndra till formel.
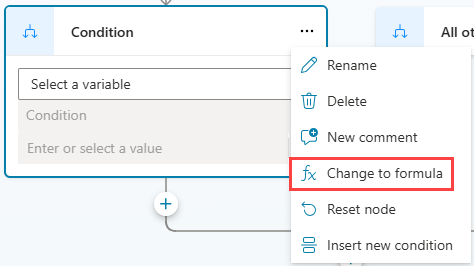
Noden växlar till kontrollen för formelredigeraren. Om du hade angett ett villkor tidigare visas formeln bakom det villkoret i formelredigeraren.
Om du vill ändra formeln Välj variabelikonen Välj (>) för att öppna Power Fx formelredigeraren. Formeln som du anger här måste returnera ett booleskt värde (sant eller falskt).
Lär dig hur du skapar uttryck med hjälp av Power Fx.
Om du vill växla tillbaka till den enkla villkorsredigeraren Välj ikonen Mer (...) för noden Villkor och sedan noden VäljÅterställ.
