Installera MIM 2016: MIM-tjänst och -portal
Anteckning
I den här genomgången används exempelnamn och -värden från företaget Contoso. Ersätt dem med dina egna namn och värden. Exempel:
- Namn på domänkontrollant – mimservername
- Domännamn – contoso
- Lösenord – Pass@word1
- Namn på tjänstkontot – MIMService
Innan du börjar
- Den här guiden är avsedd för installation av Volume License Edition av MIM. Om din organisation har Microsoft Entra ID P1- eller P2-prenumeration eller använder Microsoft Entra-ID måste du i stället följa guiden för MIM-tjänsten i organisationer som är licensierade för Microsoft Entra ID P1 eller P2.
Konfigurera MIM-tjänsten och -portalen för installation
Kör installationsprogrammet för MIM-tjänsten och -portalen från den uppackade undermappen Tjänst och portal.
På välkomstskärmen klickar du på Nästa.
Läs licensavtalet och klicka på Nästa om du godkänner licensvillkoren.
På skärmen MIM Customer Experience Improvement Program klickar du på Nästa.
När du väljer komponentfunktioner för den här distributionen måste du vara noga med att inkludera funktionerna i MIM-tjänsten (utom MIM-rapportering) och MIM-portalen. Du kan även välja MIM-portalen för återställning av lösenord och MIM-tjänsten för meddelanden om lösenordsändring.
På sidan Konfigurera MIM-databasanslutningen väljer du Skapa en ny databas.
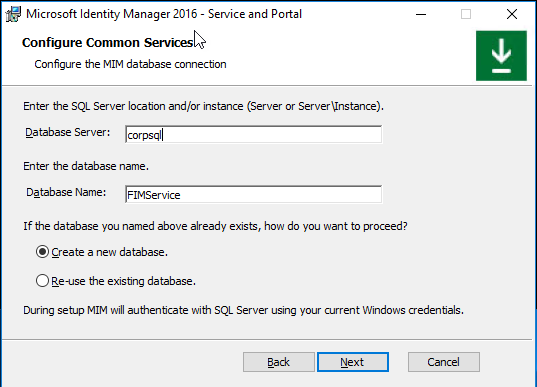
På anslutningen Konfigurera e-postserver anger du namnet på Exchange-servern som e-postserver eller så kan du använda O365-postlåda. Om du inte har konfigurerat en e-postserver använder du localhost som namn på e-postservern och avmarkerar de två översta kryssrutorna. Klicka på Nästa.
Anteckning
MIM 2016 SP2 och senare: Om du använder grupphanterade tjänstkonton måste du markera kryssrutan Använd annan användare för Exchange även om du inte planerar att använda Exchange.
Anteckning
När alternativet Använd Exchange Online har valts måste du ange registernyckeln HKLM\SYSTEM\CurrentControlSet\Services\FIMService-värdet för PollExchangeEnabled till 1 efter installationen för att MIM-tjänsten ska kunna bearbeta godkännandesvar från MIM Outlook-tillägget.
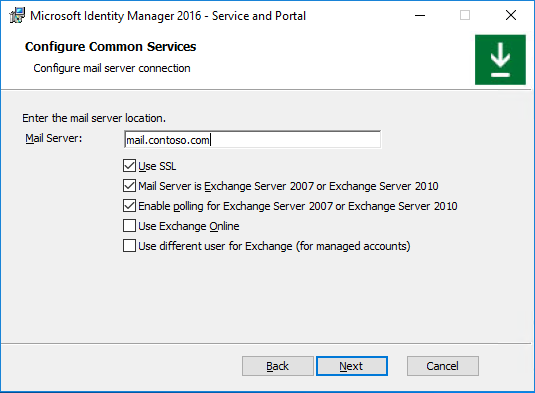
Ange att du vill generera ett nytt självsignerat certifikat eller välj relevant certifikat.
Ange namnet på det tjänstkonto du ska använda, till exempel MIMService, lösenordet till tjänstkontot, till exempel Pass@word1, din tjänstkontodomän, till exempel contoso, samt tjänst-e-postkontot, till exempel contoso.
Anteckning
MIM 2016 SP2 och senare: Om du använder grupphanterade tjänstkonton måste du se $ till att tecknet är i slutet av tjänstkontonamnet, t.ex. MIMService$, och lämna fältet Lösenord för tjänstkonto tomt.
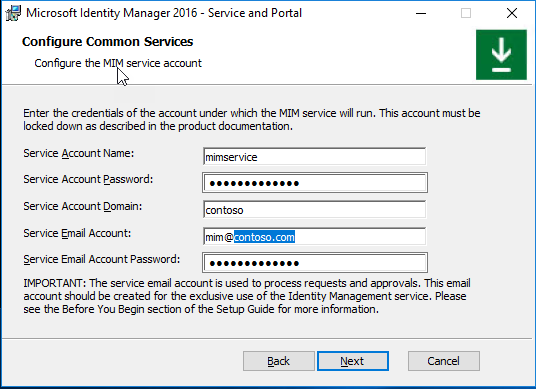
Observera att en varning kan komma att visas om att tjänstkontots nuvarande konfiguration inte är säker.
Acceptera standardinställningarna för platsen för synkroniseringsservern och ange MIM Management Agent-kontot som contoso\MIMMA.
Anteckning
MIM 2016 SP2 och senare: Om du planerar att använda mim-synkroniseringstjänstgruppens hanterade tjänstkonto i MIM Sync och aktiverar funktionen "Använd MIM-synkroniseringskonto" anger du mim-synkroniseringstjänstens gMSA-namn som MIM MA-konto, t.ex. contoso\MIMSync$.
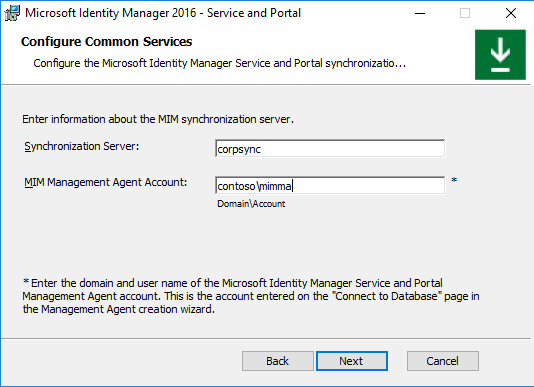
Ange CORPIDM (den här datorns namn) som MIM-tjänstens serveradress för MIM-portalen.
Ange
http://mim.contoso.comsom URL för SharePoint-webbplatssamlingen.Om du inte använder Microsoft Entra-ID för lösenordsåterställning anger du
http://passwordregistration.contoso.comsom port 80 för lösenordsregistrerings-URL: et, och rekommenderar att du uppdaterar senare med SSL-certifikatet på 443.Om du inte använder Microsoft Entra-ID för lösenordsåterställning anger du
http://passwordreset.contoso.comsom url-port för lösenordsåterställning 80. Rekommenderar att du uppdaterar senare med SSL-certifikatet på 443.Markera kryssrutan för att öppna portarna 5725 och 5726 i brandväggen, och kryssrutan för att bevilja alla autentiserade användare åtkomst till MIM-portalen.
Konfigurera MIM-portalen för lösenordsregistrering (valfritt om du inte använder Microsoft Entra-ID för SSPR)
Ange namnet på tjänstkontot för SSPR-registrering som contoso\MIMSSPR och lösenordet som Pass@word1.
Ange passwordregistration.contoso.com som värdnamn för MIM-lösenordsregistrering och ange porten till 80. Aktivera alternativet Öppna port i brandväggen.
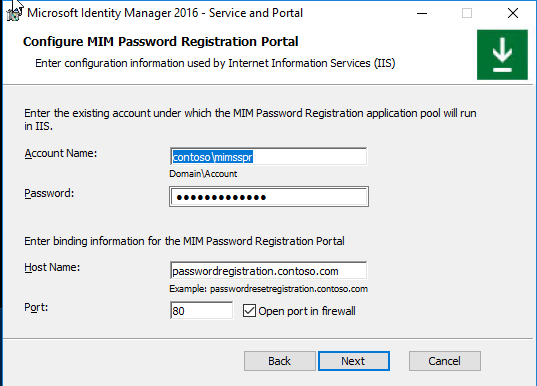
En varning visas. Läs den och klicka på Nästa.
På nästa konfigurationsskärm för MIM-portalen för lösenordsregistrering anger du mim.contoso.com som MIM-tjänstserveradress för portalen för lösenordsregistrering.
Konfigurera MIM-portalen för lösenordsåterställning (valfritt)
Ange namnet på tjänstkontot för SSPR-registrering till Contoso\MIMSSPR och dess lösenord till Pass@word1.
Ange passwordreset.contoso.com som värdnamn för MIM-portalen för återställning av lösenord och ange porten till 80. Aktivera alternativet Öppna port i brandväggen.
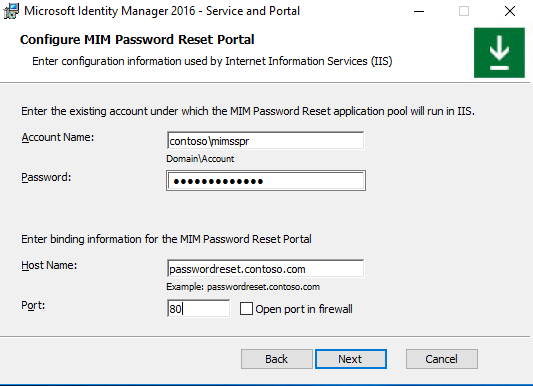
En varning visas. Läs den och klicka på Nästa.
På nästa konfigurationsskärm för MIM-portalen för lösenordsregistrering anger du mim.contoso.com som MIM-tjänstserveradress för portalen för lösenordsåterställning.
Installera MIM-tjänsten och -portalen
När alla förberedande definitioner för installationen är klara klickar du på Installera för att starta installationen av de valda komponenterna i Tjänsten och portalen.
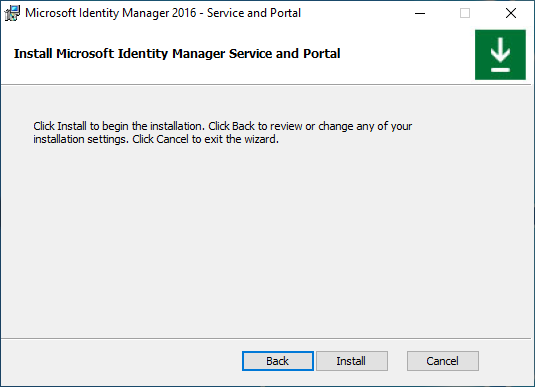
Uppgifter efter installationen
Verifiera att MIM-portalen är aktiv när installationen är klar.
Starta Internet Explorer och anslut till MIM-portalen på
http://mim.contoso.com/identitymanagement. Observera att det kan uppstå en kort fördröjning vid det första besöket på den här sidan.- Autentisera vid behov som en användare, som installerade MIM-tjänsten och -portalen, till Internet Explorer.
I Internet Explorer öppnar du Internetalternativ, ändrar till fliken Säkerhet och lägger till platsen i zonen Lokalt intranät om den inte redan finns där. Stäng dialogrutan Internetalternativ.
I Internet Explorer öppnar du Inställningar, ändrar till fliken Inställningar för kompatibilitetsvy och avmarkerar kryssrutan Visa intranätplatser i kompatibilitetsvyn . Stäng dialogrutan Kompatibilitetsvy .
Ge icke-administratörer åtkomst till MIM-portalen.
- Gå till MIM-portalen i Internet Explorer och klicka på Hanteringsprincipregler (MPR).
- Sök efter hanteringsprincipregeln Användarhantering: användare får läsa sina egna attribut.
- Välj den här hanteringsprincipregeln och avmarkera Hanteringsprincipregeln (MPR) är inaktiverad.
- Klicka på OK och därefter på Skicka.
Anteckning
Valfritt: Nu kan du installera MIM-tillägg och tillägg och språkpaket.