Extend a Teams meeting app to Outlook
Across the Microsoft 365 ecosystem, most monthly users schedule their Microsoft Teams meetings from Outlook. To help users stay in the flow of their work, Teams meeting apps are now supported on Outlook. You can configure and add meeting apps to the Teams meetings scheduled from Outlook and also run meeting apps within the Outlook calendar.
Meeting apps are essentially Teams tab apps that are designed to foster collaboration before, during, and after meetings. You can specify which contexts your meeting app supports from the app manifest (previously called Teams app manifest) through the configurableTabs.context property.
Note
In addition to configurableTabs, your meeting app must contain at least one app capability in personal scope (for example, staticTabs), for it to be available in Outlook.
The following table shows the Teams meeting app contexts supported in Outlook:
| Teams meeting context | App manifest value | TeamsJS value | Outlook support |
|---|---|---|---|
| Meeting details view | meetingDetailsTab |
frameContext.content |
✔️ |
| Meeting chat view | meetingChatTab |
frameContext.content |
✔️ |
| Meeting side panel view | meetingSidePanel |
frameContext.sidePanel |
✔️ |
| Meeting Stageview | meetingStage |
frameContext.meetingStage |
❌ |
If your meeting app supports Stageview, other in-meeting effects, or contains capabilities such as message extensions and bots, these continue to work in Teams when the meeting is scheduled from Outlook, but doesn't appear or run in Outlook.
Prerequisites
To preview your Teams meeting app in Outlook, ensure the following:
- A Microsoft 365 developer sandbox tenant with uploading enabled.
- A test environment with Outlook for Windows desktop installed from the Microsoft 365 Apps Current Channel.
- NodeJS (with npm) installed.
- TeamsFx CLI v2 library installed from npm.
- Visual Studio Code installed to your development environment.
- Teams Toolkit extension for Visual Studio Code.
To preview your Teams meeting app in Outlook, you can either build a new meeting app with Teams Toolkit or extend an existing Teams meeting app in Outlook.
You can build a Teams meeting app for Outlook through the Teams Toolkit extension for Visual Studio Code. To build a Teams meeting app to preview in Outlook:
Go to Teams and sign in using your sandbox tenant account.
Select Calendar > New meeting and schedule a meeting.
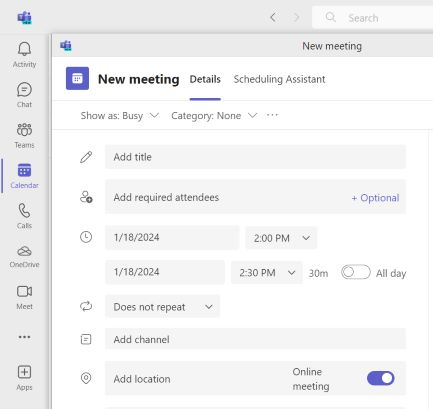
Open the Teams Toolkit extension in Visual Studio Code and select View Samples.
Select My First Meeting App > Create and specify the folder to create the workspace.
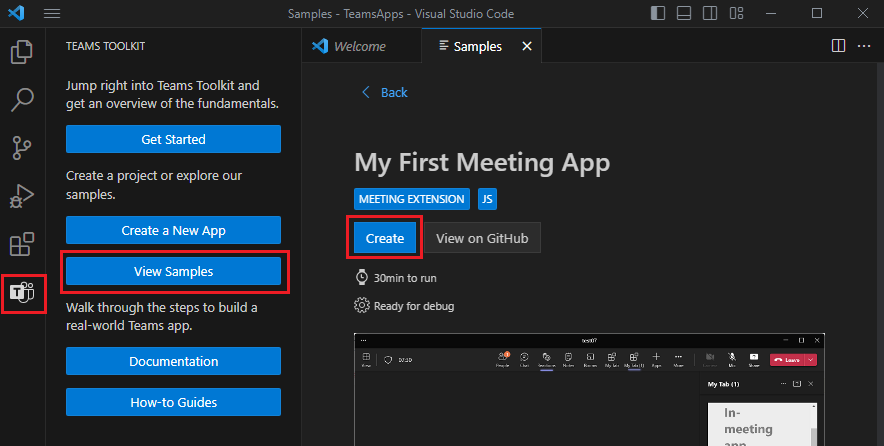
Select F5 to debug and run the sample locally in Teams. Teams prompts you to install the app.
Select Add.
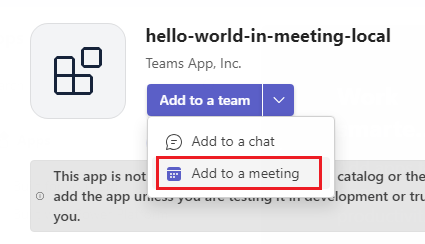
Search and select the meeting that you've scheduled earlier and move through the dialog to select Go.
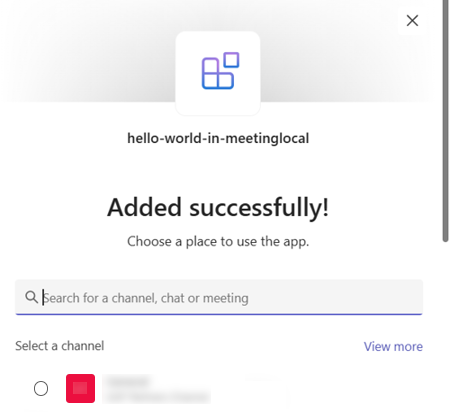
Select the sample tab configuration and select Save. The app is available in the meeting chat view.
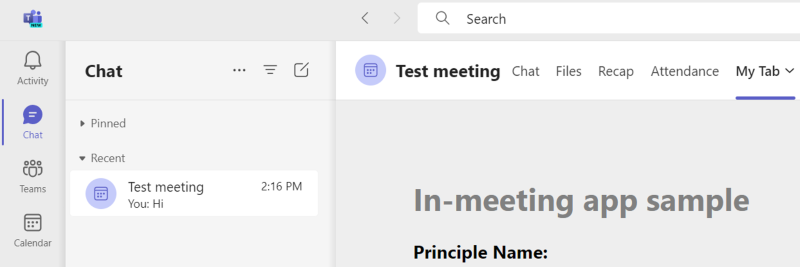
You can upload your custom app in Teams admin center and preview your meeting app in Outlook.
Upload your custom app in Teams admin center
To test your app in Microsoft 365 and Outlook, upload your app package to Teams admin center.
Package your Teams app manifest and app icons in a zip file. To create an app package through Teams Toolkit, see build app package.
Go to Teams admin center and select Teams apps > Manage apps.
Select Upload new app, and select your app package.
After your meeting app is uploaded to Teams admin center, it's available in both Teams and Outlook. For your app to display in the Apps menu wait for few minutes and restart Outlook for Windows.
Preview your meeting app in Outlook
To preview your meeting app in Outlook for Windows ensure the app is running locally and follow the steps:
Open Outlook for Windows signed in with your test tenant account. If Outlook is already running, close and restart it again.
Open Calendar > New Meeting. For a meeting app to run in Outlook, ensure the meeting is a Teams Meeting as other meetings scheduled from Outlook aren't supported.
From the meeting scheduling window, select All Apps. Your uploaded meeting app appears among your installed meeting apps.
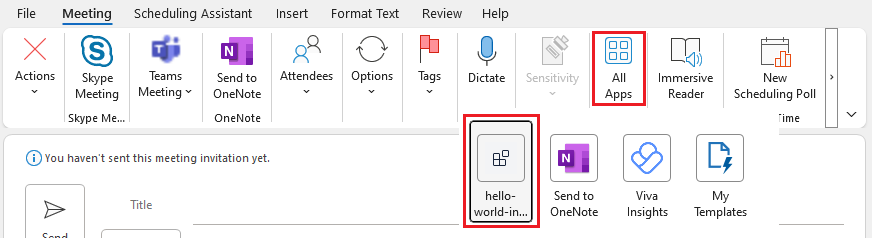
Select your meeting app. A configuration dialog appears, where the user configures any relevant app settings for their specific meeting.
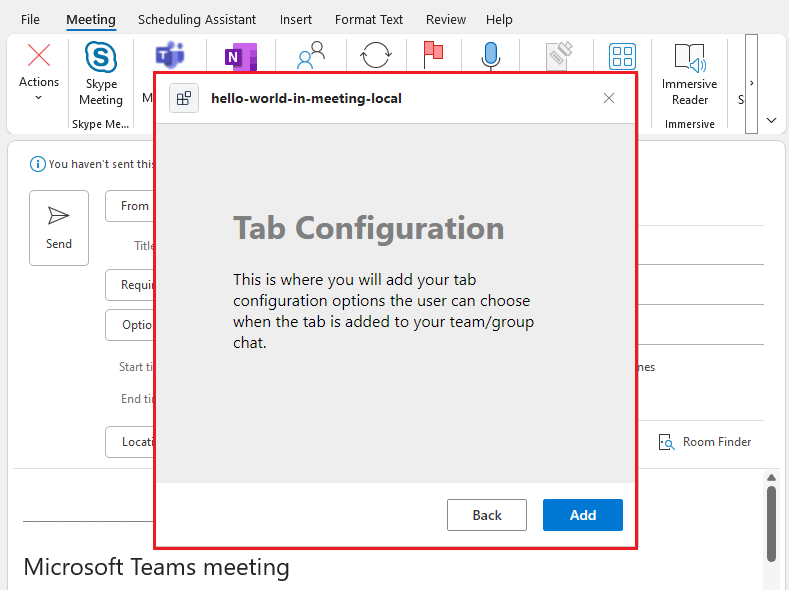
Select Add. Your meeting app displayed in the Apps section and in the side panel of the scheduling window.
To remove or configure your app in the scheduling window, select the dropdown menu on your app and select the following:
- About: How the app appears in the Microsoft Teams Store.
- Settings: Update the app configuration for the specific meeting.
- Remove: Remove the app from the meeting.
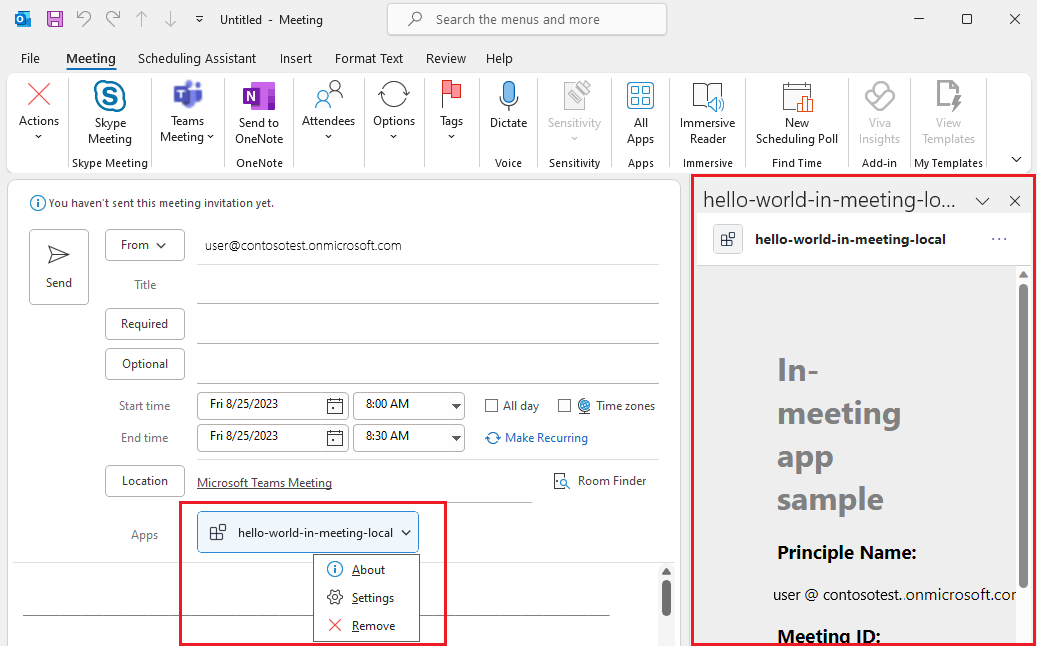
Code sample
| Sample Name | Description | Node.js |
|---|---|---|
| HelloWorld In-meeting app | Simple meeting app demonstrating meeting details view, chat view, and side panel. Works in Teams and Outlook. | View |
See also
Platform Docs