Så här styr du Hitta rum i Outlook
Sammanfattning
När du öppnar ett nytt mötesformulär i Microsoft Outlook 2016, Microsoft Outlook 2013 eller Microsoft Outlook 2010 visas som standard panelen Hitta rum till höger på skärmen Avtalad tid och skärmen Schemaläggningsassistenten, som du ser i följande skärmbilder. Kontrollknappen Hitta rum finns i gruppen Alternativ på fliken Möte.
Obs!
Du kan dölja Hitta rum genom att välja kontrollen Hitta rum i gruppen Alternativ i menyfliksområdet. Hitta rum förblir dock bara dold om du döljer den på skärmen Avtalad tid. Om du döljer den på skärmen Schemaläggningsassistenten växlar du till skärmen Avtalad tid och sedan tillbaka till skärmen Schemaläggningsassistenten, då visas Hitta rum igen. Kontrollknappen Hitta rum är inte tillgänglig när du skapar en avtalad tid. Du kan välja Bjud in deltagare på fliken Avtalad tid för att göra den tillgänglig.
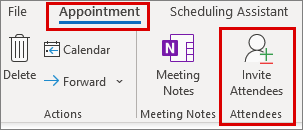
Skärmen Avtalad tid i Outlook
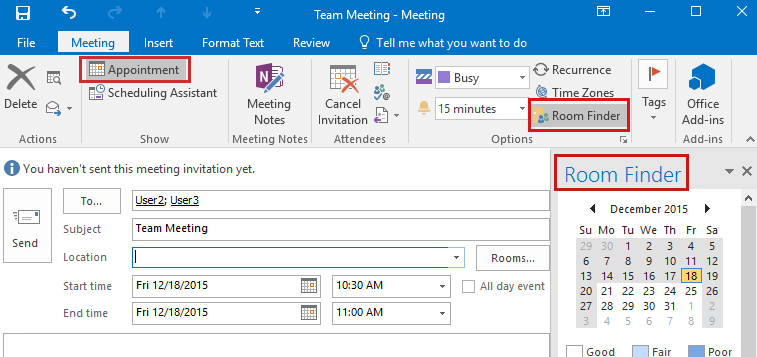
Skärmen Schemaläggningsassistenten i Outlook
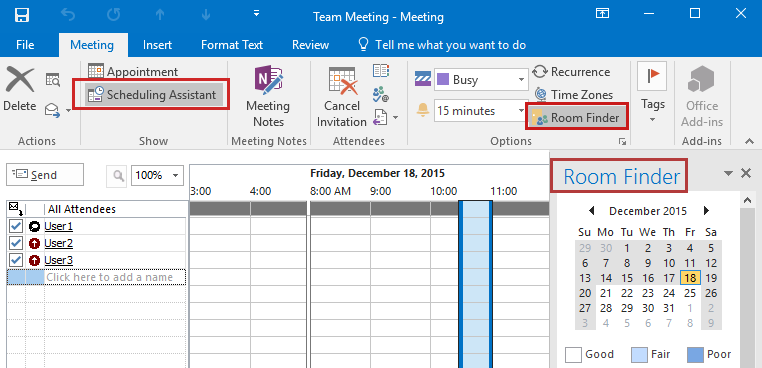
I Outlook för Microsoft 365 finns kontrollknappen Hitta rum bredvid fältet Plats på fliken Möte eller i menyfliksområdet där du visar skärmen Schemaläggningsassistenten.
Fliken Möte i Outlook i Outlook för Microsoft 365
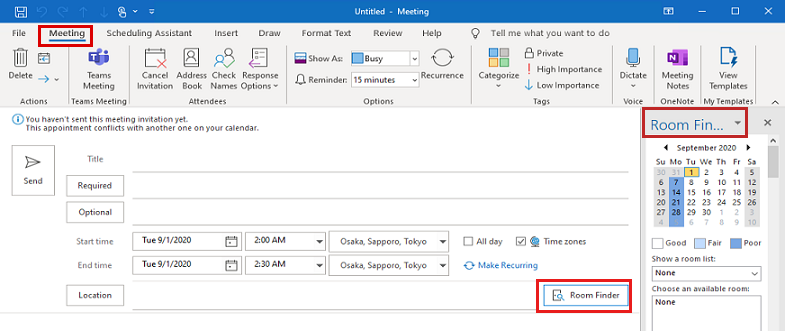
Fliken Schemaläggningsassistenten i Outlook för Microsoft 365
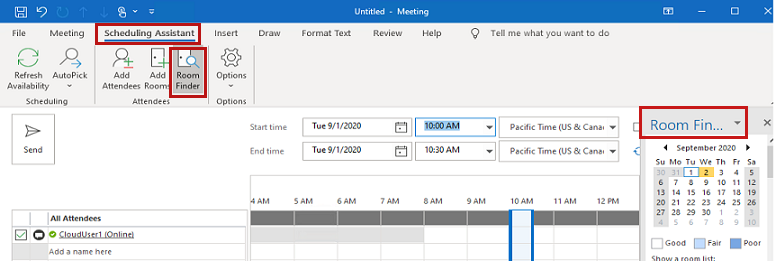
Obs!
Det finns ett känt problem där inga tillgängliga rum visas i fönstret Hitta rum när du startar ett möte utanför arbetstid. Mer information finns i Inga tillgängliga rum för ett möte utanför arbetstid.
Kontrollera Hitta rum manuellt
När du döljer Hitta rum på fliken Avtalad tid i ett mötesformulär skrivs följande data till Windows-registret.
- Undernyckel:
HKEY_CURRENT_USER\Software\Microsoft\Office\x.0\Outlook\Preferences - DWORD: RoomFinderShow
- Värde: 0 (om du senare visar Hitta rum ändras det här värdet till 1)
Obs!
Platshållaren x.0 representerar i sökvägen för undernyckeln din version av Office (16.0 = Office 2016 och Microsoft 365, 15.0 = Office 2013, 14.0 = Office 2010).
Om du döljer Hitta rum på skärmen Schemaläggningsassistenten i ett mötesformulär används aldrig dessa registerdata.
Administrera Hitta rum via registret
Viktigt
Följ stegen i det här avsnittet noggrant. Det kan uppstå allvarliga problem om du gör felaktiga ändringar i registret. Innan du ändrar det bör du först säkerhetskopiera registret för att kunna återställa det om något problem skulle uppstå.
Det finns två olika registervärden som påverkar Hitta rum. Vilken du använder beror på vilken kontrollnivå du vill ha över Hitta rum och den version av "Microsoft Exchange-tillägg" som du har installerat.
RoomFinderShow
Värdet
RoomFinderShowär ett DWORD-värde under följande registersökväg (efter Outlook-version):HKEY_CURRENT_USER\Software\Policies\Microsoft\Office\x.0\Outlook\PreferencesPlatshållaren x.0 representerar din version av Office (16.0 = Office 2016 och Microsoft 365, 15.0 = Office 2013, 14.0 = Office 2010).
Om RoomFinderShow = 0 i dessa registersökvägar fungerar Hitta rum på följande sätt när du startar Outlook:
- Som standard visas inte Hitta rum på skärmen Avtalad tid.
- Du kan aktivera Hitta rum manuellt på skärmen Avtalad tid.
- Om du öppnar ett nytt mötesformulär när du har aktiverat Hitta rum i ett annat mötesformulär visas Hitta rum som standard inte på skärmen Avtalad tid i det nya mötesformuläret.
- Om du aktiverar och sedan inaktiverar Hitta rum manuellt på skärmen Avtalad tid skrivs ingenting till registret.
RoomFinderForceDisabled
Värdet
RoomFinderForceDisabledintroducerades i en uppdatering av "Microsoft Exchange-tillägget". Den används av Outlook först när du har installerat uppdateringen för din version av Outlook.- Snabbkorrigering KB2880477 för Office 2013 från 8 juli 2014 (Outexum-x-none.msp)
- Snabbkorrigering KB2794760 för Outlook 2010 från 8 juli 2014 (Outexum-x-none.msp)
När uppdateringen har installerats använder du följande registerdata för att helt inaktivera Hitta rum. Det ger dig ännu större kontroll över Hitta rum än värdet.
RoomFinderShow- Undernyckel:
HKEY_CURRENT_USER\Software\Policies\Microsoft\Office\x.0\Outlook\Preferences - DWORD:
RoomFinderForceDisabled - Värden: 1 = dölj Hitta rum, 0 (eller DWORD saknas) = visa Hitta rum
När den nödvändiga uppdateringen har installerats och du anger värdet
RoomFinderForceDisabledtill1visar Outlook inte fönstret Hitta rum på skärmarna Schemaläggningsassistenten eller Avtalad tid i ett mötesformulär.
Ett annat sätt att helt inaktivera (dölja) Hitta rum på skärmarna Schemaläggningsassistenten och Avtalad tid är att inaktivera Microsoft Exchange-tillägget. Du gör detta genom att följa dessa steg.
Viktigt
Vi rekommenderar inte att du inaktiverar Microsoft Exchange-tillägget eftersom det även inaktiverar andra funktioner, till exempel "Skydda före sändning" och "Röstbrevlådeintegrering".
- I fliken Arkiv klickar du på Alternativ.
- I dialogrutan Outlook-alternativ klickar du på Tillägg.
- I avsnittet Tillägg i dialogrutan Outlook-alternativ väljer du Gå.
- I dialogrutan COM-tillägg avmarkerar du kryssrutan för Microsoft Exchange-tillägg och väljer sedan OK.
Inläsning av Microsoft Exchange-tillägget styrs av följande registerpost:
- Undernyckel:
HKEY_LOCAL_MACHINE\Software\Microsoft\Office\x.0\Outlook\Addins\UmOutlookAddin.FormRegionAddin - DWORD: LoadBehavior
- Värden: 3 = tillägget läses in när Outlook startar, 2 = tillägget läses inte in vid start (och kan aldrig läsas in), 0 = tillägget är inaktiverat