Skapa en anpassad tabell med komponenter i Power Apps
Med Power Apps kan du skräddarsy din app så att den exakt passar din organisations bransch, nomenklatur och unika verksamhetsprocesser. Power Apps-utvecklingen av appar innefattar att lägga till färdiga standardtabeller eller skapa anpassade tabeller. En tabell definierar den information som du vill spåra i form av poster som vanligtvis innehåller egenskaper, till exempel företagets namn, plats, produkter, e-post och telefon.
I det här avsnittet får du skapa en tabell och sedan lägga till eller anpassa huvudkomponenter som kolumner, relationer, vyer och formulär. Du lär dig att:
- Skapa en anpassad tabell.
- Lägg till anpassade kolumner i din tabell.
- Lägga till en tabellrelation.
- Anpassa en vy.
- Anpassa ett formulär.
Självstudien följer företaget Contoso, som erbjuder husdjursskötsel med inriktning på hund och katt. Contoso behöver en app för kund- och djurspårning som kan användas av personalen på en rad olika enheter.
Förutsättningar
Logga in på Power Apps. Om du inte redan har något Power Apps-konto väljer du länken Komma igång gratis på powerapps.com.
Skapa en anpassad tabell
Välj Tabeller i vänstra navigeringsfönstret. Om objektet inte finns i sidopanelsfönstret väljer du ... Mer och markerar sedan det objekt du vill använda.
I kommandofältet väljer du Ny tabell > Konfigurera avancerade egenskaper.
I höger ruta anger du följande värden och markerar sedan Skapa.
- Visningsnamn: Husdjur
- Beskrivning: Anpassad tabell för att spåra husdjurstjänster
Lägga till och anpassa kolumner
Öppna tabellen Husdjur som skapades i föregående avsnitt.
Välj Kolumner och markera kolumnen Djur.
Gör följande ändringar i den högra rutan på kolumnen Visningsnamn:
Ändra Visningsnamn från Husdjur till Husdjurets namn.
Kontrollera att Sökbar är markerad.

Välj Klar.
I området Kolumner på tabelldesignerverktygsfältet välj Lägg till kolumn. I fönstret Kolumnegenskaper anger eller markerar du följande värden och alternativ.
- Visningsnamn. Arter
- Datatyp. Val
- Val Nytt val
Välj Visa fler och välj sedan lokalt alternativ.
Skapa ett alternativ:
a. Ersätt Nytt alternativ med Hund.
b. Välj Lägg till ny artikel.
c. Ersätt Nytt alternativ med Katt.
d. Välj Utfört.
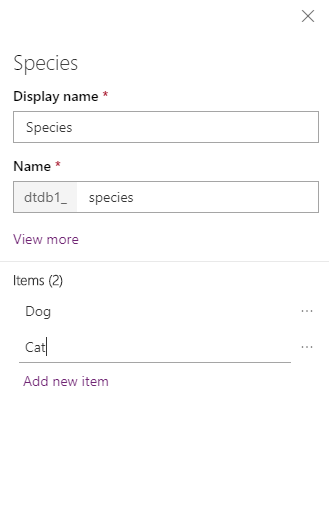
Kontrollera att Sökbar är markerat och välj sedan Klar.
På verktygsfältet för tabelldesignern markerar du Lägg till kolumn. I fönstret Kolumnegenskaper anger eller markerar du följande värden:
- Visningsnamn. Ras
- Datatyp. Text
Kontrollera att Sökbar är markerat och välj sedan Klar.
På verktygsfältet för tabelldesignern markerar du Lägg till kolumn.
I fönstret Kolumnegenskaper anger eller markerar du följande värden och väljer sedan Klar.
- Visningsnamn. Datum för avtalad tid
- Datatyp. Datum och tid
Lägg till relation
Välj området Relationer. Välj sedan i verktygsfältet för tabelldesigner Lägg till relation och välj sedan Många till en.
I listan Relaterad i högra fönstret väljer du Konto.
Välj Utfört.
Spara genom att välja Spara tabell.
Observera att när du lägger till en många-till-en-relation läggs kolumnen Konto med datatypen Uppslag automatiskt till i kolumnlistan på fliken kolumnen.
Anpassa en vy
Välj området Vyer och öppna sedan vyn Aktiva husdjur. Om du inte kan se vyn Aktiv ahusdjur ändrar du filtret i kommandofältet från Standardvärde till Alla.
På vydesigner Tabellkolumner i vänster fönster, välj följande kolumner för att lägga till dem i vyn.
- Konto
- Datum för avtalad tid
- Ras
- Arter
I arbetsytan vydesigner, välj kolumnen Skapad den och välj sedan Ta bort.
Om du vill ordna kolumnerna markerar du kolumnen du vill flytta i vydesignern och använder sedan Flytta åt vänster eller Flytta åt höger. Din vy bör nu se ut så här.
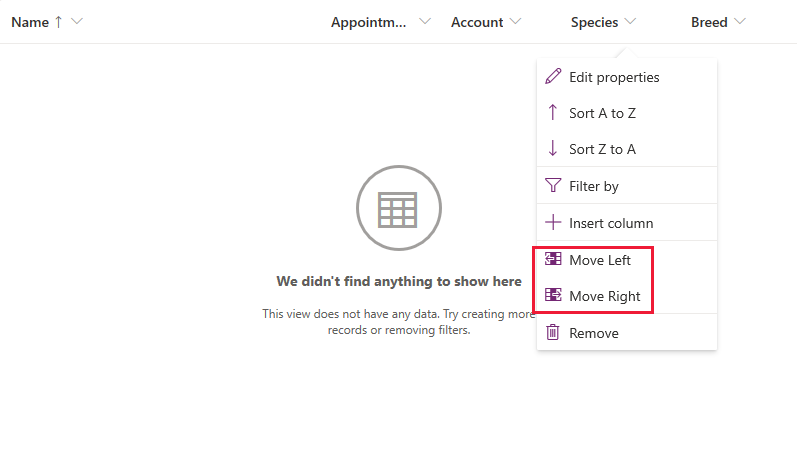
Välj Spara i verktygsfältet för vydesigner och välj sedan Publicera.
Endast modellbaserade appar: Anpassa huvudformuläret
Om du bara vill använda tabellen Husdjur i en arbetsyte-app kan du hoppa över det här steget.
Välj Tillbaka för att stänga visningsdesignern och återvända till Power Apps.
Välj Tabeller i vänstra navigeringsfönstret. Om objektet inte finns i sidopanelsfönstret väljer du ... Mer och markerar sedan det objekt du vill använda.
Välj Husdjur.
I tabellen Husdjur välj området Formulär och välj Information bredvid formulärtypen Huvud för att öppna formulärdesignern.
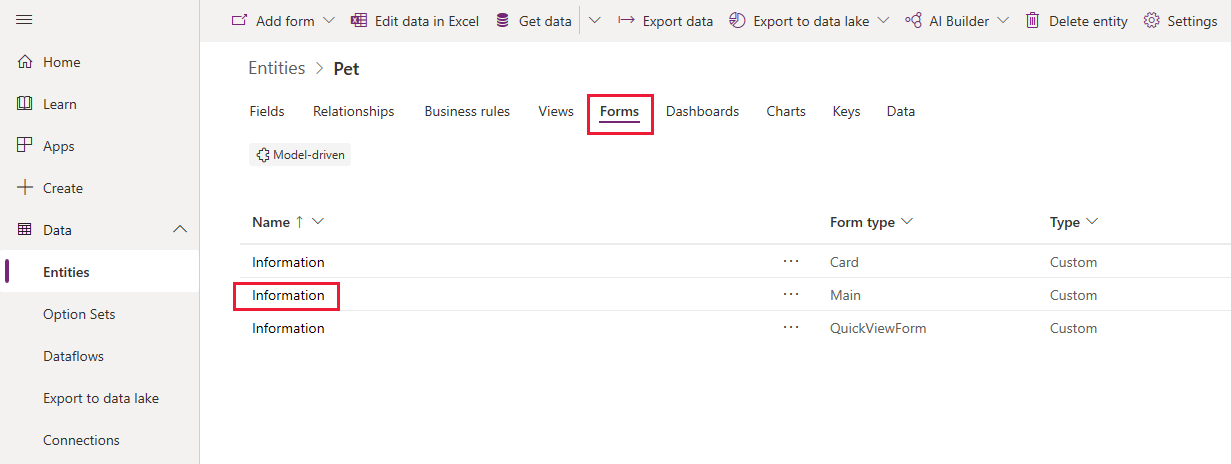
I formulärredigeraren, markera Tabellkolumner i vänstra rutan. Dra och släpp kolumnerna Arter, Ras, Avtalad tid och Konto som finns i rutan Tillgängliga kolumner till den allmänna delen av formulärdesignerns arbetsyta till formuläret ser ut så här.
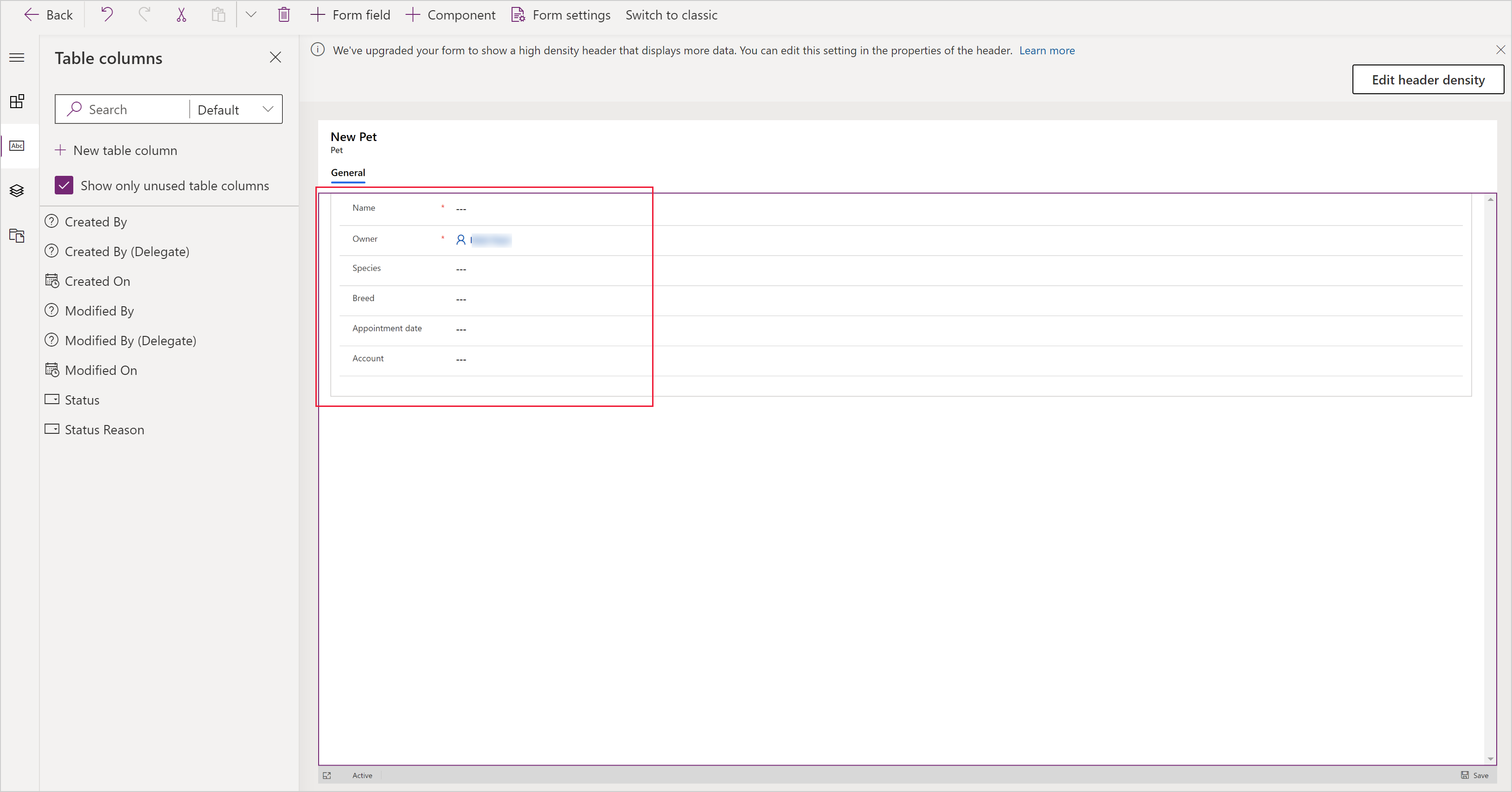
Välj Spara.
Välj Publicera.
Välj Tillbaka om du vill återgå till Power Apps.
Lägg till en anpassad tabell i en app
Din tabell är nu klar att användas för att skapa antingen en arbetsyta eller en modellstyrd app.
Nästa steg
I det här avsnittet lärde du dig skapa en tabell som kan användas för att skapa en användbar app.
- Information om hur du skapar en modellstyrd app finns i Skapa din första modellstyrda app.
- Information om hur du skapar en app för arbetsytan finns i Skapa en app från grunden.
Anteckning
Kan du berätta om dina inställningar för dokumentationsspråk? Svara i en kort undersökning. (observera att undersökningen är på engelska)
Undersökningen tar ungefär sju minuter. Inga personuppgifter samlas in (sekretesspolicy).