Skapa en affärsregel för en tabell
Du kan skapa affärsregler och rekommendationer för att tillämpa logik och valideringar utan att skriva kod eller skapa pluginprogram. Affärsregler tillhandahåller ett enkelt gränssnitt för att implementera och underhålla snabbföränderliga och ofta använda regler.
Viktigt
Affärsregler som definierats för en tabell gäller både arbetsyteappar och modelldrivna appar om tabellen används i appen. Alla affärsregelåtgärder är inte tillgängliga på appar i arbetsytan för tillfället. Mer information: Skillnaderna mellan arbetsytan och modellbaserade appar
I en modellbaserad app är inte alla affärsregelåtgärder tillgängliga för redigerbara rutnät. För tabellbaserade vysidor går det inte att skapa rekommendationer. Redigerbara underrutnät stöder inte affärsregler. Affärsregler fungerar inte med andra typer av datauppsättning kontroller.
Om du vill skapa en affärsregel som gäller för ett formulär i en modellbaserad app, se Skapa affärsregler för att tillämpa logik i ett formulär för modellbaserad app.
Genom att kombinera villkor och åtgärder kan göra du följande med verksamhetsregler:
- Ställ in kolumnvärden
- Rensa kolumnvärden
- Ställ in kolumnkravnivåer
- Visa eller dölj kolumner
- Aktivera eller inaktivera kolumner
- Validera data och visa felmeddelanden
- Skapa verksamhetsrekommendationer baserade på verksamhetsinformation.
Skillnader mellan arbetsyta och modellbaserade appar
Formulär modellbaserade appar kan använda alla åtgärder som är tillgängliga på affärsregler, men inte alla åtgärder för affärsregler är tillgängliga för arbetsyteappar för tillfället. Följande åtgärder är inte tillgängliga på arbetsyteappar:
- Visa eller dölj kolumner
- Aktivera eller inaktivera kolumner
- Skapa verksamhetsrekommendationer baserade på verksamhetsinformation.
Stöd för kolumntyp med affärsregler
Affärsregler fungerar med de flesta kolumntyper, inklusive text, tal, val, datum, uppslag, ägare och bild. Affärsregler fungerar emellertid inte med följande kolumntyper:
- Alternativ (flerval)
- Fil
- Språk
Skapa en affärsregel
Logga in på Power Apps och välj sedan Tabeller i det vänstra navigeringsfönstret. Om objektet inte finns i sidopanelsfönstret väljer du ... Mer och markerar sedan det objekt du vill använda.
Öppna den tabell som du vill skapa en affärsregel för (öppna till exempel tabellen Konto) och välj fliken Affärsregler.
Välj Lägg till affärsregel.
Designerfönstret för affärsregel öppnas med ett enda villkor som redan har skapats för dig. Varje regel börjar med ett villkor. Verksamhetsregeln kräver en eller flera åtgärder baserat på villkoret.
Dricks
Om du vill ändra en befintlig verksamhetsregel måste du inaktivera den innan du kan redigera den.
Om du vill kan du lägga till en beskrivning i beskrivningsfältet i fönstrets övre vänstra hörn.
Ange omfattningen, enligt följande:
Om du väljer detta objekt... Omfattningen ställs in på... Enhet Modelldrivna appformulär och server Alla formulär Modellbaserad appformulär Särskilda formulär (formuläret Konto, till exempel) Bara det modellbaserade appformuläret Tips!
Om du bygger upp en arbetsyteapp måste du använda tabellen som omfattas.
Lägg till villkor För att lägga till fler villkor i verksamhetsregeln:
Dra komponenten Villkor från fliken Komponenter till ett plustecken i redigeraren.
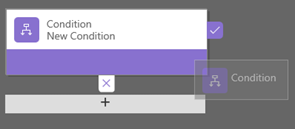
Om du vill ange egenskaper för villkoret, klicka då på komponenten Villkor redigerarfönstret, och ange sedan egenskaperna i fliken Egenskaper på höger sida av skärmen. Om du anger egenskaper kommer Microsoft Dataverse att skapa ett uttryck längst ner i fliken Egenskaper.
För att lägga till en ytterligare instruktion (OCH eller ELLER) till villkoret klickar du på Nytt i fliken Egenskaper om du vill skapa en ny regel, och anger sedan egenskaperna för den regeln. I kolumnen Regellogik kan du ange om du vill lägga till den nya regeln som ett OCH eller ett ELLER.
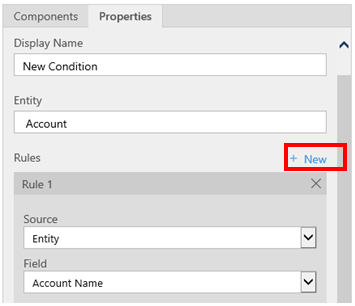
När du är klar med att ange egenskaper för villkoret klickar du på Använd.
Lägg till åtgärder. Lägg till en åtgärd:
Dra en åtgärdskomponent från fliken Komponenter till ett plustecken bredvid komponenten Villkor. Dra åtgärden till ett plustecken bredvid en markering, om du vill att verksamhetsregeln ska vidta åtgärden när villkoret är uppfyllt, eller till ett plustecken bredvid ett x om du vill att verksamhetsregeln ska vidta åtgärden om villkoret inte uppfylls.
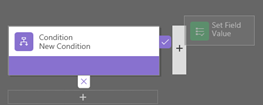
Om du vill ange egenskaper för åtgärden, klicka då på komponenten Åtgärd i redigerarfönstret, och ange sedan egenskaperna i fliken Egenskaper.
När du är klar med att ändra egenskaper väljer du Verkställ.
Lägg till en företagsrekommendation (endast modellbaserade appar). För att lägga till en verksamhetsrekommendation:
Dra komponenten Rekommendation från fliken Komponenter till ett plustecken bredvid en Villkor-komponent. Dra komponenten Rekommendation till ett plustecken bredvid en markering, om du vill att verksamhetsregeln ska vidta åtgärden när villkoret är uppfyllt, eller till ett plustecken bredvid ett x om du vill att verksamhetsregeln ska vidta åtgärden om villkoret inte uppfylls.
Om du vill ange egenskaper för rekommendationen, klicka då på komponenten Rekommendation i redigerarfönstret, och ange sedan egenskaperna i fliken Egenskaper.
Om du vill lägga till fler åtgärder i rekommendationen, drar du dem från fliken Komponenter och anger sedan egenskaper för varje åtgärd i fliken Egenskaper.
Obs
När du skapar en rekommendation kommer Dataverse att lägga till en enda åtgärd som standard. För att visa alla åtgärder i en rekommendation, klicka på Information i komponenten Rekommendation.
När du är klar med att ändra egenskaper väljer du Verkställ.
Klicka på Validera i åtgärdsfältet om du vill validera verksamhetsregeln.
Klicka på Spara i åtgärdsfältet om du vill spara verksamhetsregeln.
Om du vill aktivera verksamhetsregeln, markerar du den i lösningsutforskarfönstret och klickar sedan på Aktivera. Du kan inte aktivera verksamhetsregeln från redigerarfönstret.
Dricks
Här följer några tips att tänka på när du arbetar med verksamhetsregler i redigerarfönstret:
- För att ta en ögonblicksbild av allt i fönstret Affärsregel, välj Ögonblicksbild i åtgärdsfältet. Detta är användbart om du till exempel vill dela och få kommentarer på verksamhetsregeln från en gruppmedlem.
- Använd minikartan för att snabbt navigera till olika delar av processen. Detta är användbart när du har en komplicerad process som rullar utanför skärmen.
- När du lägger till villkor, åtgärder och affärsrekommendationer i en affärsregel, skapar Dataverse koden för affärsregeln längst ned i redigerarfönstret. Denna kod är skrivskyddad.
Exempel: Skapa en affärsregel för uppgifter som är äldre än 30 dagar
I det här affärsregelexemplet skapas ett villkor som utlöser ett meddelande i beskrivningsfältet för uppgiften när en uppgift är mer än 30 dagar gammal.
- Logga in på Power Apps och välj sedan Tabeller i det vänstra navigeringsfönstret. Om objektet inte finns i sidopanelsfönstret väljer du ... Mer och markerar sedan det objekt du vill använda.
- Öppna tabellen Uppgift och välj sedan område Affärsregler.
- Välj Lägg till affärsregel.
- Välj Nytt villkor på arbetsytan för affärsprocessflödet och ange eller välj följande egenskaper:
- Visningsnamn: Uppgiften är mer än 30 dagar gammal
- Entitet: Uppgift
- Regel 1
- Källa: Entitet
- Fält: Skapades
- Operatör: +
- Typ: Värde
- Dagar: 30
- Villkorsuttryck (skapas automatiskt): (Skapades är större än [Skapades + 30])
- Välj Verkställ.
- Välj Lägg till>Lägg till Visa felmeddelande.
- Under fliken Egenskaper för Visa felmeddelande anger du följande egenskaper:
- Visningsnamn: Uppgiften är mer än 30 dagar gammal
- Entitet: Uppgift
- Felmeddelande:
- Fält: Beskrivning
- Meddelande: Den här uppgiften är mer än 30 dagar gammal!
- Välj Verkställ.
- Välj Spara.
Lokalisera felmeddelanden som används i verksamhetsregler
Om du har fler än ett språk för organisationen, kanske du vill lokalisera eventuella felmeddelanden som du har angett. Varje gång du anger ett meddelande skapas en etikett av systemet. Om du exporterar översättningarna inom din organisation kan du lägga till översatta versioner av dina meddelanden och sedan importera tillbaka dessa etiketter till Dataverse, detta så att personer som använder andra språk än ditt grundspråk kan visa de översatta meddelandena.
Vanliga problem
Det här avsnittet beskriver vanliga problem som kan uppstå när du använder verksamhetsregler.
Sammansatta attribut stöds inte med program för enhetligt gränssnitt
Åtgärder eller villkor som använder Sammansatta attribut stöds inte i appar baserat på ett enhetligt gränssnitt. Du kan också använda åtgärder eller villkor för attributen som omfattar de sammansatta attributen. I stället för att använda attributet för fullständigt namn (fullname) kan du t.ex. använda förnamn (firstname) och efternamn (lastname).
Ett stort antal affärsregler på en enda tabell påverkar resultatet
Nya eller befintliga affärsregler på en tabell kan orsaka prestandaförsämring när reglerna aktiveras. Power Platform idag stöder upp till 150 affärsregler för en enda tabell. Utöver 150 affärsregler kan prestationsförsämring upplevas. Denna gräns inkluderar affärsregler för både klientsidan (JavaScript) och serversidan (XAML genererad som synkrona plugin-program). För att undvika prestandaproblem med Dataverse, rekommenderar vi att du inte skapar mer än 150 affärsregler för en enskild tabell.
Kan din affärsregel inte utlösas för ett formulär?
En verksamhetsregel kanske inte körs eftersom det fält som anges i verksamhetsregeln inte ingår i formuläret.
Öppna lösningsutforskaren. Expandera den enhet du vill ha och välj sedan Formulär.
Öppna formuläret som du vill använda och sedan på menyfliksområdet för formulärdesigner väljer du Verksamhetsregler.
I formulärdesigner, öppna verksamhetsregeln.
I verksamhetsregeldesignern väljer du varje villkor och åtgärd för att verifiera alla fält som anges i alla villkor och åtgärder.
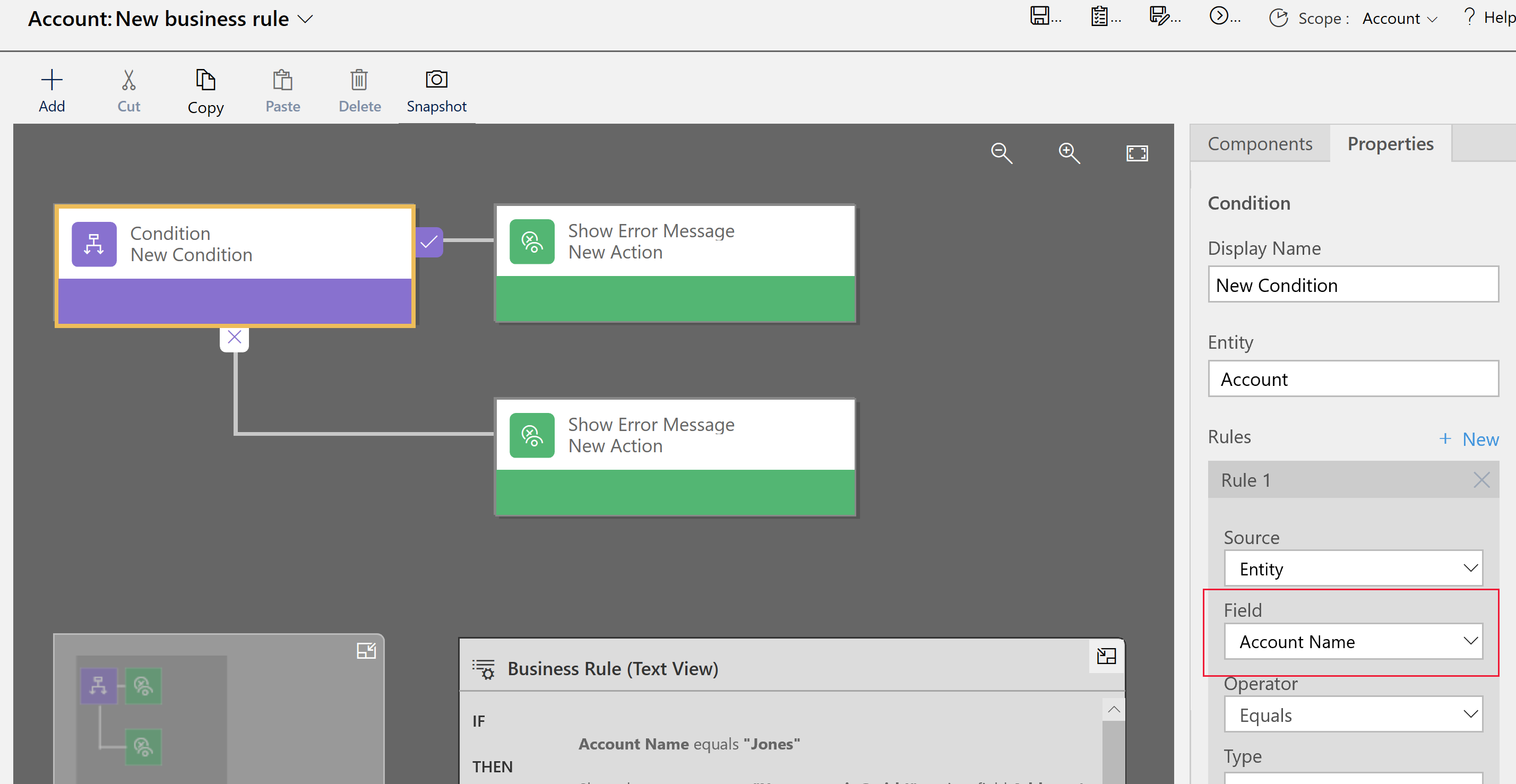
Kontrollera att varje fält som refereras i verksamhetsregeln finns också i formuläret. Om du inte lägga till det saknade fältet i formuläret.
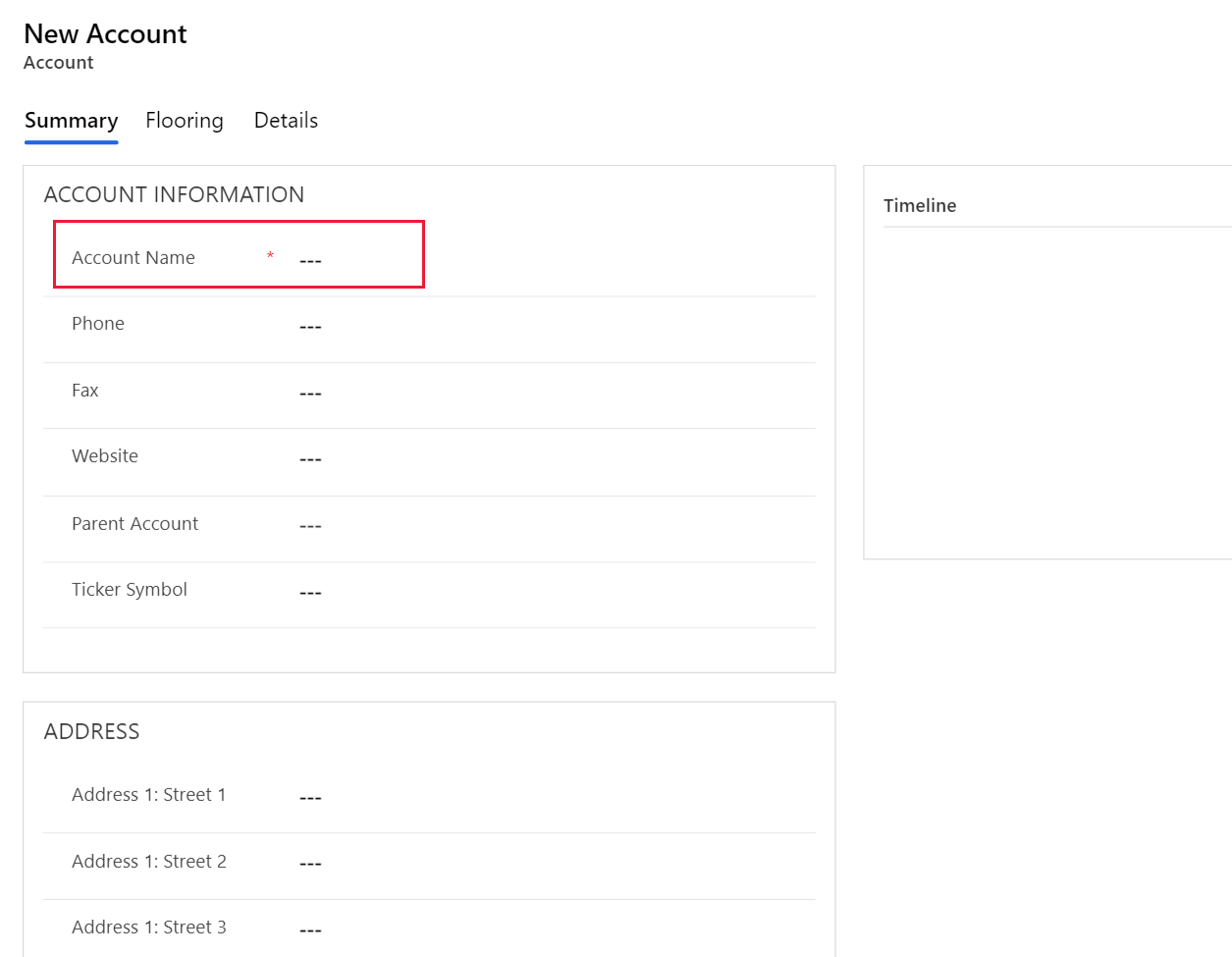
UTC-tidszon för DateOnly-kolumner
När du konfigurerar affärsregler med DateOnly kolumner finns datumen i UTC-tidszonen som standard, oavsett användarens tidszon. Detta kan leda till oväntade resultat om du förväntar dig DateOnly-värden som ska justeras mot inställningarna för lokal tid.
Föreslagen hantering: Oberoende tidszonsinställning – Om du vill att DateOnly-kolumnerna ska vara oberoende av tidszoner och visningsdatum i paritet med vad som konfigurerats i affärsregeln kan du till exempel aktivera inställningen Tidszonsoberoende. Mer information om hur du konfigurerar inställningar för datumhantering finns i Ange funktionssätt för en datum- och tidskolumn.
Vanliga frågor och svar
Går det att låsa upp fält i verksamhetsregler i ett skrivskyddat formulär?
- Ja, en verksamhetsregel kan låsa upp fält och redigera åtgärder i ett skrivskyddat formulär.
Hur felsöker jag en verksamhetsregel som inte fungerar?
- Se Utlöser din verksamhetsregel inte ett formulär? i den här artikeln.
Reagerar affärsregler på ändringar som görs av ett onLoad-skript?
- Nej, de kommer att köras innan ett onload-skript körs.
Körs den mot alla befintliga poster när jag uppdaterar en affärsregel?
- Nej. Affärsregler körs på klienter. De körs till exempel när ett formulär öppnas av en användare och när ett fältvärde ändras i det öppna formuläret. De utförs inte inne i Dataverse.