Hantera variabler och variabelfönstret
Fönstret Variabler visar indata- och utdatavariabler som skickas till och från Power Automate datorflöden. Dessutom visas alla variabler som används i det aktuella datorflödet under Flödesvariabler.
Genom den här rutan kan du söka efter variabler, byta namn på dem, hitta deras användningsområden, markera dem som känsliga, fästa dem och filtrera dem efter typ. Med filtrering kan du välja om du vill använda den för de fast fästa variablerna eller inte.
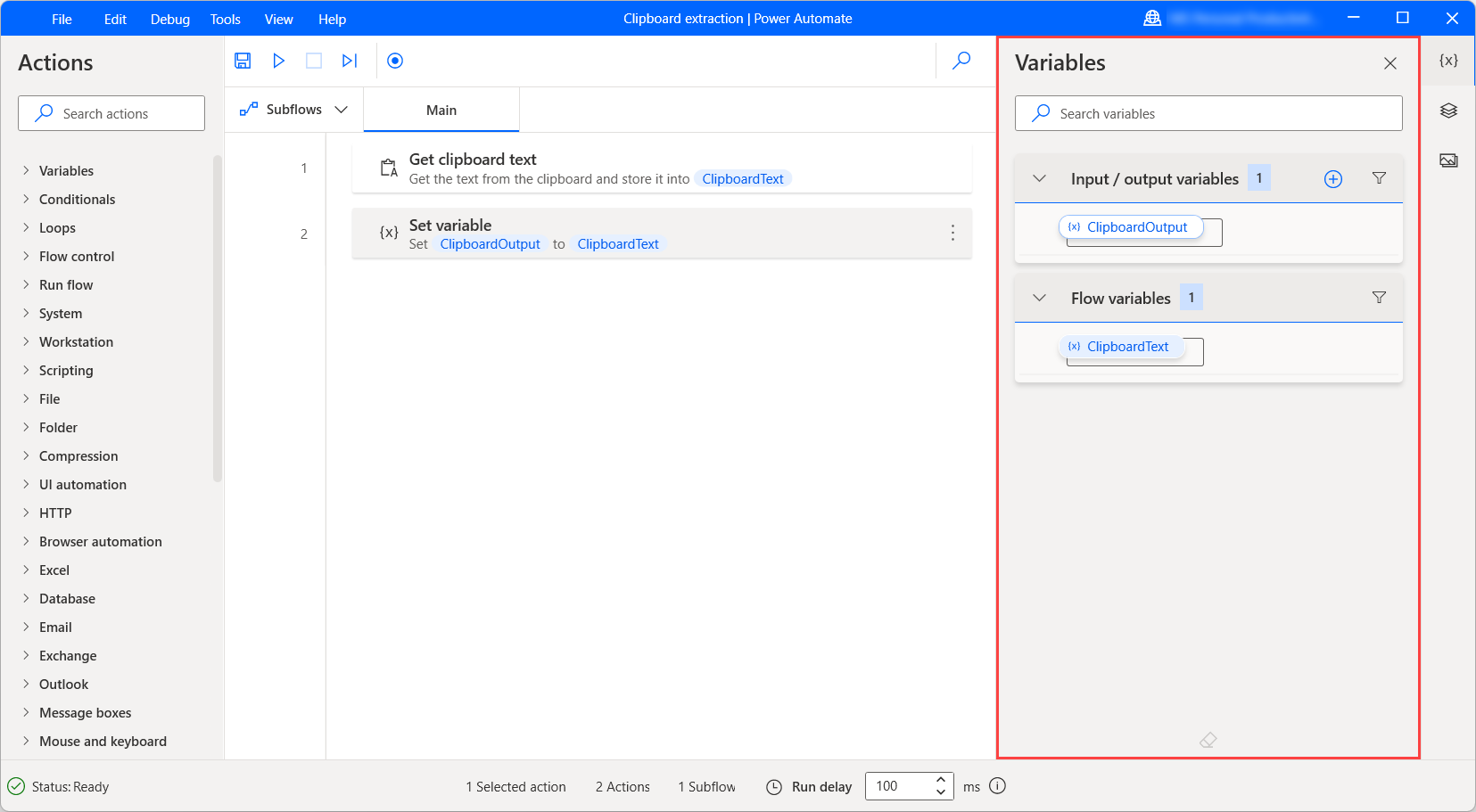
Visaren för variabelt värde
När flödet körs visas det aktuella värdet för varje variabel bredvid dess namn. Välj radergummiikonen längst ned i variabelrutan för att rensa alla aktuella värden.
Kommentar
Power Automate utelämnar automatiskt variablerna för inaktiverade åtgärder. Aktivera en inaktiverad åtgärd för att göra dess variabler tillgängliga i fönstret med variabler.
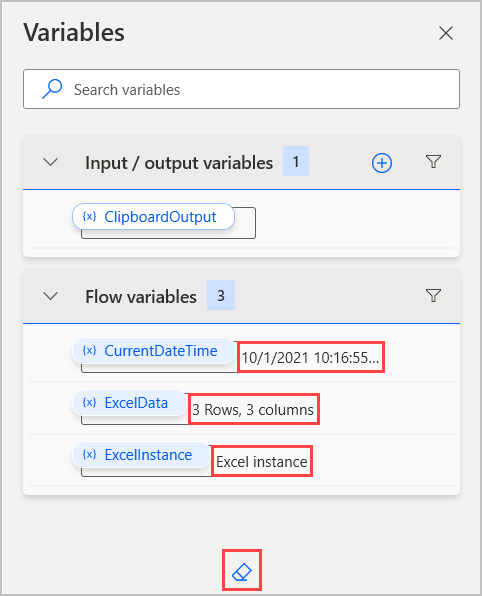
Om du vill undersöka värdet för en variabel mer detaljerad dubbelklickar du på den. Variabelvärdesvisaren visar datatypen för den valda variabeln och expanderar eventuella datarows eller datatables för att visa deras innehåll.
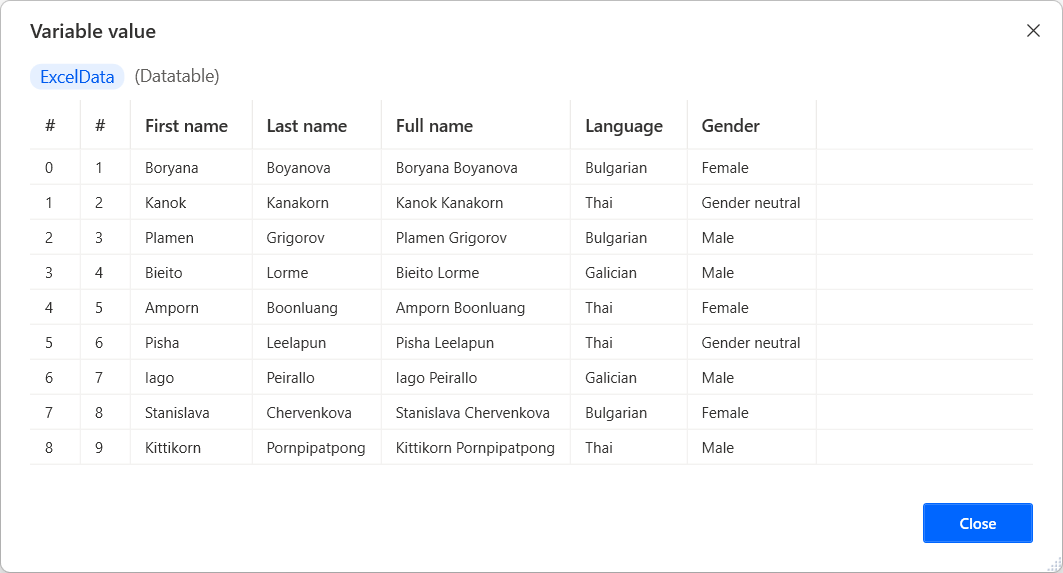
Vissa datatyper kan innehålla kapslade element. Till exempel ett anpassat objekt kan innehålla ett annat anpassat objekt i dess egenskaper. Om du vill visa egenskaperna för det inkapslade elementet väljer du Mer.
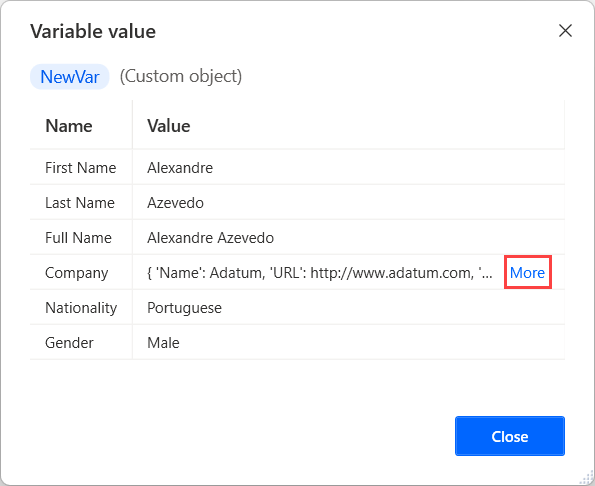
Markera pilikonen högst upp i dialogen om du vill återgå till det överordnade elementet.
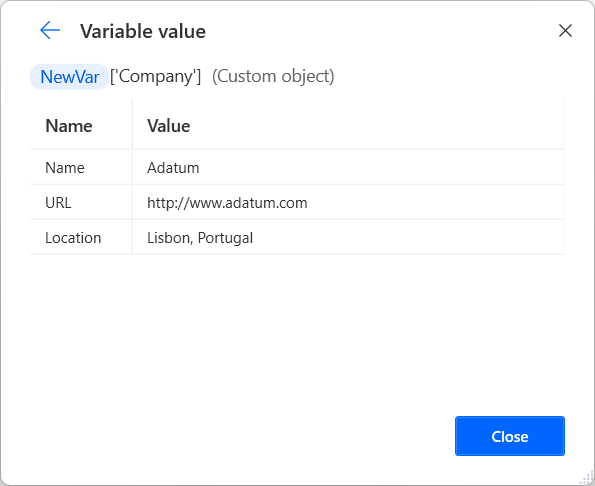
Byta namn på en skrivbordsvariabel
Om du vill byta namn på en variabel för datorflöde högerklickar du och väljer Byt namn. Power Automate uppdaterar automatiskt variabelns namn i alla dess förekomster.
Viktigt!
Om du försöker byta namn på en variabel till ett befintligt namn kommer Power Automate uppmana dig att bekräfta sammanslagningen av de två variablerna. Oavsiktlig sammanslagning kan påverka flödesfunktionerna och orsaka fel, så se till att sammanslagningen blir försent.
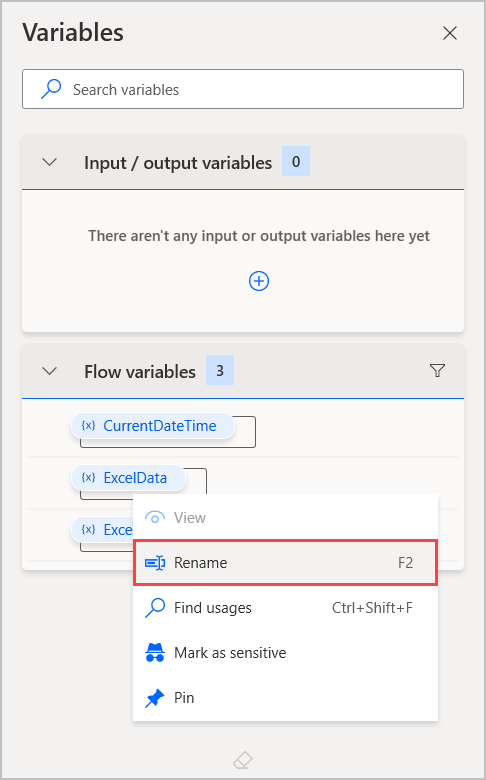
Variabler för indata och utdata
Power Automate möjliggör dataväxling mellan moln- och datorflöden via indata- och utdatavariabler, så att du kan expandera automatiseringsfunktioner
Du kan även använda indatavariabler för att ange värden manuellt när flödena utlöses via konsolen.
Mer information om att skicka data mellan moln- och datorflöden finns i Utlösa datorflöden från molnflöden.
Skapa en indatavariabel
Skapa en indatavariabel:
Markera plus-knappen (+) i fönstret med variabler och ange sedan Indata.
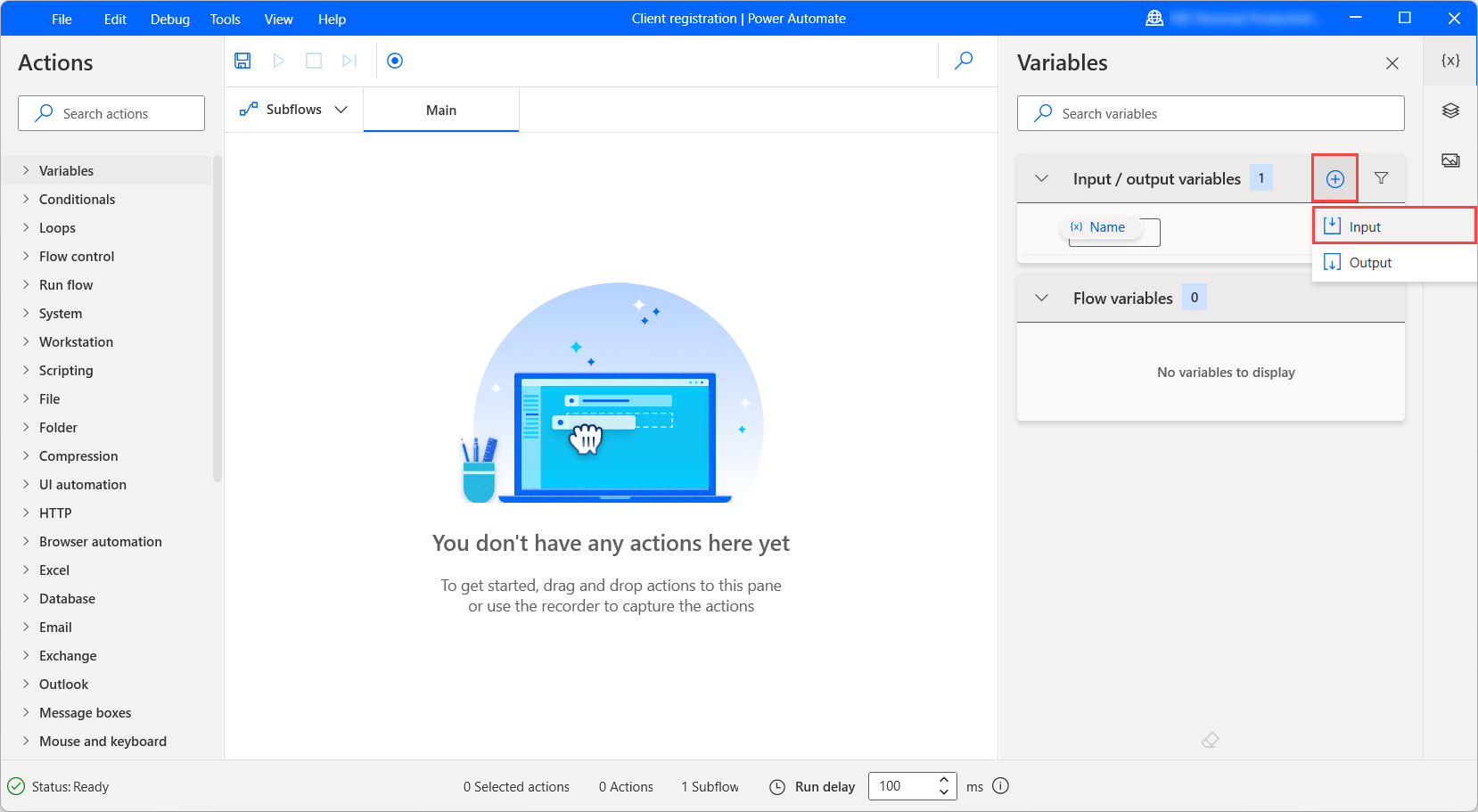
När dialogrutan Ny indatavariabel visas fyller du i följande fält:
- Variabelnamn: Namnet på variabeln i datorflöde.
- Datatyp: Variabelns typ: text, nummer, boolesk, anpassade objekt, lista eller datatabell.
-
Standardvärde: Standardvärdet när flödet går via flödesdesignern eller konsolen. När du skapar en variabel för anpassade objekt, listor eller indatavariabler Power Automate för datatabeller kan du konstruera standardvärdet med hjälp av en visuell redigerare eller JSON-redigerare.
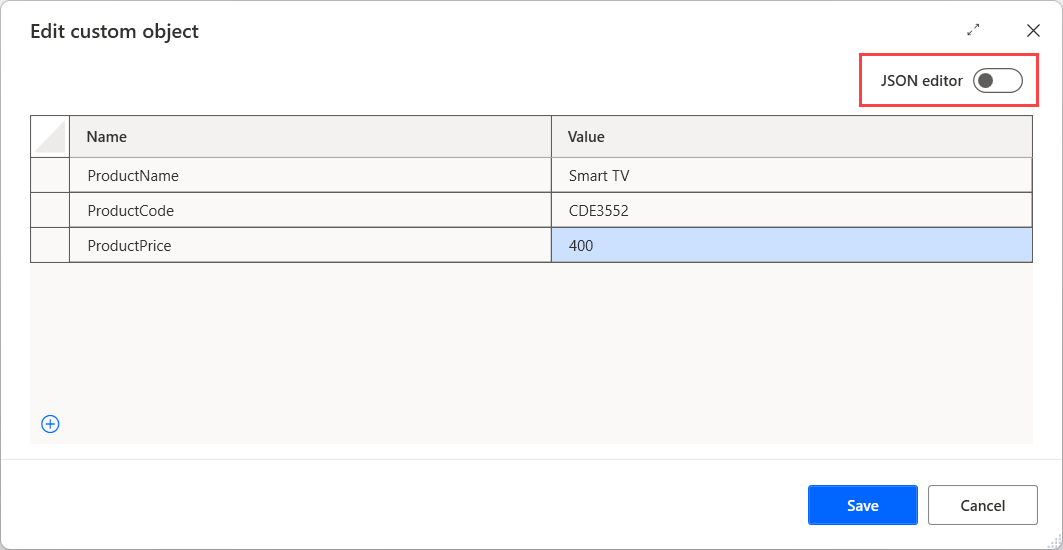
- Externt namn: Det externa namnet är namnet som visas i molnflödesdesignern och dialogen för flödesindata när flödet anropas från konsolen.
- Beskrivning: Beskrivningen av variabeln som visas i moln- och datorflödesdesignern när du anropar flödet.
- Markera som känslig: Anger om variabeln ska markeras som känslig eller inte. Du hittar information om känsliga variabler i Känsliga variabler.
- Markera som valfri: Anger om det är obligatoriskt eller inte att fylla i indatavariabeln. Om du markerar en indatavariabel som valfri tillåter du att den får tomma värden och utelämnar ett faktiskt värde, vilket inte resulterar i något fel. Du kan hitta information om valfria indatavariabler i Valfria indatavariabler.
Kommentar
Fälten Variabelnamn, Datatyp och Externt namn krävs för att skapa en indatavariabel.
Viktigt!
Om du väljer ett befintligt flödesvariabelnamn för en ny indatavariabel Power Automate uppmana dig att bekräfta sammanslagningen av de två variablerna. Oavsiktlig sammanslagning kan påverka flödesfunktionerna och orsaka fel. Du kan inte heller använda namnet på en befintlig in- eller utdatavariabel.
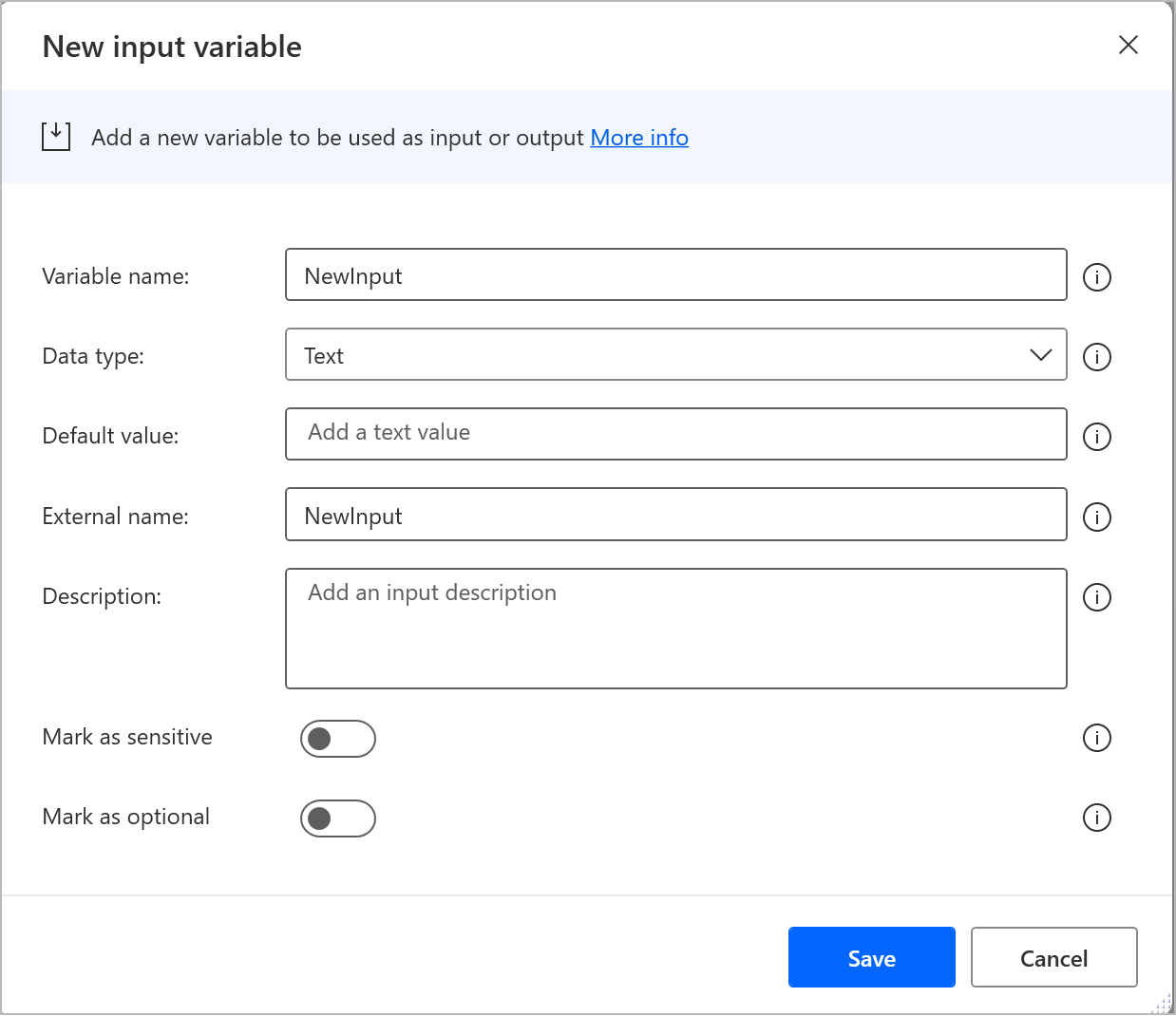
När du utlöser skrivbordsflöden direkt genom konsolen, inte ett molnflöde, Flödesindata uppmanar dig att ställa in värden för indatavariablerna manuellt. För anpassade objekt, listor och datatabeller kan du fylla i värden med hjälp av en visuell redigerare eller JSON-redigerare.
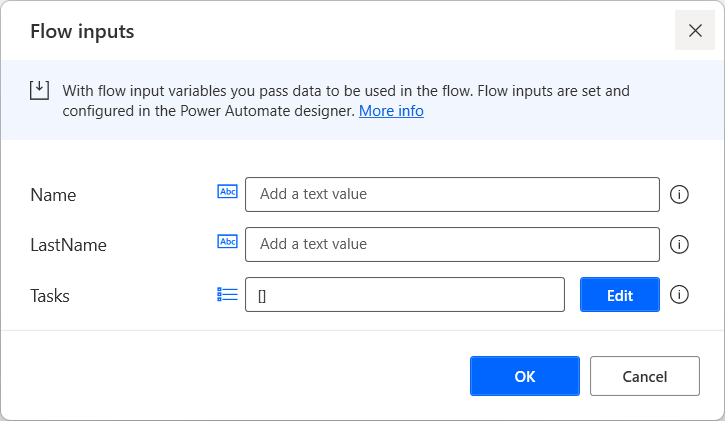
Skapa en utdatavariabel
Skapa en utdatavariabel:
Markera plusknappen (+) i fönstret med variabler och ange sedan Utdata.
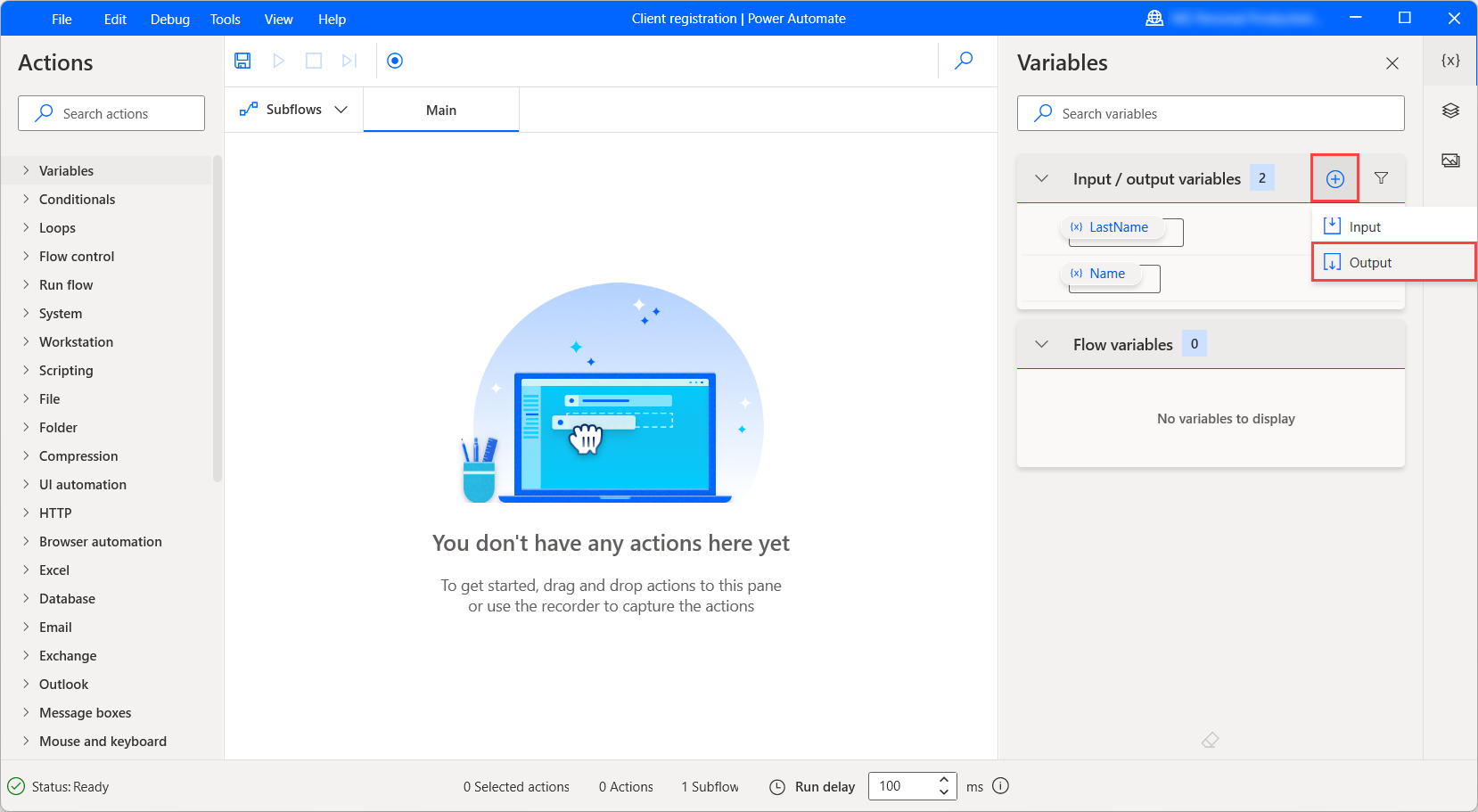
När dialogrutan Ny utdatavariabel visas fyller du i följande fält:
- Variabelnamn: Namnet på variabeln i datorflöde.
- Datatyp: Variabelns typ: text, nummer, boolesk, anpassade objekt, lista eller datatabell.
- Externt namn: Det externa namnet är det namn som visas i molnflödesdesignern.
- Beskrivning: Beskrivningen av variabeln som visas i moln- och datorflödesdesignern när du anropar flödet.
- Markera som känslig: Anger om variabeln ska markeras som känslig eller inte. Du hittar information om känsliga variabler i Känsliga variabler.
Kommentar
Fälten Variabelnamn, Datatyp och Externt namn krävs för att skapa en utdatavariabel.
Viktigt!
Om du väljer ett befintligt flödesvariabelnamn för en ny utdatavariabel Power Automate uppmana dig att bekräfta sammanslagningen av de två variablerna. Oavsiktlig sammanslagning kan påverka flödesfunktionerna och orsaka fel. Du kan inte heller använda namnet på en befintlig in- eller utdatavariabel.
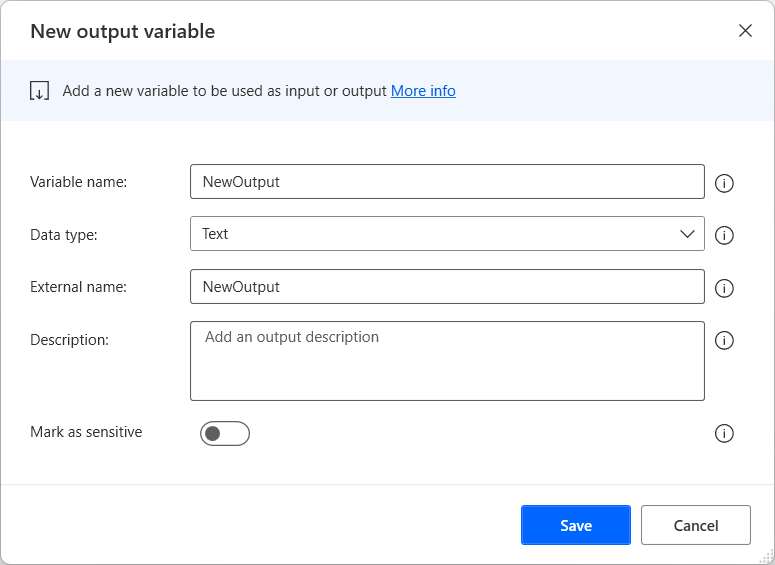
Hantera variabler för indata och utdata
Alla skapade indata- och utdatavariabler är tillgängliga i rätt avsnitt i fönstret med variabler.
Du kan använda den här rutan för att byta namn, uppdatera, ta bort, hitta användningsområden, stifta och filtrera varje in-/utdatavariabel. Med filtrering kan du välja om du vill använda den för de fast fästa variablerna eller inte.
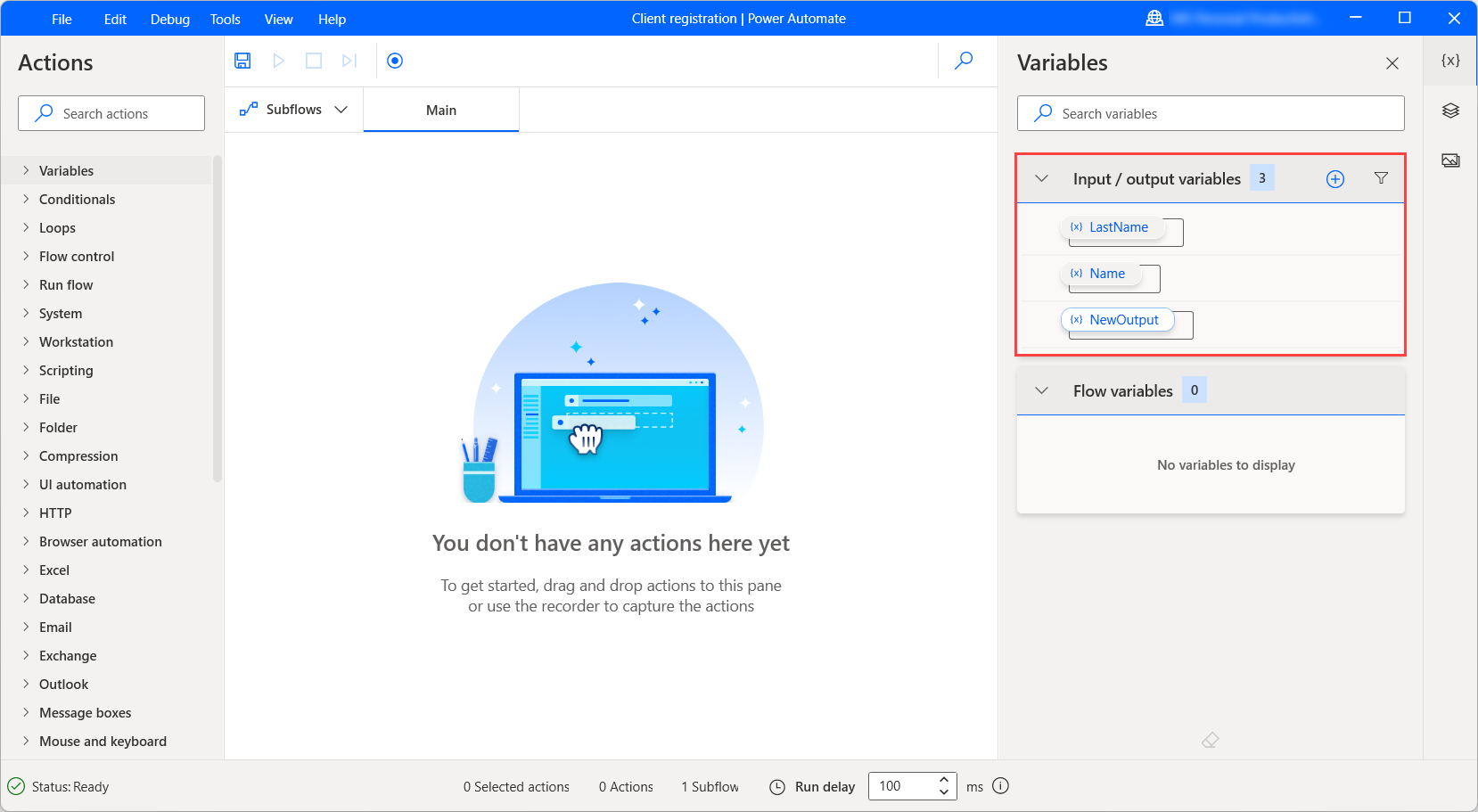
Uppdatera en indata-/utdatavariabel:
Högerklicka på namnet i fönstret med variabler och välj Redigera.
Viktigt!
Om du försöker byta namn på en in- eller utdatavariabel till ett befintligt flödesvariabelnamn, Power Automate uppmana dig att bekräfta sammanslagningen av de två variablerna. Oavsiktlig sammanslagning kan påverka flödesfunktionerna och orsaka fel. Du kan inte heller använda namnet på en befintlig in- eller utdatavariabel.
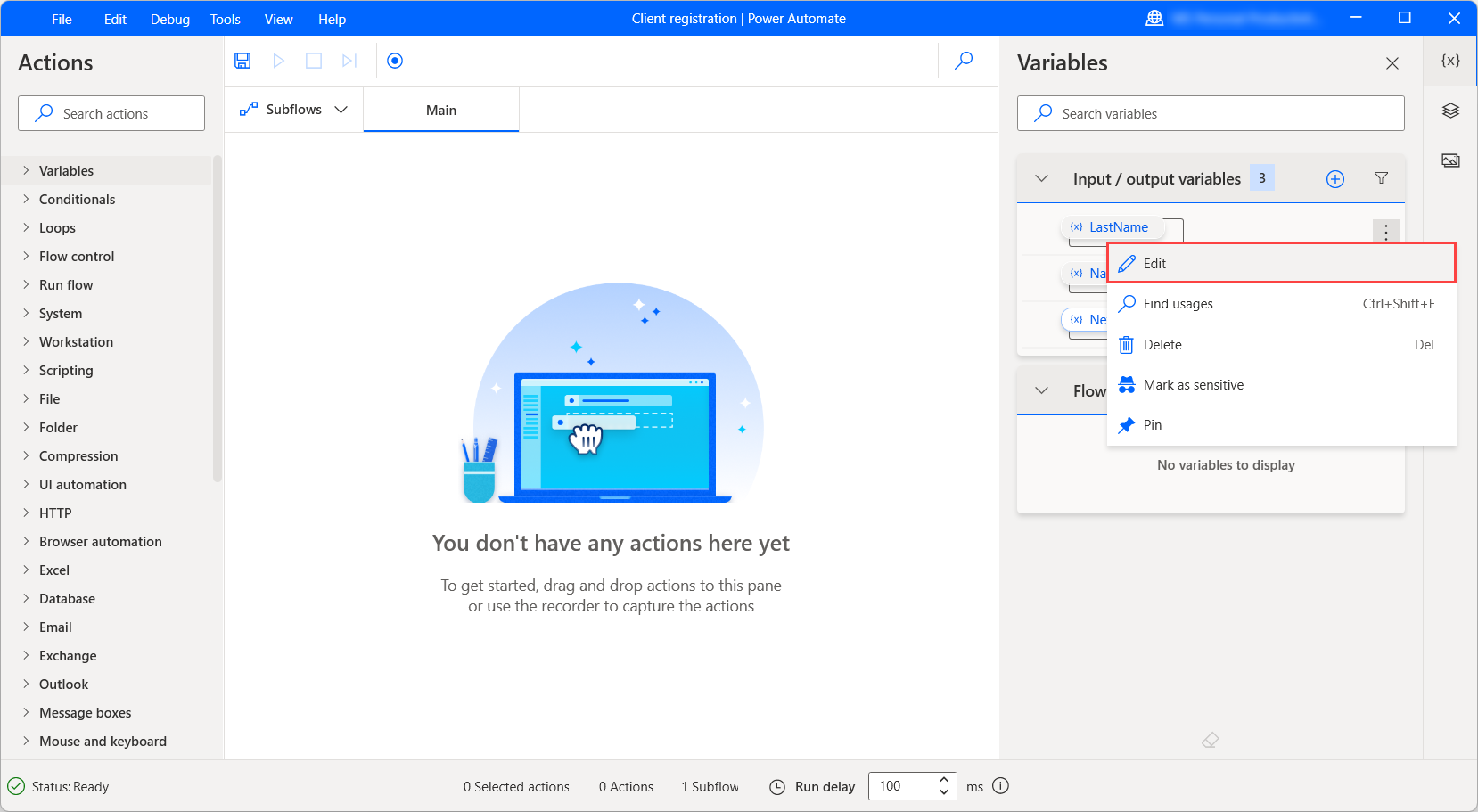
I dialogrutan Redigera indata/utdata variabel uppdaterar du de önskade fälten och väljer Spara så att ändringarna tillämpas.
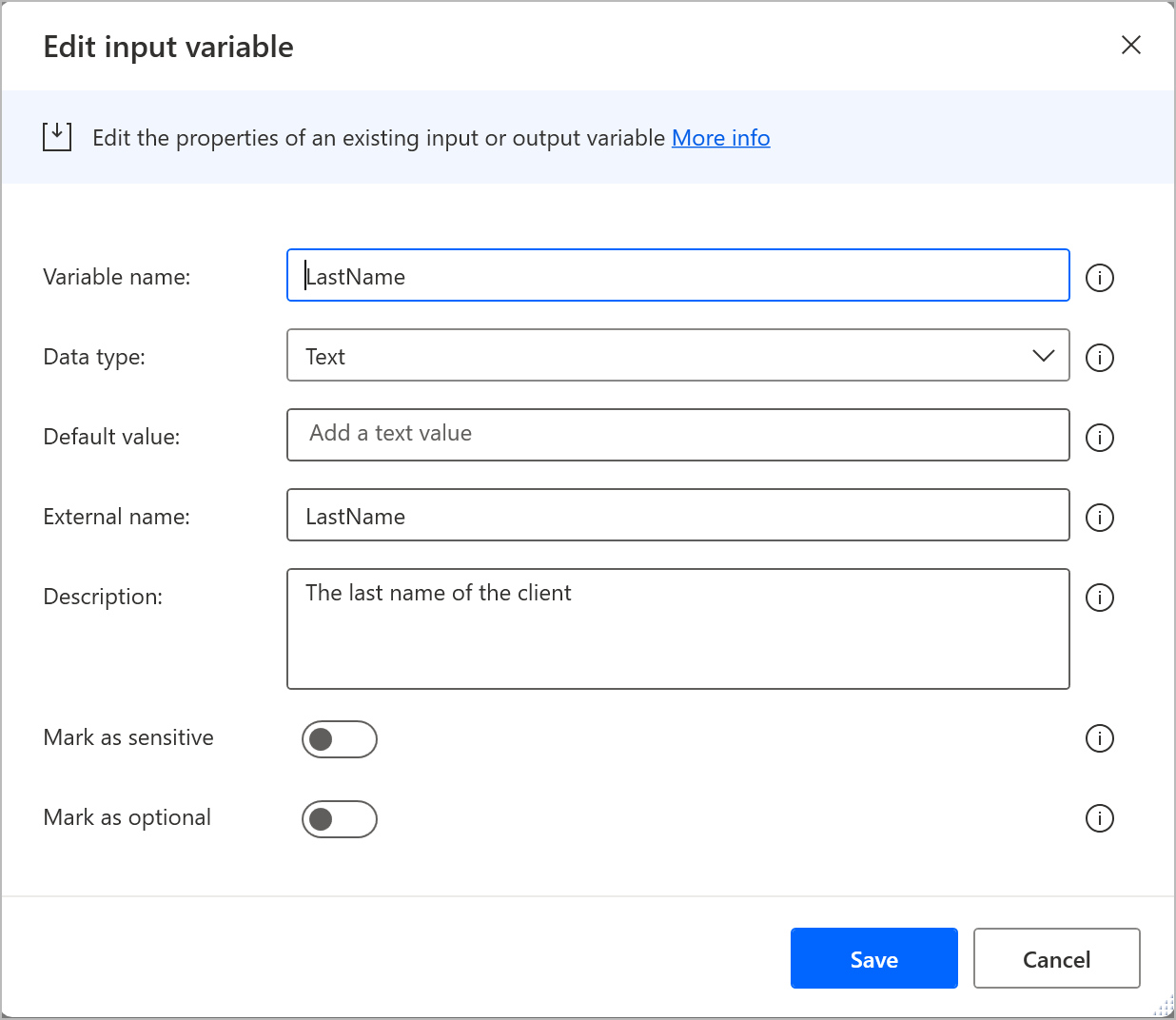
Känsliga variablar
Viktigt!
Flöden som utvecklats i äldre versioner av Power Automate för datorer (v.2.13 eller äldre) påverkas inte av funktionerna för känsliga variabler så länge de inte redigeras. Om du kör befintliga datorflöden genom konsolen eller portalen utan att redigera dem, kommer de att behålla det gamla beteendet och fungera som tidigare.
För att tillämpa den nya funktionen, redigera och spara flödena med Power Automate för dator v.2.14 eller högre. Power Automate konverteras tidigare krypterade indatavariabler samt krypterade typvariabler som skapas av Hämta lösenord från CyberArk åtgärden till texttypvariabler som är markerade som känsliga.
Vissa automatiseringsscenarier hanterar konfidentiell information och kräver särskild hantering av variabler som lagrar och använder känsliga data under körning. Datorflöde stöder skapandet av känsliga variabler vars värden är maskerade vid felsökning i flödesdesignerns variabelfönster.
Dessutom, om du har loggat in med ett organisations premiumkonto, lagras inte värdena för känsliga variabler i Körhistoriken i portalen när skrivbordsflödena körs genom konsolen eller molnflöden.
Alla variabler kan bli känsliga, oberoende av dess typ. Känslighet gäller på variabelnivå, så listor, datarader, datatabeller och anpassade objekt blir känsliga som helhet. Det går inte att markera endast ett listobjekt eller en datatabellkolumn eller en variabel egenskap som känslig i en annars icke-känslig variabel.
Du kan använda, manipulera och bearbeta känsliga variabler i varje åtgärd utan några begränsningar, precis som alla andra variabler. Dessutom kan du kombinera dem med andra variabler och inkludera dem i uttryck. I det här fallet hanterar loggar hela uttrycket som känsligt.
Flödesdesignern hanterar känslighet som en mask som du kan sätta på och av. Användare kan därför avslöja känsliga variabler om de vill se sina värden eller dölja dem igen för att dölja sina värden.
Viktigt!
Känsliga variabler är inte avsedda att ge skydd över hårdkodade data. Du bör inte hårdkoda kritiska data i vanlig text, som lösenord och PIN-koder, i egenskaperna för åtgärder som Ange variabel, även om nämnda variabler är markerade som känsliga. Datorflödesloggar skyddas, men de hårdkodade värdena visas i modala värden och i flödesdefinitionen i Microsoft Dataverse.
Mer information om inmatning av känslig text finns i molnflöden, se Hantera känsliga indata som lösenord.
Kommentar
- Värdet för en känslig variabel visas när variabeln skickas utanför datorflöden eller visas via åtgärden Visa meddelande.
- Känslighet kan inte ärver i variabler. Om du lägger till eller tilldelar en känslig variabel till en annan variabel blir den resulterande variabeln inte känslig som standard.
- Om en variabel markeras som känslig döljs värdena från sammanfattningen av åtgärden Ange variabel.
- Indatainformationen för åtgärden Ange variabel visas inte i flödesloggarna för stationära datorer när de ingående variablerna har markerats som känsliga.
- Att dölja känsliga variabler under felsökning ger bara en grundläggande form av skydd för utvecklare från tredje part som tittar på deras skärmar.
Om du vill markera en variabel som känslig högerklickar du på den i rutan variabler och markerar Markera som känslig. Om du vill stoppa en variabel från att vara känslig högerklickar du på den och markerar Markera som inte känslig.
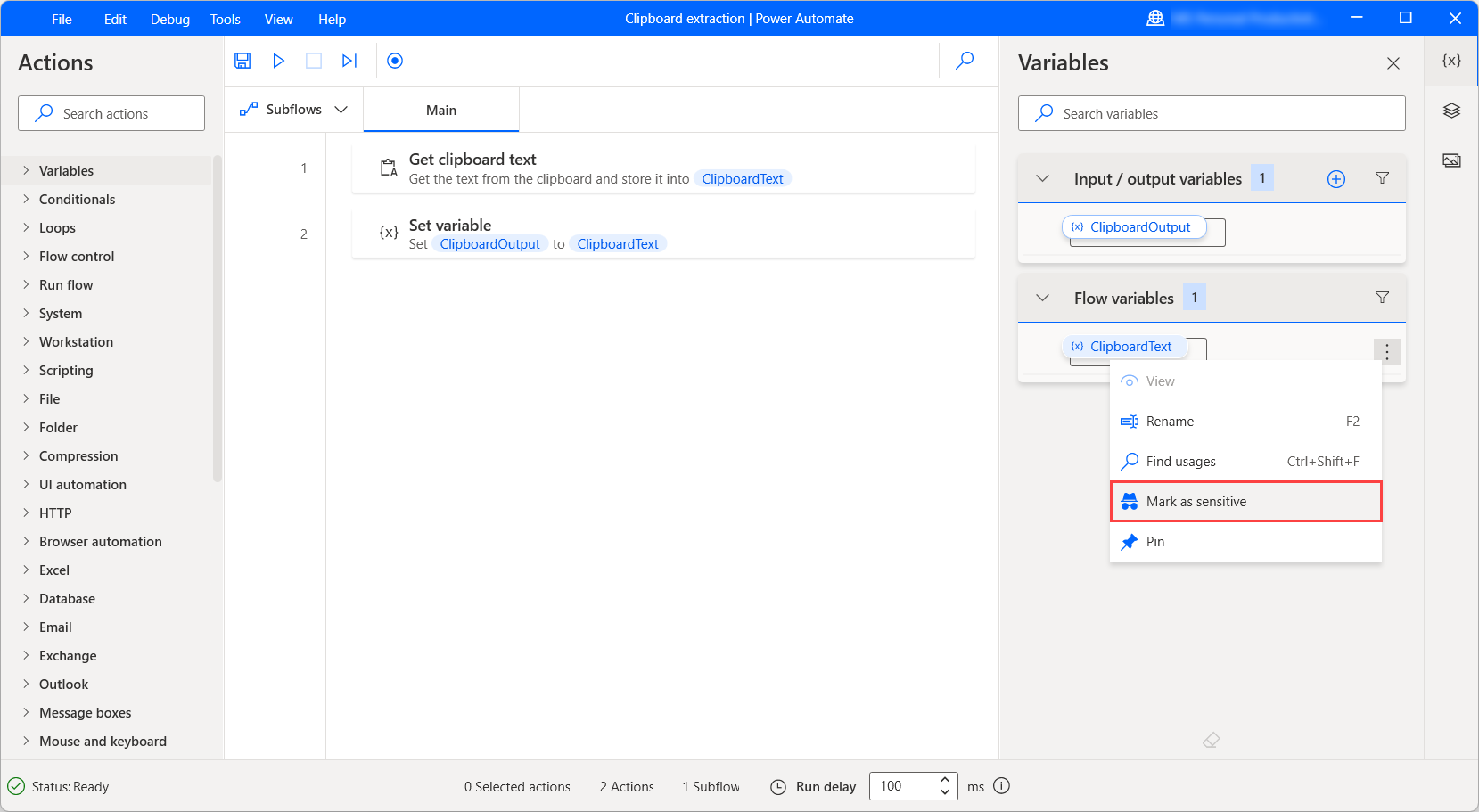
Förutom snabbmenyerna kan du använda den dedikerade ikonen bredvid varje variabel för att markera den som känslig eller inte känslig.
![]()
Variabler för känsliga indata och utdata
När du skapar eller redigerar en indata- eller utdatavariabel väljer du Markera som känslig i respektive dialog om du vill göra den känslig.
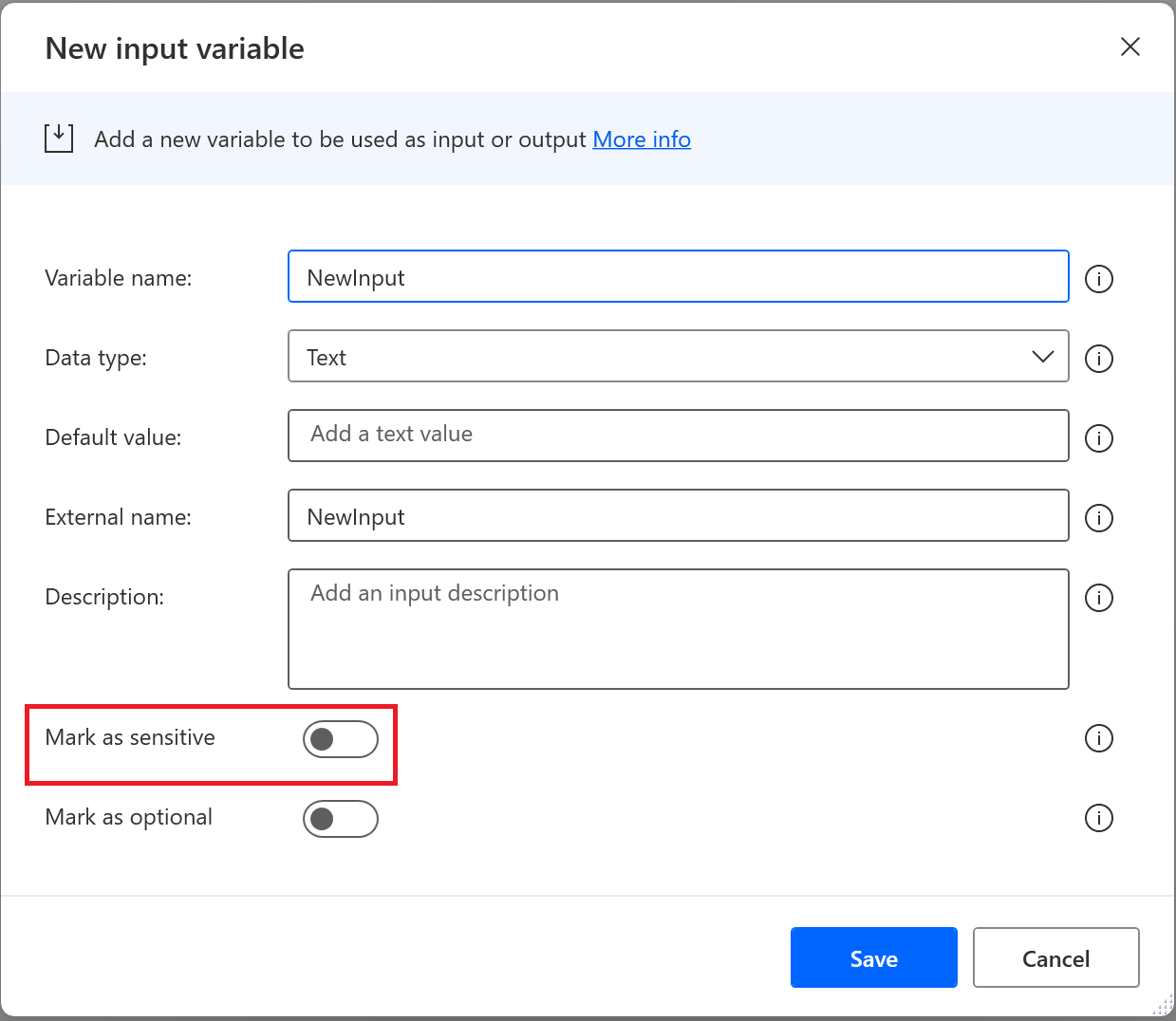
Standardvärdet för en indatavariabel visas i dialogrutan för att skapa eller redigera när känslighet är aktiverat. Det här värdet finns bara för testning och felsökning eftersom du måste initiera varje indata i produktion som körs via portalen eller konsolen. Standardvärdena skyddas inte i åtgärdsmodalerna och flödesdefinitionen i Dataverse.
Å andra sidan är standardvärdet inte synligt i variabelfönstret och i dialogrutan Flödesindata som visas när du kör ett datorflöde med indatavariabler genom konsolen.
Ögonikonen som visar att värdet inte är tillgängligt såvida du inte tar bort standardtextvärdet och anger ett nytt. Nya värden visas när andra datatyper fylls i förutom text.
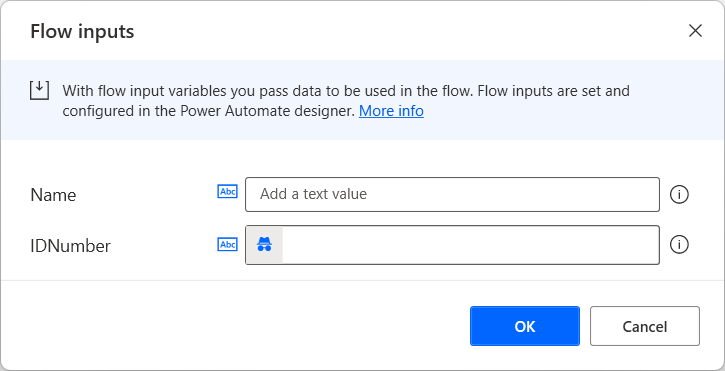
Valfria indatavariabler
När du skapar eller redigerar en indata- eller utdatavariabel kan du välja Markera som valfri i respektive dialog om du vill göra den valfri.
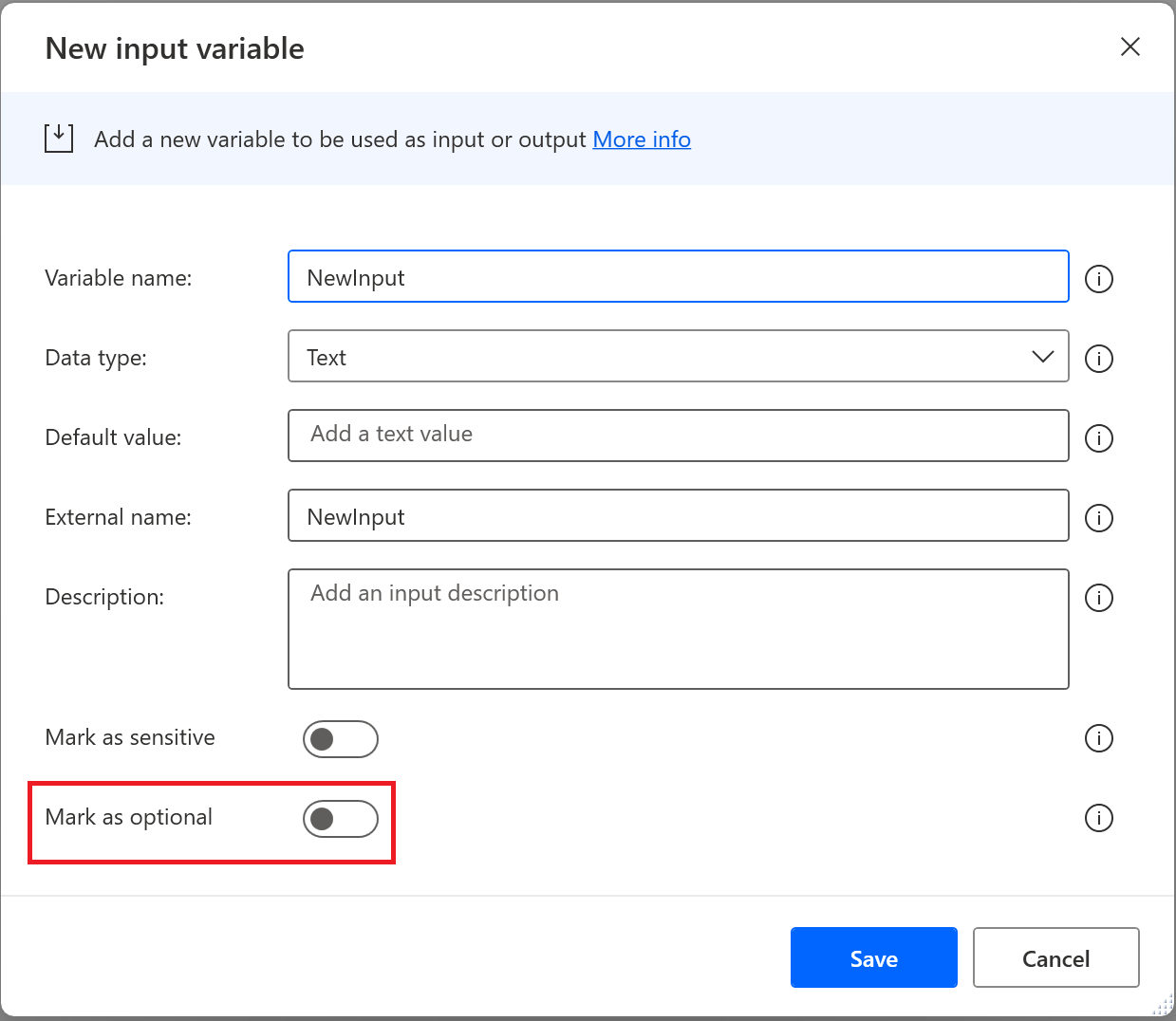
Som standard är indatavariabler obligatoriska, vilket innebär att du måste ange:
- Ett standardvärde när du skapar det så att det kan användas vid felsökning (konsolen initierad) körs om du inte skickar ett annat värde.
- Ett värde av respektive typ för att säkerställa att körningen fungerar korrekt.
Om en indatavariabel är markerad som valfri kan båda ovanstående uteslutas eftersom den kan ta emot tomma värden.
Ange valfria indatas standardvärde till Tomt
Textvariabler
Så här anger du en textvariabels standardvärde till Tomt:
- Ange egenskapen Datatyp till Text.
- Aktivera kontrollen Markera som valfri.
- Kontrollera att egenskapen Standardvärde är tom.
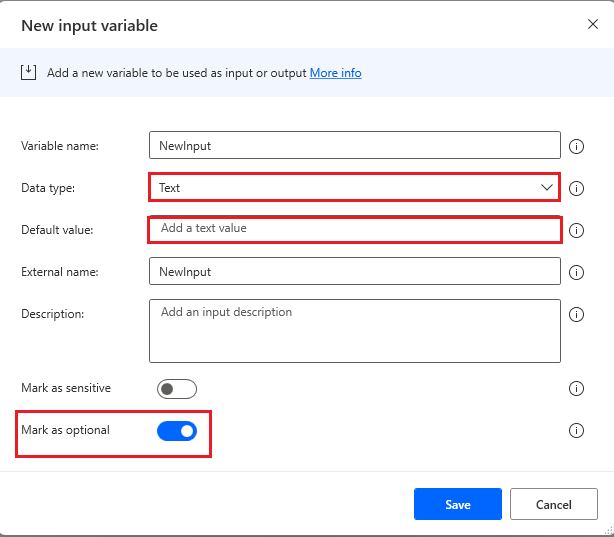
Tom numerisk indata
Så här anger du en numerisk variabels standardvärde till Tomt:
- Ange egenskapen Datatyp till Nummer.
- Aktivera kontrollen Markera som valfri.
- Kontrollera att egenskapen Standardvärde är tom.
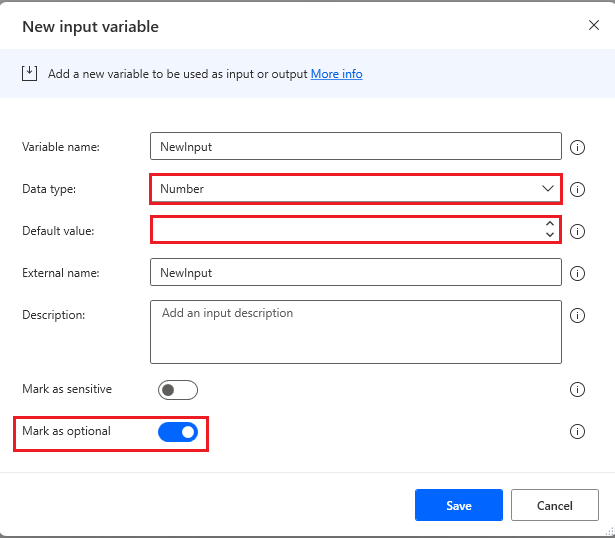
Tom boolesk indata
Så här anger du en boolesk variabels standardvärde till Tomt:
- Ange egenskapen Datatyp till boolesk.
- Aktivera kontrollen Markera som valfri.
- Kontrollera att egenskapen Standardvärde anges till <Tom>.
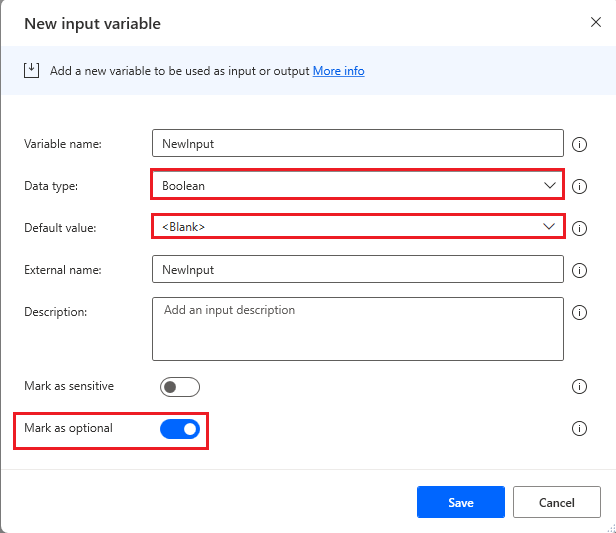
Indata för tomma anpassade objekt
Så här anger du ett anpassat objekts standardvärde till Tomt:
- Ange egenskapen Datatyp till Anpassat objekt.
- Aktivera kontrollen Markera som valfri.
- Kontrollera att egenskapen Standardvärde anges till <Tom>. För att uppnå detta, välj Redigera bredvid egenskapen och aktivera fönstret Redigera anpassat objekt, aktivera kontrollen JSON-redigerare. Ta bort allt innehåll och välj sedan Spara.
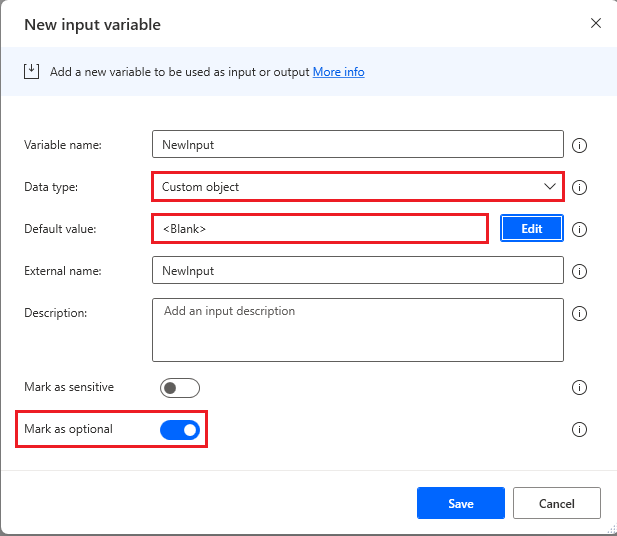
Indata i tom lista
Så här anger du en listas anpassade värde till Tomt:
- Ange egenskapen Datatyp till Lista.
- Aktivera kontrollen Markera som valfri.
- Kontrollera att egenskapen Standardvärde anges till <Tom>. För att uppnå detta, välj Redigera bredvid egenskapen och aktivera fönstret Redigera lista, aktivera kontrollen JSON-redigerare. Ta bort allt innehåll och välj sedan Spara.
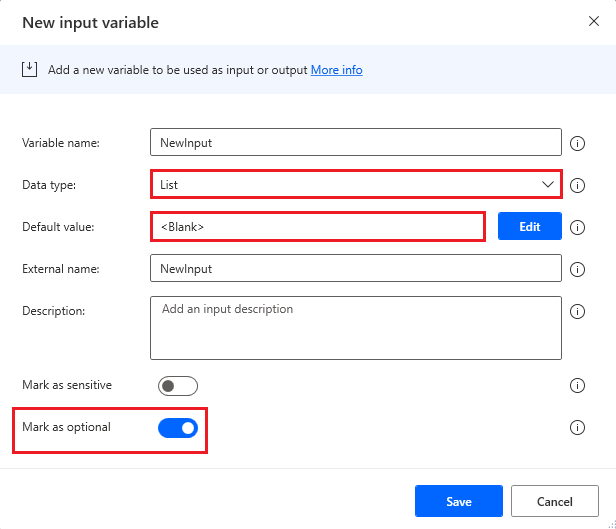
Tom datatabellindata
Så här anger du en datatabells standardvärde till Tomt:
- Ange egenskapen Datatyp till datatabell.
- Aktivera kontrollen Markera som valfri.
- Kontrollera att egenskapen Standardvärde anges till <Tom>. För att uppnå detta, välj Redigera bredvid egenskapen och aktivera fönstret Redigera datatabell, aktivera kontrollen JSON-redigerare. Ta bort allt innehåll och välj sedan Spara.
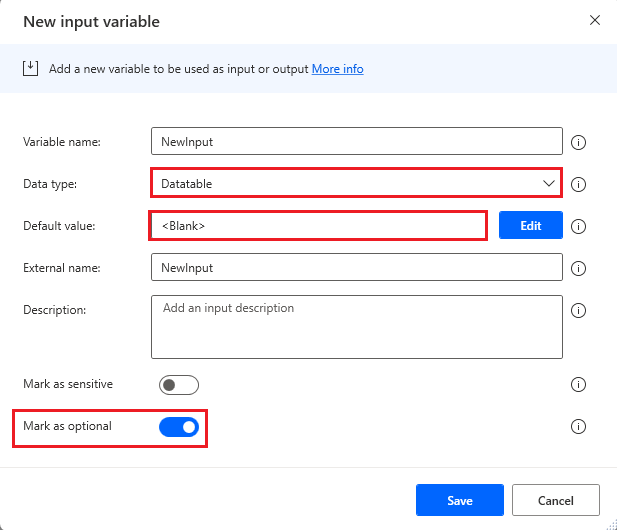
Redigera variabler medan du felsöker ett datorflöde
I designkonsolen har Power Automate datorer stöd för redigering av vanliga variabeltyper när flödet körs i felsökaren. För närvarande stöds datatyper: text, numeriska, datetime och booleska värden.
Redigera variabler när du kör ett flöde i felsökaren
Det finns två metoder du kan använda för att manuellt ändra flödesvariabler i designkonsolen.
Placera en brytpunkt någon gång innan du vill ändra värdet för flödesvariabeln. Kör flödet och vänta sedan tills flödet pausas vid den valda brytpunkten. Rutan för flödesvariabler finns längst ned till höger i konsolen. Leta upp variabelnamnet i listan och dubbelklicka på bredvid det för att öppna variabelvisningsprogrammet.
Ändra ett numeriskt värde:
Öppna variabeln som kräver redigering, placera markören på inmatningsfältet och redigera det numeriska värdet manuellt. Alternativt finns det knappar att räkna upp eller ned från det aktuella värdet till höger om indata i variabelvisningsprogrammet. Obs! Du kan inte ändra värdet till något annat än numeriskt.
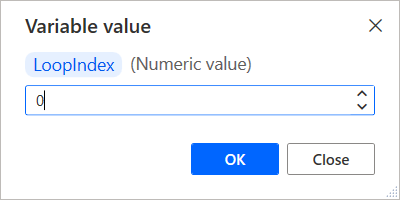
Ändra ett textvärde:
Öppna variabeln som kräver redigering, placera markören på inmatningsfältet och redigera textvärdet manuellt. Det finns en kryssruta för att radbryta text i inmatningsfältet, vilket gör det enklare att visa i redigeraren. Textvärdesvariabler accepterar tal som indata, men tänk på att om du ändrar det här värdet och försöker skicka det till en åtgärd med en indataparameter som endast accepterar numeriskt värde, returneras ett undantagsfel för flödet när det når den punkten.
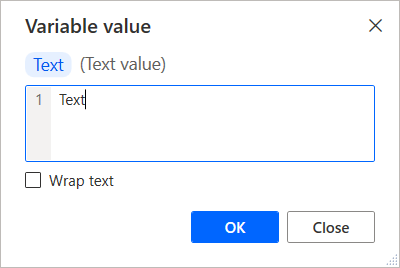
Ändra ett booleskt värde:
Öppna variabeln som kräver redigering, placera markören på inmatningsfältet och redigera det booleska värdet manuellt. Använd listrutan för att välja sant eller falskt.
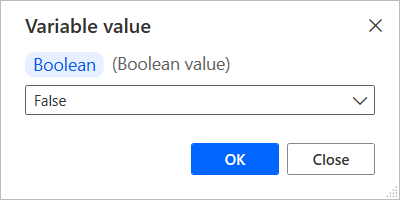
Ändra ett datetime värde:
Öppna variabeln som kräver redigering, placera markören på inmatningsfältet och redigera datetime värdet manuellt. Ett varningsmeddelande visas i variabelvisningsprogrammet om du anger ett värde som inte kan accepteras.
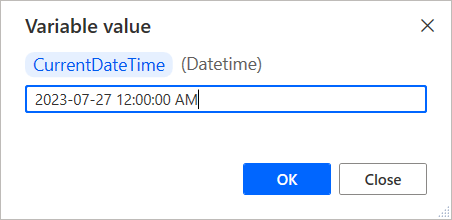
Kända problem och begränsningar
Problem: Flöden som har skapats eller redigerats Power Automate för dator version 2.14 eller högre är inkompatibla med äldre versioner av Power Automate för dator. Du kan inte använda äldre versioner av Power Automate för dator för att öppna eller köra dessa flöden.
Lösningar: Nej.