Felsöka datorflöde
Så här öppnar du Power Automate felsökningsverktyget:
- Starta Power Automate datorkörning
- Välj Felsöka
- Välj Starta felsökningsverktyget
Kommentar
Du måste ha administratörsbehörighet för att öppna felsöka verktyget från Power Automate körningen på datorn.
Lösa misslyckad anslutning mellan Power Automate komponenter
Se "Kommunikationsfel" och anslutningen mellan Power Automate-komponenterna misslyckas
Ändra lokalt tjänstekonto
Tjänsten Power Automate (UIFlowService) kommunicerar med Power Automate molntjänster för maskinregistrering och köra datorflöde.
Som standard körs det som ett virtuellt konto skapat av Power Automate installationsprogrammet kallad NT SERVICE\UIFlowService.
De flesta lokala miljöer kräver inte att standardkonfigurationen ändras. Du kan emellertid få problem när du registrerar datorer eller kör flöden av följande skäl:
- I nätverket tillåts inte förfrågningar från det NT SERVICE\UIFlowService virtuella kontot för att nå Power Automate molntjänster.
- Din dator eller gruppolicy har inte rätt att Logga in på en tjänst privilegium för kontot NT SERVICE\UIFlowService.
I något av dessa fall kan du be din domän- eller nätverksadministratör att bevilja NT SERVICE\UIFlowService rätt privilegier. Du kan också replikera följande steg för att ändra kontot som Power Automate tjänsten körs med:
- Starta programmet Maskinkörning och välj fliken Felsöka.
- Välj Ändra konto.
- Välj Detta konto.
- Tillhandahåll det nya kontot, till exempel: DOMAIN\AlexJohnson
- Ange lösenordet för detta här konto och välj Konfigurera.
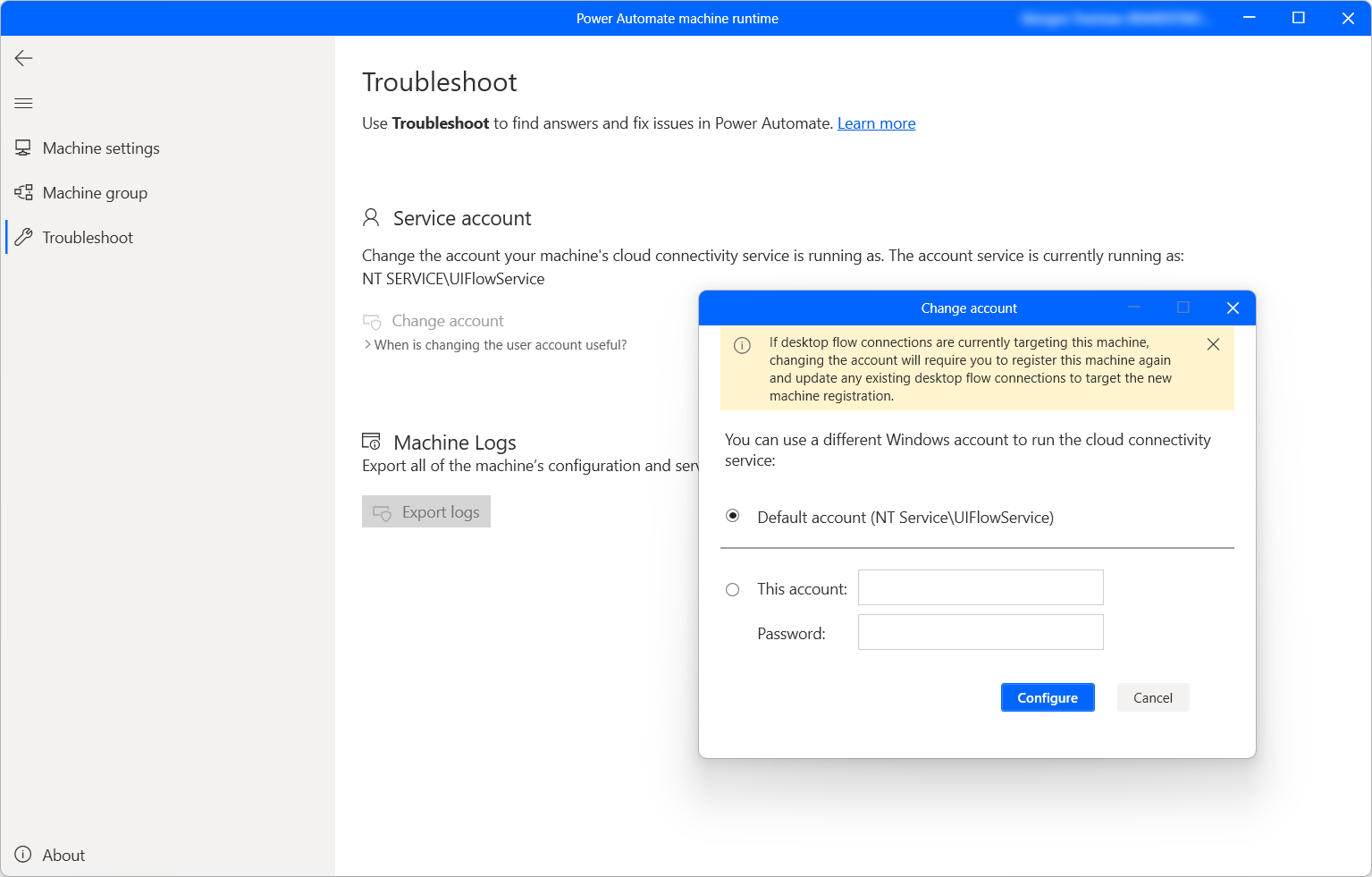
Du kan också ändra tjänstkontot med kommandoradsverktyget som levereras ned Power Automate kallat "TroubleshootingTool.Console.exe". Verktyget är användbart när du skriptkör uppgraderingen av Power Automate till en senare version eftersom uppgraderingen återställer UIFlowService till det virtuella standardkontot.
Du hittar TroubleshootingTool.Console.exe i katalogen där du installerade Power Automate, vanligtvis "%programfiles(x86)%\Power Automate Desktop". Gör följande om du vill ändra tjänstkonto:
- Öppna kommandotolken som administratör navigera till verktyget.
- Skapa en tillfällig fil med kontolösenordet som det enda innehållet i (t.ex. temp.txt)
- Skriv följande: TroubleshootingTool.Console.exe ChangeUIFlowServiceAccount <accountname><<pathToTemporaryFile>
- Ta bort den tillfälliga filen
Exempel:
TroubleshootingTool.Console.exe ChangeUIFlowServiceAccount mydomain\myuser < tempfilethatcontainspassword.txt
Verktyget tillhandahåller även andra funktioner som att hämta namnet på det konto som tjänsten körs som för närvarande, återställa den till att köras som det virtuella standardkontot eller helt enkelt starta om tjänsten. Om du vill ha mer information om alla kommandon som stöds kan du helt enkelt köra TroubleshootingTool.Console.exe utan argument.
Felsöka datorflödeskörningar
Om det inte går att köra datorflödet går du till Fel som inträffar när bevakade eller obevakade datorflöden körs och letar efter åtgärder för olika felkoder.
Samla in datorloggar
Du kan samla in ett flertal loggar för datorns konfigurations- och tjänsteloggar. Det gör du genom att markera länken Exportloggar i felsöka verktyget.
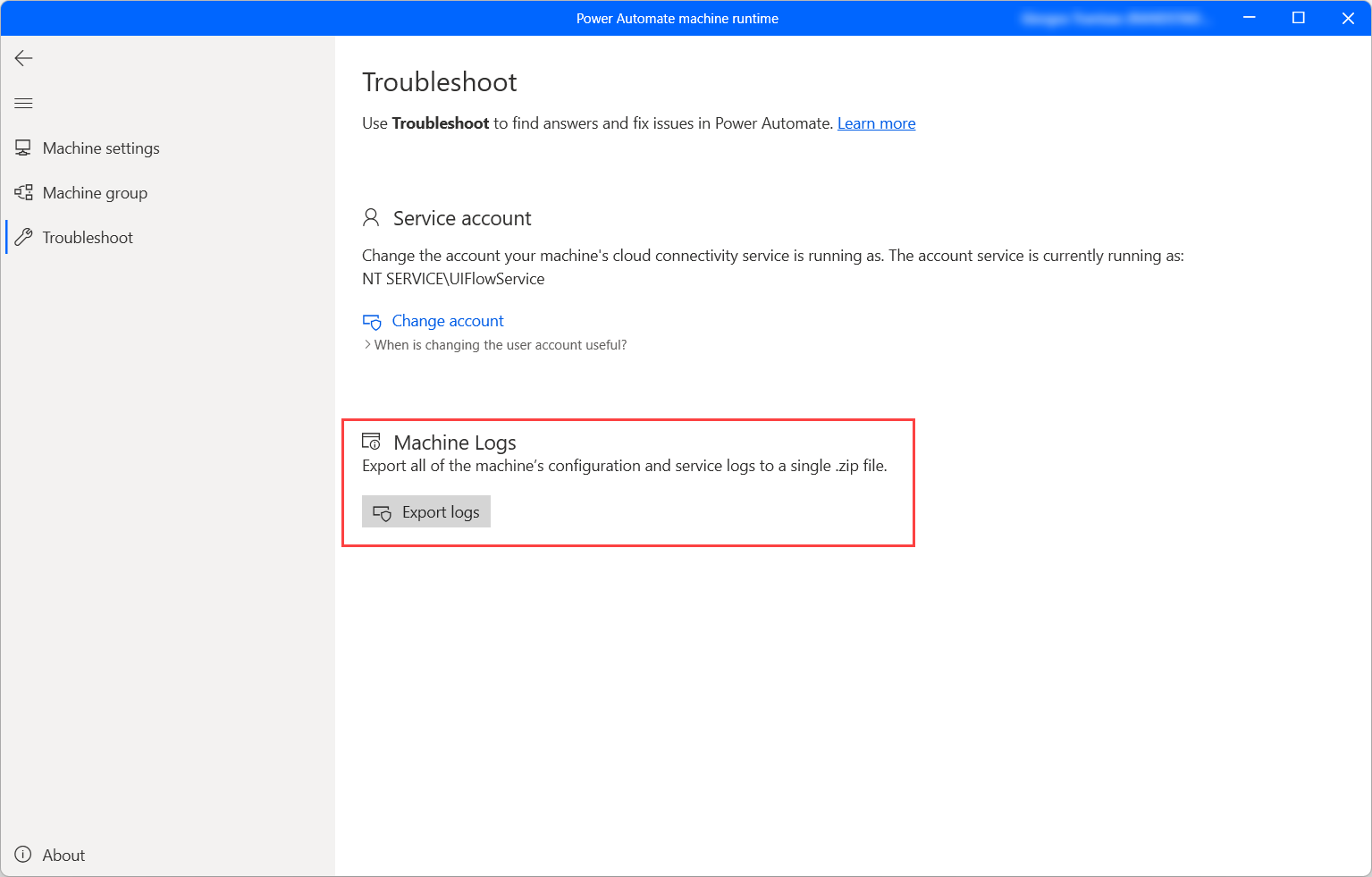
Denna fil sparas på skrivbordet som en zip-fil.
Lös problem med Power Automate agent för virtuella skrivbord
Om du stöter på fel när du startar Power Automate agent för virtuella skrivbord gör du följande:
- Stäng RDP- eller Citrix-sessionen.
- Se till att du har installerat rätt version av Power Automate för dator.
- Anslut igen till RDP- eller Citrix virtuella skrivbord.
- Starta om Power Automate agent för virtuella skrivbord.
Om handläggaren för virtuella datorer inte kan kommunicera med Power Automate för datorn, stängs agenten. Om du är säker på att rätt Power Automate version för stationära datorer är installerad och har stöd för UI-automation på virtuella datorer gör du följande:
Öppna PowerShell
Navigera till lämplig katalog med följande kommando:
cd "C:\Program Files (x86)\Power Automate Desktop\RDP\DVCPlugin\x64"Kör följande två kommandon:
regsvr32 /u .\Microsoft.Flow.RPA.Desktop.UIAutomation.RDP.DVC.Plugin.dllregsvr32 .\Microsoft.Flow.RPA.Desktop.UIAutomation.RDP.DVC.Plugin.dll
Felsöka värdbaserade datorer
Se Felsöka värddatorer i Power Automate dör dator
Få självhjälp eller be om hjälp från support
Om du behöver hjälp kan du använda våra självhjälpsalternativ eller så kan du be om hjälp av support.
Självhjälp
- Gå till Power Automatesupportwebbplatsen.
- Gå till kategorin Självhjälp och välj något av självhjälpsalternativen.
Be om hjälp av support
- Gå till Power Automatesupportwebbplatsen.
- Välj Kontakta support i kategorin Be om hjälp.
- Ange Datorflöden i Problemtyp och fyll i de övriga fälten med information om ditt problem.
- Välj Se lösningar.
Viktigt!
Följande instruktion kan komma att ändras.
Vi erbjuder fullständigt support för alla Power Automate för dator produktversioner som släppts inom ett år från den senaste offentliga produktversionen. För produktsläpp före ett år sedan den senaste utgåvan, endast problem av allvarlighetsgrad Kritiska och Allvarlighetsgrad A stöds. Produktkorrigeringar läggs alltid till i den senaste versionen.
Mer information om olika nivåer finns i supportöversikten. Om du vill se de versioner som för närvarande stöds går du till Släppta versioner för Power Automate för dator.