Lägg till flera åtgärder och avancerade alternativ till ett molnflöde
Anpassa ett molnflöde genom att lägga till ett eller flera avancerade alternativ och flera åtgärder för samma utlösare. Lägg exempelvis till ett avancerat alternativ som skickar ett e-postmeddelande som hög prioritet. Utöver att skicka e-postmeddelandet när ett objekt läggs till i en lista som skapats i Microsoft Lists, kan du skapa en fil i Dropbox som innehåller samma information.
Dricks
Mer information om hur du använder SharePoint med Power Automate finns i SharePoint-dokumentationen.
Förutsättningar
Lägg till en annan åtgärd
I den här proceduren, lägger du till en åtgärd mitt i flödet. Den här åtgärden sparar en fil i din Dropbox och arkiverar objektet i listan.
Logga in i Power Automate.
Välj Mina flöden i det vänstra fönstret.
Välj ikonen redigera bredvid det flöde du vill redigera i listan med flöden.

Välj Nytt steg, ange dropbox i sökfältet och välj Skapa fil – listruta i listan Åtgärder.
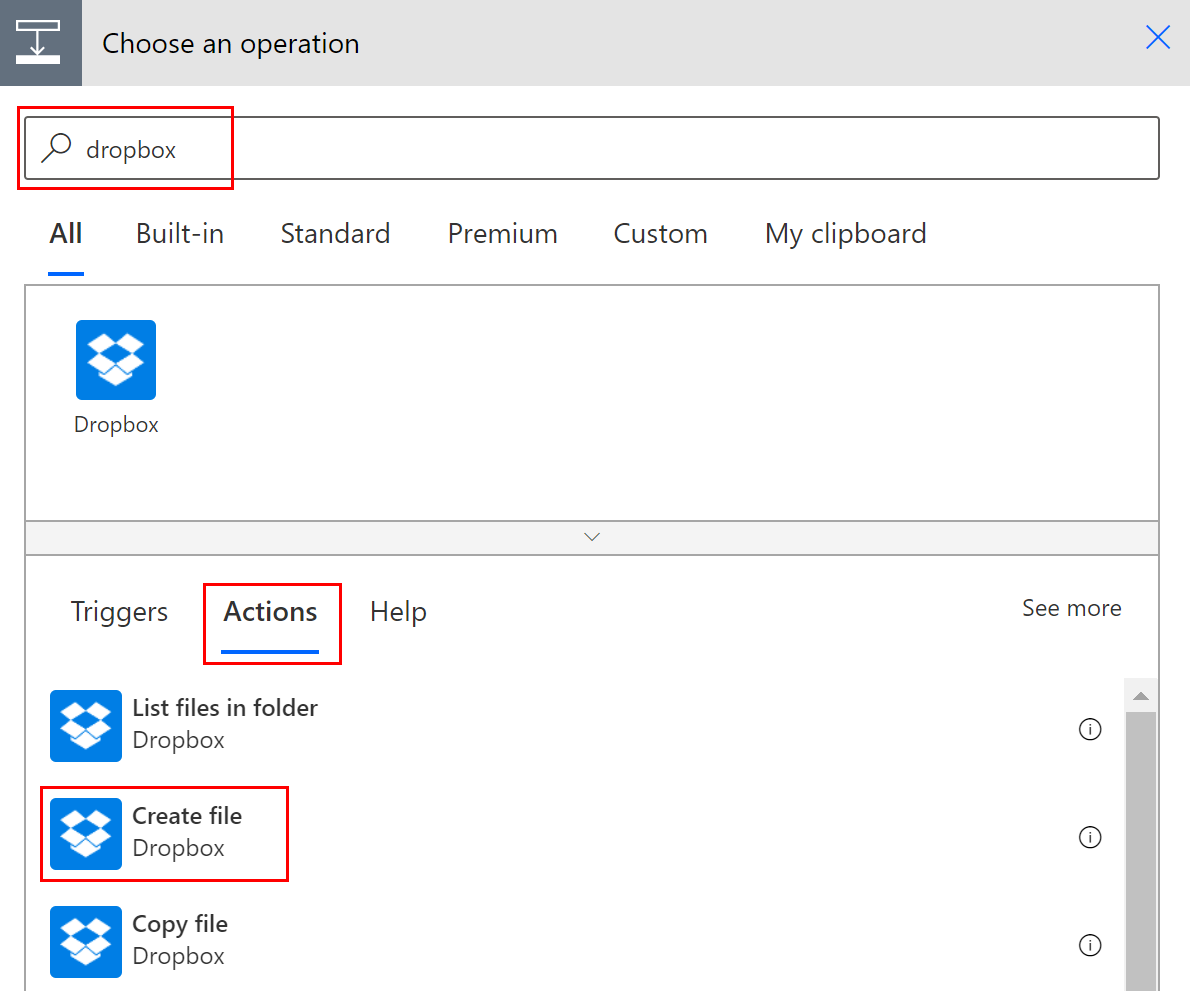
Om du uppmanas till det anger du dina autentiseringsuppgifter för Dropbox.
Välj mappikonen till höger i rutan Mappsökväg.
Välj > och välj sedan den mapp där du vill placera den nya filen.

Ange namnet på den nya filen i rutan Filnamn. Se till att lägga till ett tillägg, till exempel ".txt" i filnamnet. Här ska vi använda TweetId i filens namn så att filerna blir unika. Du kan behöva välja Se mer för att hitta token för TweetId.
Lägg till den text som du vill att filen ska innehålla genom att skriva i rutan Filinnehåll. Du kan också lägga till token i rutan Filinnehåll.
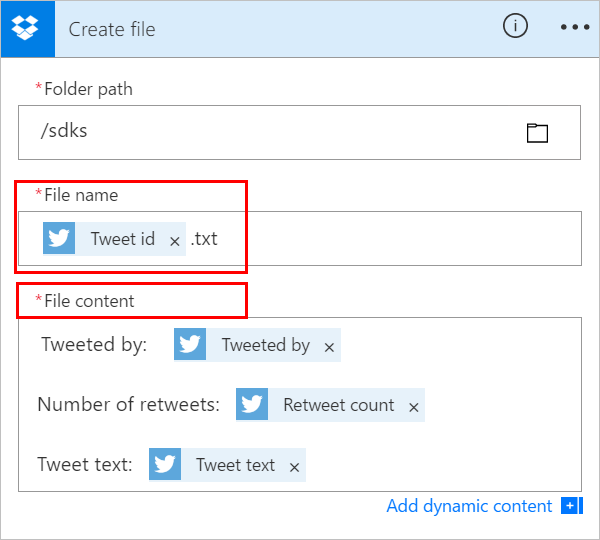
Viktigt!
Om filen du anger matchar namnet på en befintlig fil i den markerade mappen skrivs den befintliga filen över.
Spara ditt flöde.
Skicka en tweet som innehåller det nyckelord du angett.
Inom en minut skapas en fil i ditt Dropbox-konto.
Ändra ordning på eller radera en åtgärd
För att ta emot e-post när filen skapas i Dropbox, flyttar du Dropbox-åtgärden genom att dra namnlisten över e-post-åtgärden. Släpp Dropbox-åtgärden över pilen mellan utlösaren (När en ny tweet publiceras) och e-poståtgärden. (Markören visar om åtgärden är korrekt placerad.)
Kommentar
Du kan inte flytta ett steg framför ett annat om du använder några utdata från det steget.
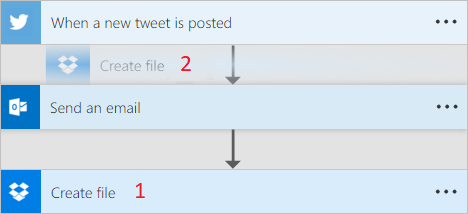
För att ta bort en åtgärd, väljer du ... (ellipsen) nära den högra kanten av namnlisten för den åtgärd du vill radera, väljer Radera och sedan OK.
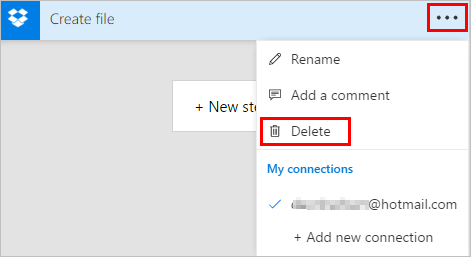
Obs! Du kan inte radera en åtgärd om du använder utdata från den någonstans i flödet. Ta först bort dessa utdata från fälten och därefter kan du ta bort åtgärden.
Kopiera och klistra in åtgärder
Om du vill duplicera åtgärder när du skapar ett molnflöde kan du kopiera och klistra in dem. Om du till exempel skapar ett villkor och vill ha liknande åtgärder i Om ja-sidan och Om nej-sidan, kan du skapa den första åtgärden på den ena sidan och sedan kopiera den till den andra sidan. Det här är ett alternativ till att skapa båda åtgärderna från grunden.
Kopiera en åtgärd
I åtgärdsmenyns rubrik, välj ... (ellipserna).
Välj Kopiera till urklipp.
Välj Nytt steg dit du vill placera åtgärden.
Observera fliken Mina urklipp där du kan välja bland alla åtgärder som du har kopierat.
Markera det objekt som du vill klistra in.
Lägg till avancerade alternativ
Börja med ett molnflöde som har en åtgärd för Skicka ett e-postmeddelande (V2).
Längst ned på kortet Skicka ett e-postmeddelande (V2), välj Visa avancerade alternativ.
Avancerade alternativ för att skicka ett e-postmeddelande visas sedan. Ordet Visa ändringar som ska döljas så att du kan växla mellan de avancerade alternativen.
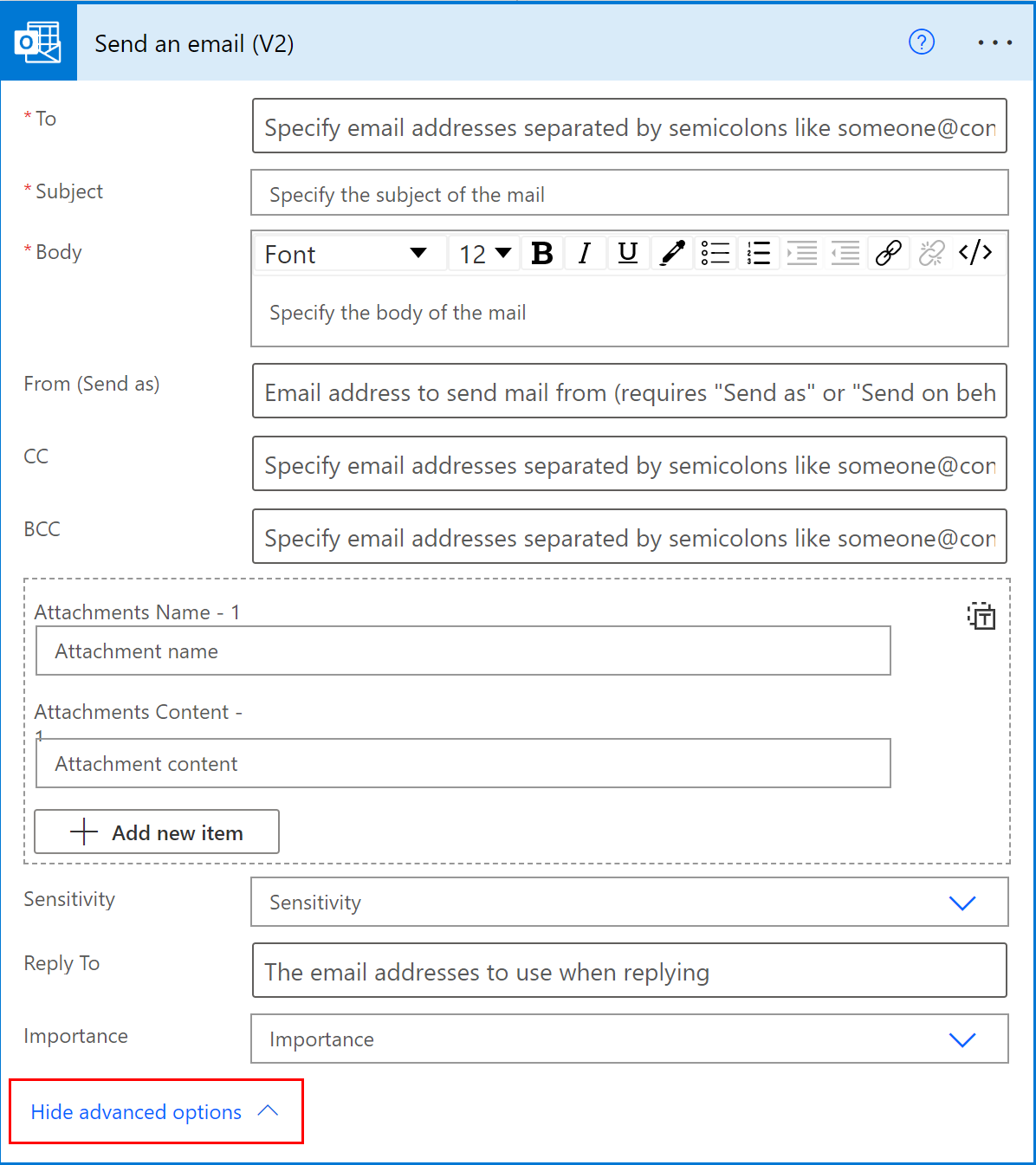
Från listrutan Prioritet välj Hölj .
Välj Dölj avancerade alternativ.
Spara ditt flöde.
Med närvaroinformation kan du få meddelanden om alla redigerare
Power Automate visar listan över andra skapare som redigerar ett flöde samtidigt. Listan med redigerare uppdateras regelbundet.
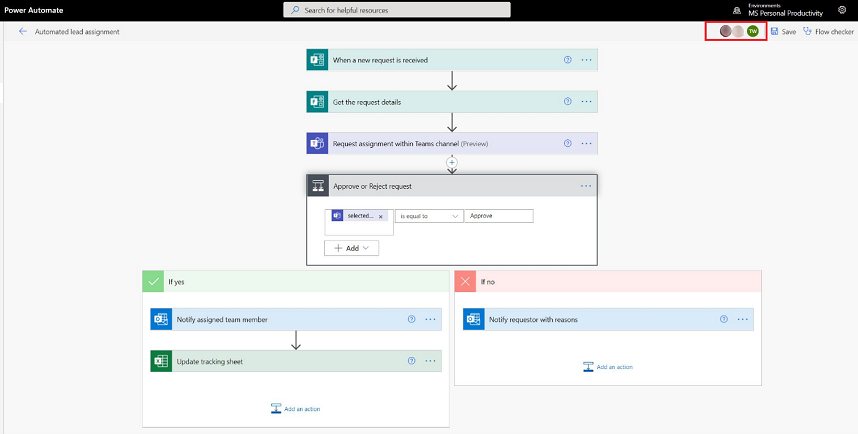
Lägga till kommentarer i åtgärder och utlösare
Beslutsfattare kan ha trådat kommentarer med kollegor när de bygger upp sina flöden. De kan lägga till eller redigera kommentarer, svara på kommentarstrådar och lösa och ta bort kommentarstrådar. Det går att ha flera kommentarstrådar för både åtgärder och utlösare.
Viktigt!
Kommentarer stöds för miljöer som har en Dataverse databas.
Följ de här stegen för att lägga till en kommentar i en åtgärd eller utlösare i ditt flöde.
Välj på utlösaren eller åtgärdsrubriken ... (ellipsen).
Välj Ny kommentar.
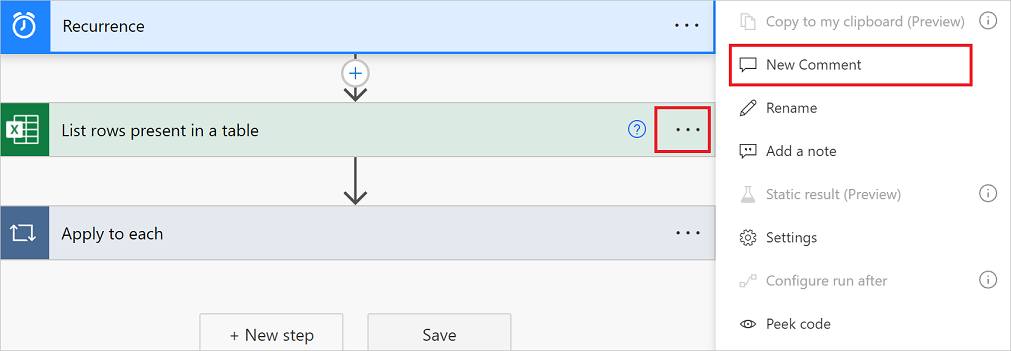
Fönstret kommentarer öppnas.
Ange en kommentar till åtgärden med ett @mention till andra. Om du gör detta skickas ett e-postmeddelande till dem när du väljer ikonen Skicka.
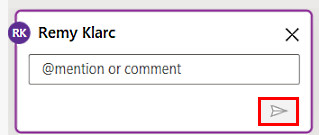
Om den person du vill @mention till inte är medägare i flödet visas alternativet Dela och meddela. Välj detta alternativ för att dela flödet med den andra användaren och skicka ett e-postmeddelande automatiskt.
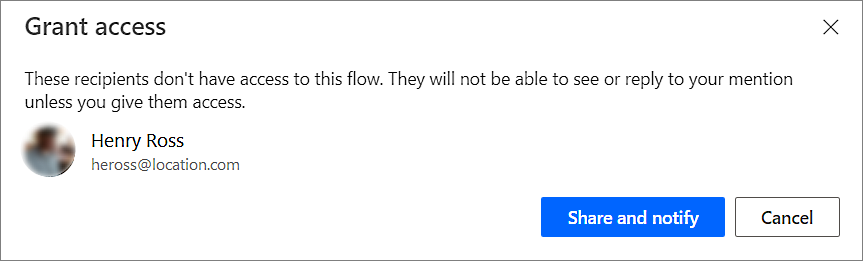
Ange kommentarer i rutan Starta en konversation i rutan Kommentarer och publicera den sedan.
Designern Power Automate tillhandahåller visuella element på åtgärdskorten för att visa antalet kommentarstrådar i varje.
![]()
Begränsningar
- Skaparna måste spara flödet minst en gång innan en kommentar kan läggas till.
- Kommentarstrådens antalsikoner visas inte för kontrollåtgärder som villkor, växla och omfattning.
- Kommentarer tillåts inte för hanterade lösningsflöden.
- Alternativet Dela och meddela är endast tillgängligt för icke-lösningsbaserade flöden. För lösningsmedvetna flöden begränsas @mentioning till användare som redan är medägare av flödet.
Hantera konflikter från flera ändringar
Om flera användare gör ändringar i flödet samtidigt visar Power Automate lämpliga alternativ för skaparen för att minimera konflikter vid en sparåtgärd. En tillverkare kan välja att uppdatera flödesdefinitionen eller spara en kopia av flödet så att ändringarna behålls.
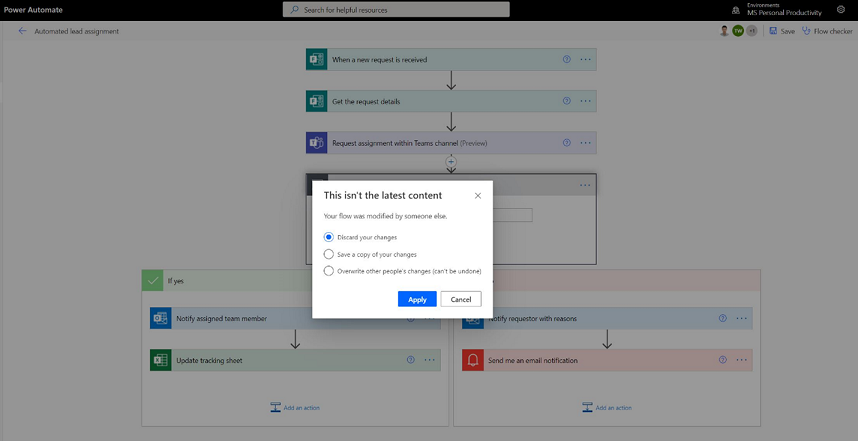
Ny uttrycksredigerare för åtgärder (experimentell funktion)
Kämpar du med att skriva uttryck i dina flödeshandlingar? Nu kan du använda den förbättrade uttrycksredigeraren i experimentellt läge. För att använda den förbättrade uttrycksredigeraren, aktivera inställningen Experimentella funktioner och välj fx i en åtgärd.
Den stora uttrycksredigeraren är större än så att du kan hantera mer avancerade och komplexa funktioner.
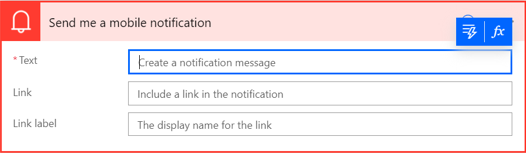
Uttrycksredigeraren gör att du kan välja dynamiskt innehåll i programmet utan att behöva växla flikar.
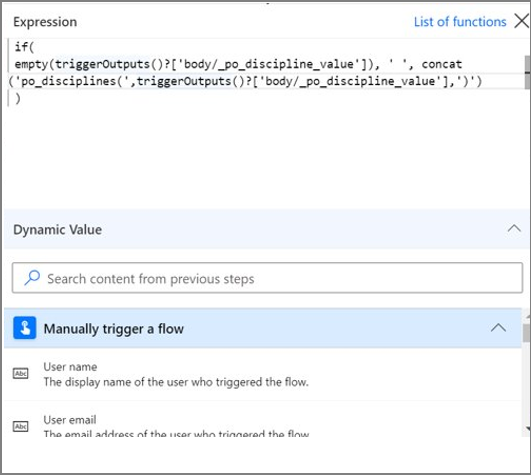
Uttrycksredigeraren bevarar uttryck med fel och avblockerar vyn för att arbeta parallellt med andra delar av flödet.
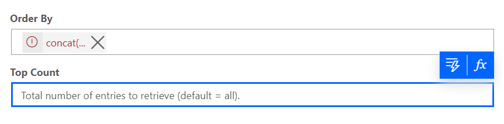
Obs
En del åtgärder kanske inte stöder den nya uttrycksredigeraren.