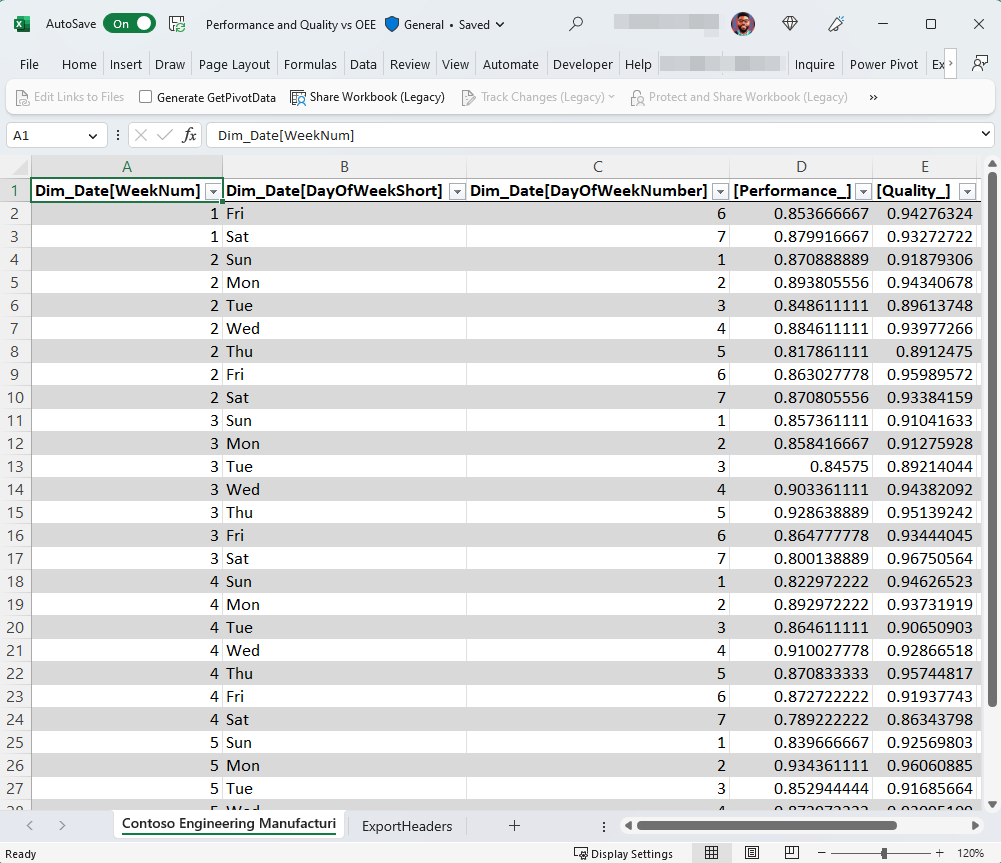Utforma uppdateringsbara rapporter i Excel med Power BI-data
Nu när du har skapat en Excel-arbetsbok med uppdateringsbara Power BI-data kan du börja analysera dina data och utforma rapporter i arbetsboken med hjälp av välbekanta kalkylbladsfunktioner.
Du har anslutit till Power BI-semantikmodellen på något av två sätt:
- Om du har anslutit med hjälp av Analysera i Excel eller power BI-semantikmodellen i Excel innehåller Excel-arbetsboken en tom pivottabell och fältlista från Power BI-semantikmodellen.
- Om du har anslutit via export med live-anslutning innehåller Excel-arbetsboken en Excel-tabell.
Förutsättningar
- Organisationens klientadministratör måste aktivera att användarna kan arbeta med Power BI-semantiska modeller i Excel med hjälp av en klientinställning för liveanslutning . Läs mer om klientinställningen för Live-anslutning i Excel i dokumentationen för administrationsportalen.
- För lokala datauppsättningar måste organisationens klientadministratör även aktivera inställningen Tillåt XMLA-slutpunkter och Analysera i Excel med lokala datauppsättningar . Läs mer om klientinställningen Tillåt XMLA-slutpunkter i dokumentationen för administratörsportalen.
- Du måste ha build-behörighet till Power BI-semantikmodellen eller ha minst en deltagarroll i Power BI-arbetsytan som innehåller din semantiska modell.
- Du måste ha en Power BI-licens: Infrastrukturresurser (kostnadsfri), Pro eller Premium per användare (PPU). Användare av infrastrukturlicenser (kostnadsfritt) kan bara arbeta med datauppsättningar i Min arbetsyta eller en Premium-kapacitet eller Infrastruktur F64 eller större kapacitet. Läs mer om Power BI-licenser.
- Du kan använda Excel-arbetsböcker som innehåller uppdateringsbara Power BI-data i både Excel Desktop och Excel för webben.
Analysera dina Power BI-data med pivottabeller
Med Analysera i Excel eller power BI-semantikmodellen i Excel har du anslutit till en Power BI-semantisk modell som du vill utforska i Excel. Excel-arbetsboken innehåller en Power BI-anslutningssträng som länkar din Excel-arbetsbok till Power BI-semantikmodellen.
Börja lägga till fält från pivottabellfälten i Excel-rutnätet för att skapa en egen pivottabellrapport eller utföra valideringsanalys på dina data.
Analysera dina Power BI-data med Excel-tabeller
Med exporten med live-anslutning kan du skapa en Excel-arbetsbok som innehåller en Excel-tabell som är ansluten till Power BI. Den här Excel-arbetsboken innehåller också en Power BI-anslutningssträng som länkar din Excel-arbetsbok till Power BI-data.
Du kan anpassa tabellen genom att lägga till unik formatering i Excel-tabellen. Den formateringen bevaras när du uppdaterar data i Excel.
Uppdatera data
Oavsett om du har en Excel-pivottabell eller tabell ansluten till en Power BI-semantisk modell kan du uppdatera data i Excel-arbetsboken genom att antingen uppdatera ett specifikt objekt (pivottabell, pivotdiagram eller tabell) eller genom att uppdatera alla objekt som är anslutna till en specifik Power BI-semantisk modell.
Uppdatera ett enskilt objekt
Om du vill uppdatera ett specifikt objekt i Excel högerklickar du på objektet och väljer Uppdatera på menyn.
Uppdatera alla objekt
Om du vill uppdatera alla objekt som är anslutna till en Power BI-semantisk modell använder du något av följande alternativ:
Välj fliken Data i Excel och välj Uppdatera alla>uppdateringar.
Kommentar
Om du har andra anslutningar i Excel-arbetsboken uppdaterar Uppdatera alla data i arbetsboken, inklusive Power BI-data.
I menyfliksområdet i Excel Desktop väljer du Datafrågor>& Anslut ions. I fönstret Frågor och Anslut ions väljer du Uppdatera.