Exportera och skicka en Power BI-rapport via e-post med Power Automate
Med Power Automate kan du automatisera export och distribution av Power BI-rapporter i olika format och scenarier. I den här artikeln skapar du ett eget flöde från grunden. Använd åtgärden Exportera till fil för Power BI-rapporter för att automatiskt distribuera en Power BI-rapport via e-post.
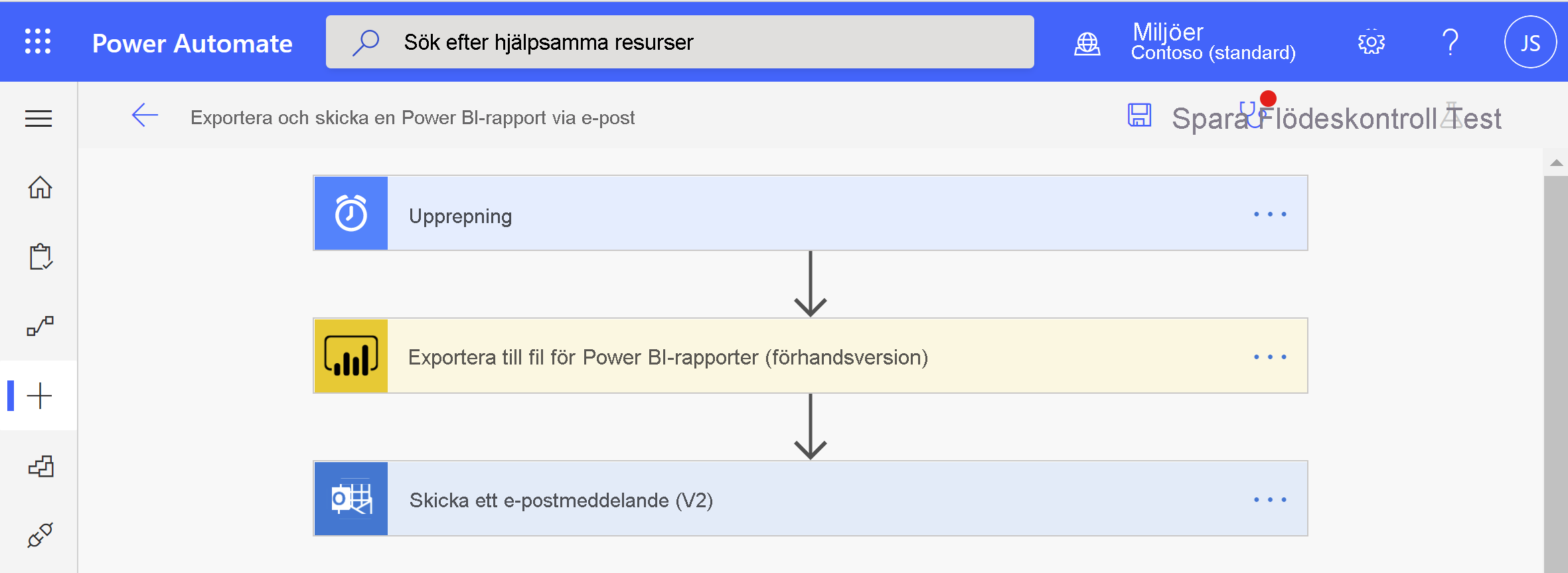
Power Automate är ett kodlöst sätt att interagera med API:et Exportera till fil i användargränssnittet. Se Exportera till fil för Power BI-rapporter för att börja interagera direkt med API:et.
Förutsättningar
Se till att du har följande förutsättningar för att följa med:
- Minst en arbetsyta i din Power BI-klientorganisation som backas upp av en reserverad kapacitet. Den här kapaciteten kan vara någon av SKU:erna för A1/EM1 – A6/P3. Läs mer om reserverade kapaciteter i Power BI Premium.
- Åtkomst till standardanslutningsapparna i Power Automate som medföljer alla Office 365-prenumerationer.
Skapa ett flöde från början
I den här uppgiften skapar du ett enkelt flöde från grunden. Flödet exporterar en Power BI-rapport som en PDF och bifogar den till ett e-postmeddelande som skickas varje vecka.
Logga in på Power Automate.
Välj Skapa>schemalagt molnflöde.
I Skapa ett schemalagt flöde ger du flödet ett namn.
I Kör det här flödet väljer du startdatum och tid för ditt flöde och upprepningsfrekvensen.
I På dessa dagar väljer du vilka dagar du vill att flödet ska köras och väljer Skapa.
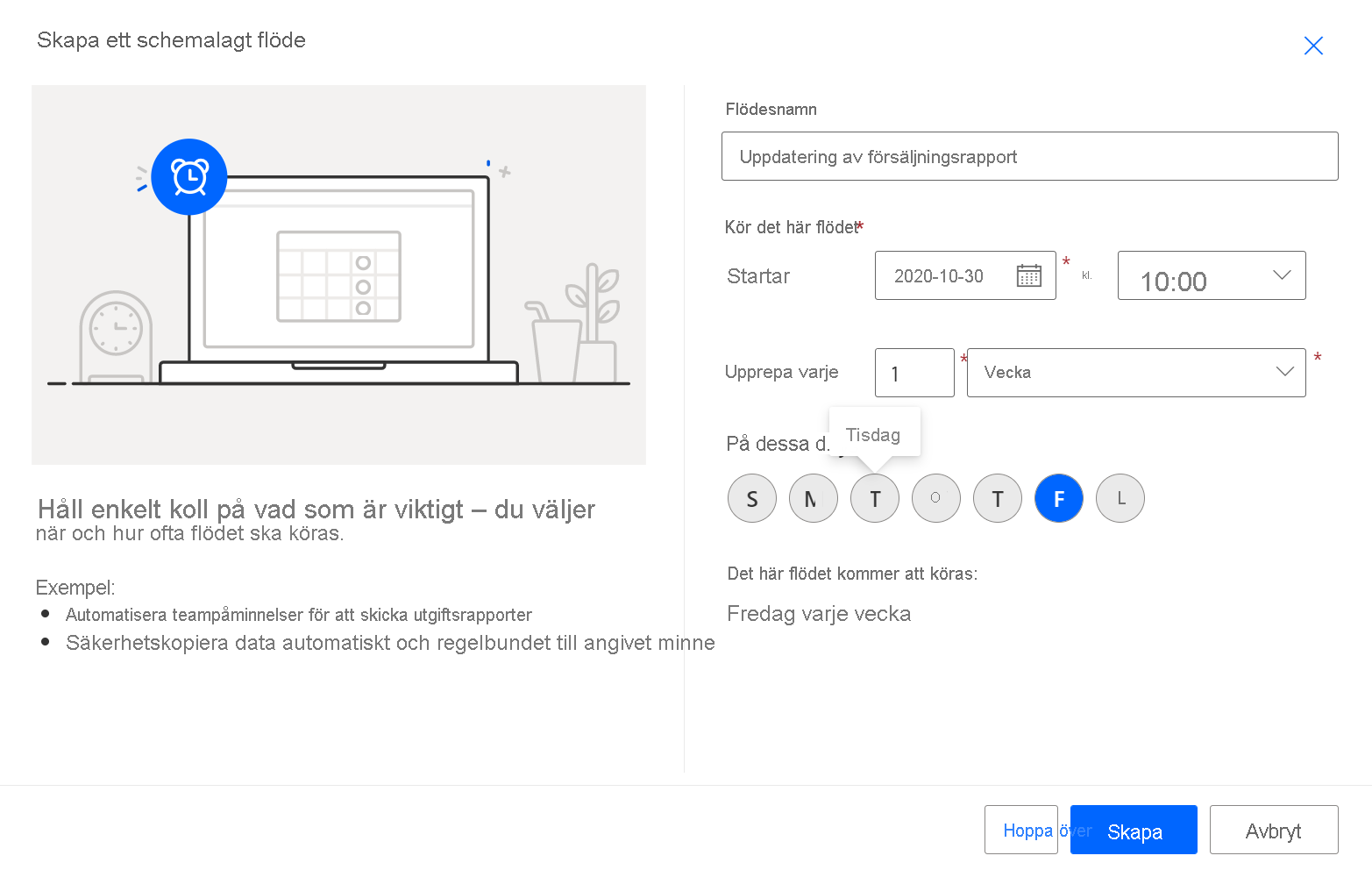
I Upprepning väljer du Redigera>Visa avancerade alternativ. Ange ett värde i Vid dessa timmar och Vid dessa minuter för att ange en specifik tid för flödet att köras.
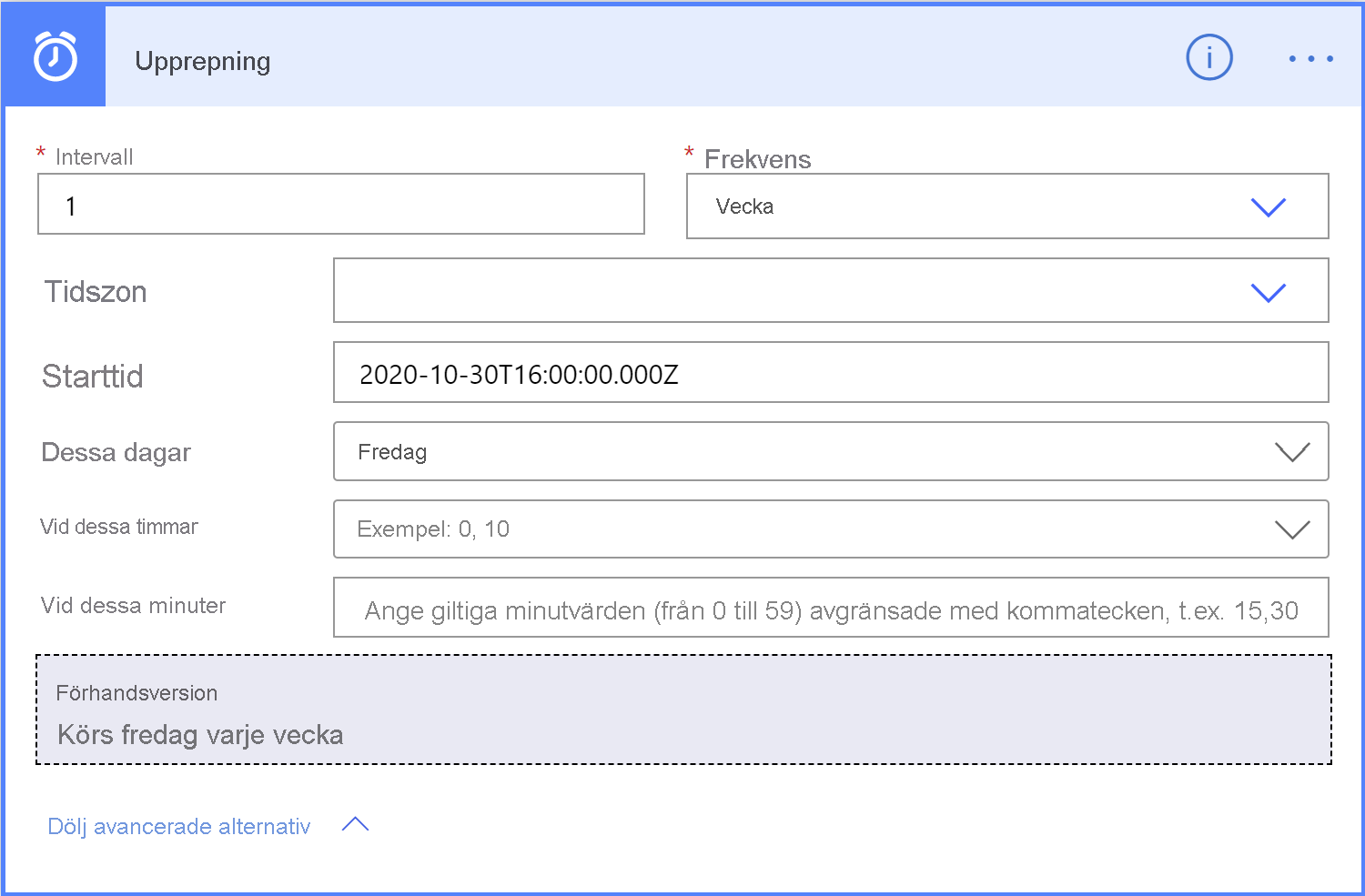
Välj Nytt steg.
I Välj en åtgärd söker du efter Power BI och väljer Exportera till fil för Power BI-rapporter.
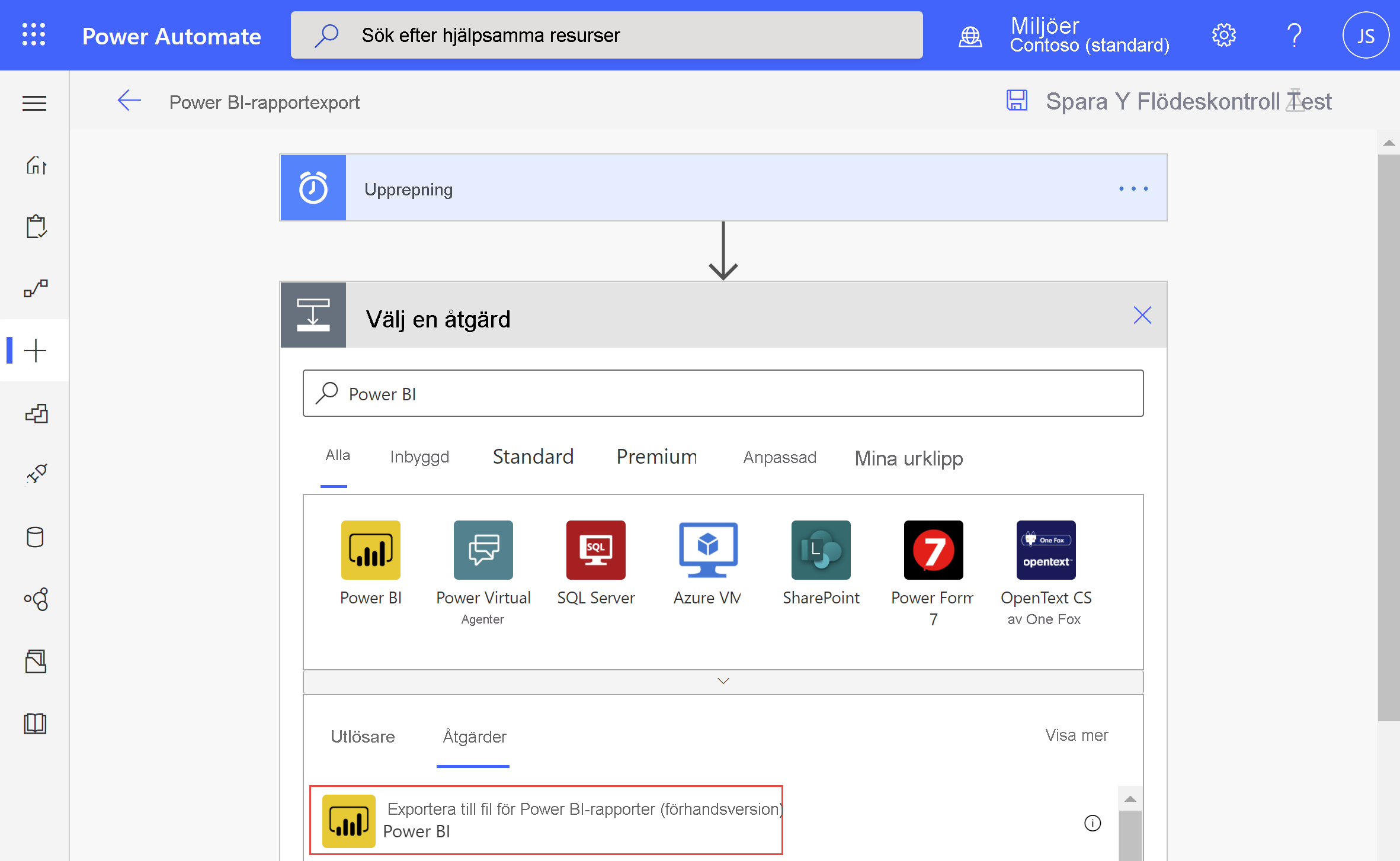
I Exportera till fil för Power BI-rapporter väljer du en arbetsyta och en rapport i listrutorna.
Välj önskat exportformat för Power BI-rapporten.
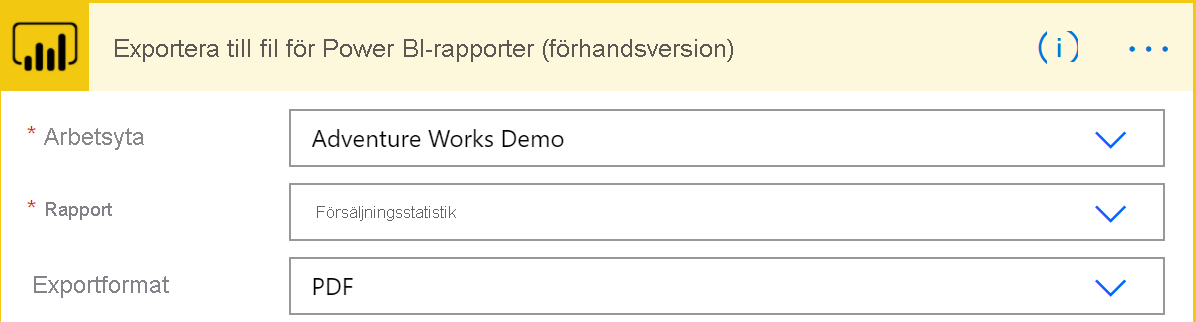
Kommentar
Om du exporterar flera sidor till PNG-format komprimeras en serie .png filer, varje fil som representerar en rapportsida, till en .zip fil som kommer att kopplas till din e-post.
Du kan också ange specifika sidor som ska exporteras i fältet SidsidaNamn -1 . Sidnamnsparametern skiljer sig från visningssidans namn. Om du vill hitta sidnamnet går du till sidan i Power BI-tjänst och kopierar den sista delen av URL:en enligt exemplet.
https://app.powerbi.com/groups/workspaceGuid/reports/reportGuid/xxxxxxxxxxUngefär så här:
https://app.powerbi.com/groups/338cd931-b957-4ba6-a5fa-b0113dab53aa/reports/85ac7583-3bb2-4c2c-a1fa-5a4a875ba88c/ReportSection?ctid=72f988bf-86f1-41af-91ab-2d7cd011db47&experience=power-biDu kan också ange ett specifikt bokmärke som ska visas i fältet Bokmärkesnamn . Du hittar bokmärkesnamnet i rapport-URL:en efter bookmarkGuid=, som du ser i exemplet. Endast rapportbokmärken stöds, inte personliga bokmärken. Du kan ange andra parametrar för Power BI-rapporten. Hitta detaljerade beskrivningar av dessa parametrar i Exportera till fil för Power BI-rapporter.
https://app.powerbi.com/groups/workspaceGuid/reports/reportGuid/ReportSection?bookmarkGuid=xxxxxxxxxxVälj Nytt steg.
I Välj en åtgärd söker du efter Outlook och väljer Skicka ett e-postmeddelande (V2).
I Skicka ett e-postmeddelande (V2) fyller du i fälten Till, Ämne och Brödtext för din e-post.
Välj Visa avancerade alternativ. I Namn på bifogade filer – 1 anger du ett namn på den bifogade filen. Lägg till ett filnamnstillägg i filnamnet (till exempel .PDF) som matchar önskat exportformat.
I Bifogat innehåll väljer du Filinnehåll för att bifoga din exporterade Power BI-rapport.
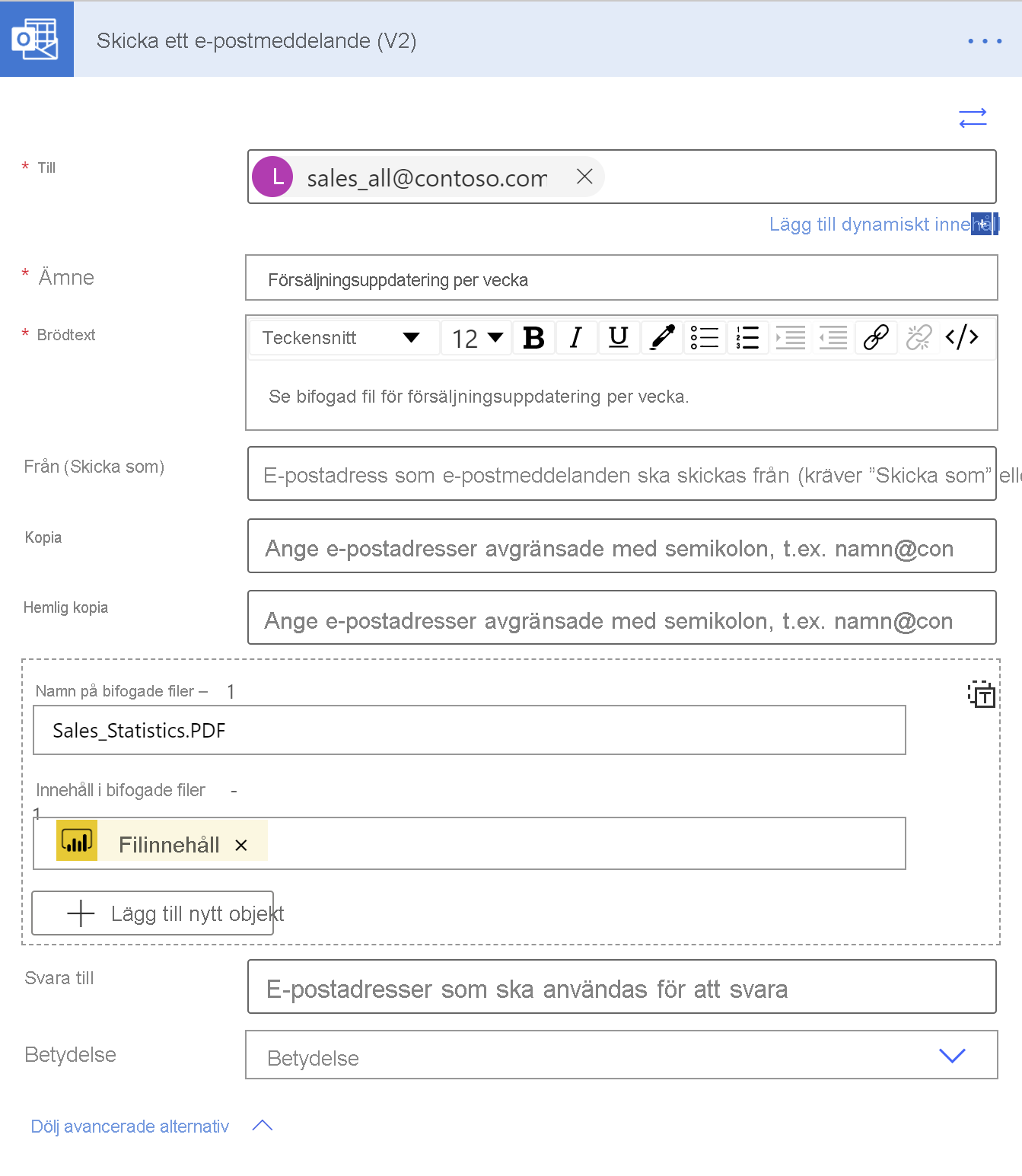
När du är klar väljer du Nästa steg eller Spara. Power Automate skapar och utvärderar flödet och meddelar dig om det hittar fel.
Om det finns fel väljer du Redigera flöde för att åtgärda dem. Annars väljer du bakåtpilen för att visa flödesinformationen och köra det nya flödet. När du kör flödet exporterar Power Automate en Power BI-rapport i det angivna formatet och skickar den som en e-postbilaga enligt schema.
Säkerhet på radnivå i Power Automate
Om du vill skicka rapporten baserat på säkerhet på radnivå (RLS) måste du lägga till följande information:
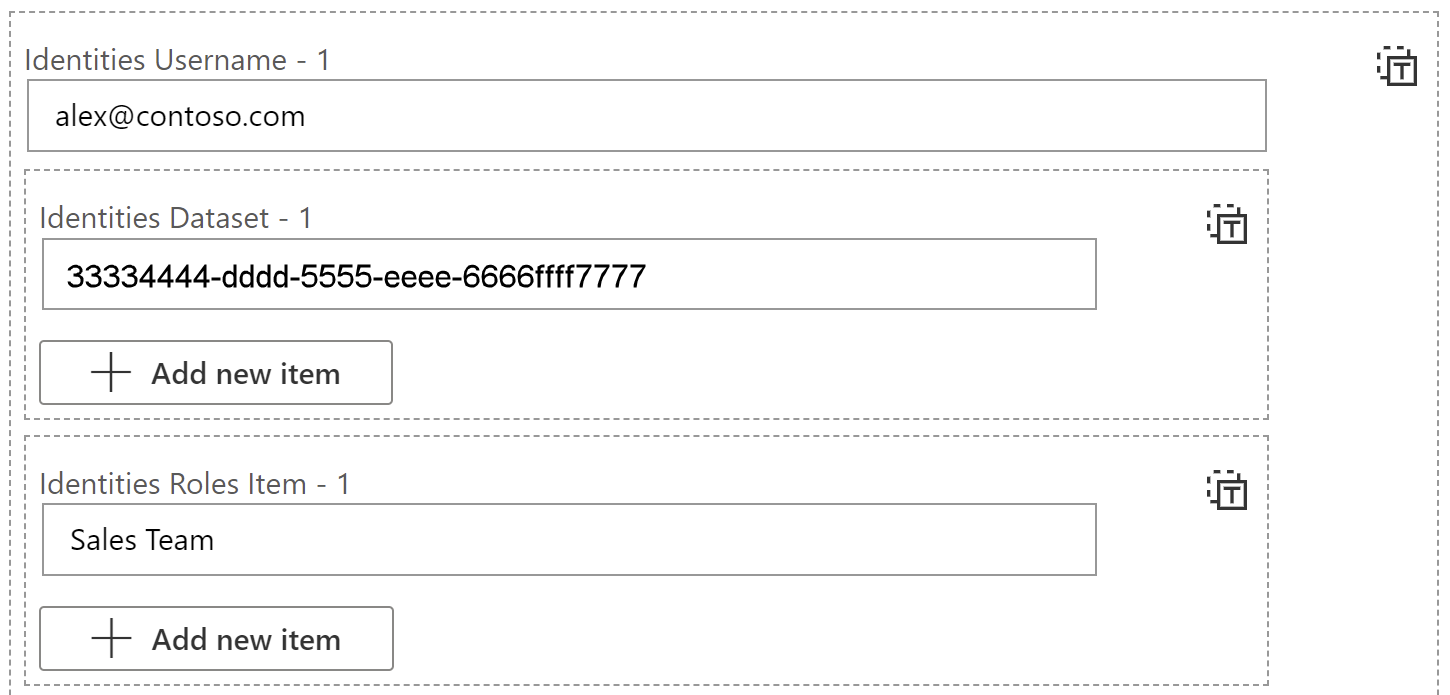
Användarnamn för identiteter – 1 = Det effektiva användarnamnet som återspeglas av en token för att tillämpa RLS-regler. För en lokal modell kan användarnamnet bestå av alfanumeriska tecken eller något av följande tecken:
'.', '-', '_', '!', '#', '^', '~', '\', and '@'. För molnmodeller kan användarnamnet bestå av alla ASCII-tecken. Användarnamnet kan också innehålla upp till 256 tecken och får inte innehålla blanksteg.Identiteter Semantisk modell – 1 = Du kan hämta det här värdet genom att gå till inställningarna för den semantiska modellen och sedan kopiera det semantiska modell-ID:t från adressfältet, som du ser i det här exemplet och i följande bild:
https://app.powerbi.com/groups/me/settings/datasets/xxxxxxxx-xxxx-xxxx-xxxx-xxxxxxxxxxxx
Identitetsroller - 1 = RLS-namn definierat i rapporten
