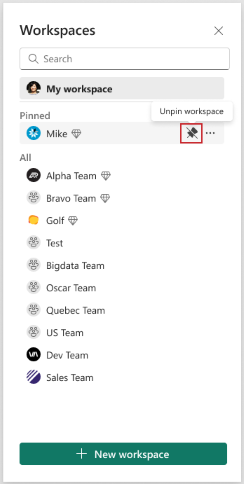Skapa en arbetsyta i Power BI
Den här artikeln beskriver hur du skapar arbetsytor, utrymmen för samarbete med kollegor. I dem skapar du samlingar med instrumentpaneler, rapporter och sidnumrerade rapporter. Om du vill kan du även paketera samlingen i en app och distribuera den till en bredare målgrupp. Mer bakgrund finns i artikeln Arbetsytor i Power BI .
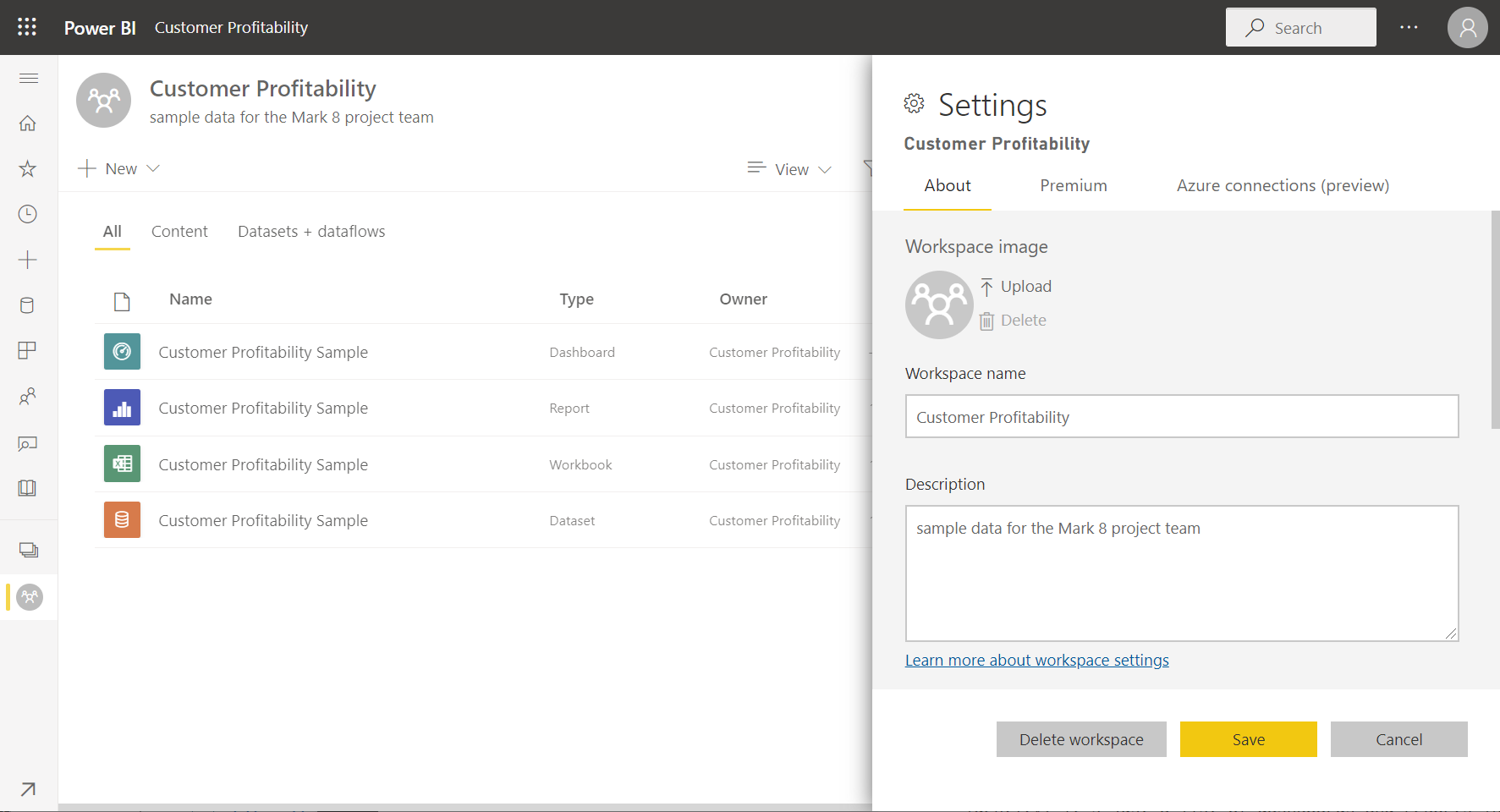
Skapa en arbetsyta
Välj Skapa>arbetsytor>Ny arbetsyta.
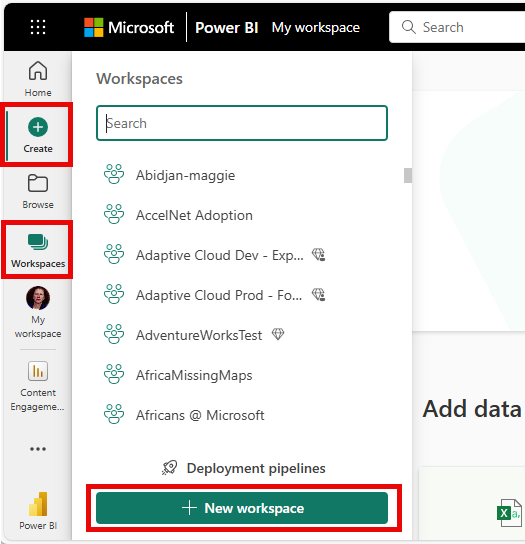
Ge arbetsytan ett unikt namn. Om namnet inte är tillgängligt redigerar du det så att det får ett unikt namn.
När du skapar en app från arbetsytan har den som standard samma namn och ikon som arbetsytan. Du kan ändra båda när du skapar appen.
Här följer några valfria inställningar för din arbetsyta. De beskrivs mer detaljerat i avsnittet Inställningar för arbetsyta senare i den här artikeln:
- Ladda upp en arbetsytebild. Filer kan vara .png eller .jpg format. Filstorleken måste vara mindre än 45 KB.
- Ange en OneDrive för arbetsyta för att använda en Lagringsplats för Microsoft 365-gruppfil (tillhandahålls av SharePoint).
- Lägg till en kontaktlista, namnen på personer som ska kontaktas för information om arbetsytan. Som standard är arbetsyteadministratörerna kontakterna.
- Tillåt deltagare att uppdatera appen för arbetsytan
- Tilldela arbetsytan till en Premium-kapacitet.
- Anslut arbetsytan till ett Azure Data Lake Gen2-lagringskonto (i förhandsversion). Läs om den här funktionen i artikeln Konfigurera dataflödeslagring för användning av Azure Data Lake Gen 2.
Välj Spara.
Power BI skapar arbetsytan och öppnar den. Du ser den i listan över arbetsytor som du är medlem i.
Inställningar för arbetsytan
Om du vill se de här arbetsyteinställningarna expanderar du Avancerat i fönstret Inställningar .
Skapa en kontaktlista
Du kan ange vilka användare som får meddelanden om problem som uppstår på arbetsytan. Som standard meddelas alla användare eller grupper som anges som arbetsyteadministratör, men du kan lägga till andra i kontaktlistan. Användare eller grupper i kontaktlistan visas i användargränssnittet (användargränssnittet) för att hjälpa användare att få hjälp med arbetsytan.
Få åtkomst till inställningen Kontaktlista på något av två sätt:
I fönstret Skapa en arbetsyta när du först skapar den.
I navigeringsfönstret väljer du pilen bredvid Arbetsytor, väljer Fler alternativ (...) bredvid arbetsytans namn >Arbetsyteinställningar. Fönstret Inställningar öppnas.
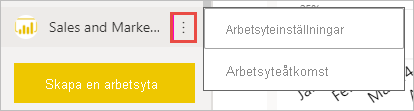
Under Avancerat, Kontaktlista godkänner du standardvärdet, Arbetsyteadministratörer eller lägger till en egen lista över specifika användare eller grupper.
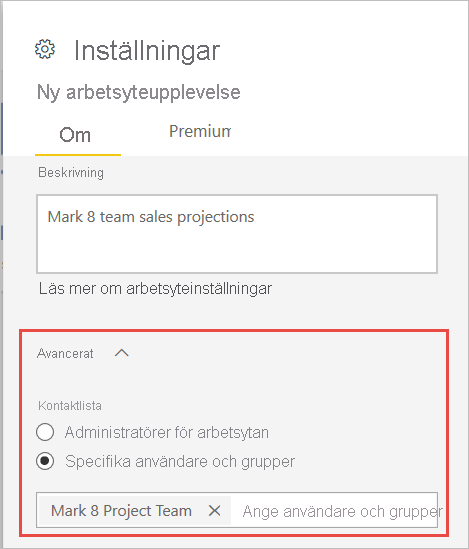
Välj Spara.
Ange en arbetsyta i OneDrive
Med funktionen OneDrive för arbetsyta kan du konfigurera en Microsoft 365-grupp vars SharePoint-dokumentbibliotek är tillgängligt för arbetsyteanvändare. Du skapar gruppen utanför Power BI först, med en tillgänglig metod från OneDrive. Läs om att skapa ett delat OneDrive-bibliotek.
Kommentar
Att skapa Microsoft 365-grupper kan vara begränsat i din miljö, eller så kan möjligheten att skapa dem från din OneDrive-webbplats inaktiveras. I så fall kan du tala med IT-avdelningen.
Power BI synkroniserar inte behörigheter mellan användare eller grupper med åtkomst till arbetsytor och användare eller grupper med Microsoft 365-gruppmedlemskap. Bästa praxis är att ge åtkomst till arbetsytan till samma Microsoft 365-grupp vars fillagring du har konfigurerat. Hantera sedan åtkomst till arbetsytor genom att hantera medlemskap i Microsoft 365-gruppen.
Få åtkomst till onedrive-inställningen för arbetsytan på något av två sätt:
I fönstret Skapa en arbetsyta när du först skapar den.
I navigeringsfönstret väljer du pilen bredvid Arbetsytor, väljer Fler alternativ (...) bredvid arbetsytans namn >Arbetsyteinställningar. Fönstret Inställningar öppnas.
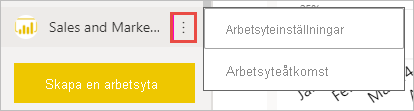
Under Advanced>Workspace OneDrive skriver du namnet på den Microsoft 365-grupp som du skapade tidigare. Skriv bara namnet, inte URL:en. Power BI hämtar automatiskt OneDrive för gruppen.
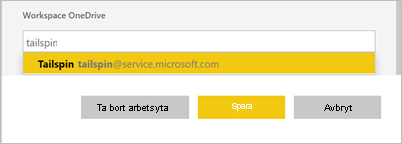
Välj Spara.
Komma åt arbetsytans OneDrive-plats
När du har konfigurerat OneDrive-platsen kommer du till den på samma sätt som du kommer till andra datakällor i Power BI-tjänst.
I navigeringsfönstret väljer du Datahubb och skriver sedan OneDrive-platsen i rutan Filter .
Power BI bör automatiskt identifiera arbetsytan OneDrive, så den visas under Plats. Det kan ta lite tid innan arbetsytan OneDrive visas på sidan Datahubb när du har konfigurerat den.
Välj den semantiska modellen.
Tillåt deltagare att uppdatera appen
Du kan skapa och publicera appar från en arbetsyta. Varje arbetsyta kan innehålla innehållet för en associerad app, en samling instrumentpaneler, rapporter och semantiska modeller som du kan distribuera till andra i din organisation. Läs mer om att publicera appar från arbetsytor.
Som standard kan endast arbetsyteadministratörer och medlemmar skapa, publicera och uppdatera appen för arbetsytan. Med inställningen Tillåt deltagare att uppdatera appen för den här arbetsytan kan arbetsyteadministratörer delegera möjligheten att uppdatera appen för arbetsytan till användare med rollen deltagare i arbetsytan. Läs mer om de olika rollerna på arbetsytor.
Få åtkomst till inställningen Tillåt deltagare att uppdatera appinställningen på något av två sätt:
I fönstret Skapa en arbetsyta när du först skapar den.
I navigeringsfönstret väljer du pilen bredvid Arbetsytor, väljer Fler alternativ (...) bredvid arbetsytans namn >Arbetsyteinställningar. Fönstret Inställningar öppnas.
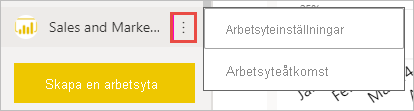
Under Avancerat expanderar du Säkerhetsinställningar. Välj Tillåt deltagare att uppdatera appen för den här arbetsytan.
När dessa funktioner är aktiverade kan deltagare:
- Uppdatera appmetadata som namn, ikon, beskrivning, supportwebbplats och färg.
- Lägg till eller ta bort objekt som ingår i appen, till exempel lägga till rapporter eller semantiska modeller.
- Ändra objektens synlighet för alla målgruppsgrupper på målgruppsfliken.
Deltagare kan dock inte:
- Skapa eller publicera appen för första gången.
- Lägg till användare i appen eller ändra vem som har behörighet till appen.
- Aktivera eller inaktivera automatisk installation av appen för appanvändare.
- Aktivera eller inaktivera förhandsinställningar under fönstret Hantera målgruppsåtkomst. De här inställningarna omfattar delnings- och byggbehörigheter för semantiska modeller i målgruppsgrupperna.
- Tillåt eller förhindra att appkonsumenter sparar en kopia av rapporter som ingår i appen.
Inställningar för Premium-kapacitet
På fliken Premium i fönstret Inställningar kan du välja inställningar relaterade till Premium-kapaciteter.
Ange Premium-kapacitet till På.
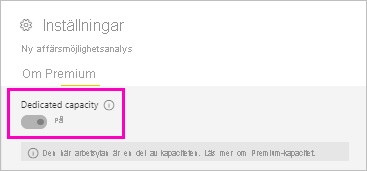
Välj antingen Premium-kapacitet eller Premium per användare. Läs mer om Premium per användare.
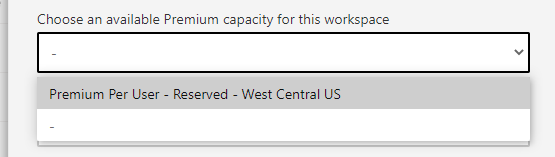
Välj Standardlagringsgräns. Läs mer om att aktivera stora semantiska modeller.
Ge användarna åtkomst till din arbetsyta
Nu när du har skapat arbetsytan vill du lägga till andra användare i roller på arbetsytan så att du kan samarbeta med dem. Mer information finns i de här artiklarna:
Fästa arbetsytor
Få snabbt åtkomst till dina favoritarbetsytor genom att fästa dem överst i den utfällbara arbetsytans lista.
Öppna den utfällbara arbetsytan från navigeringsfönstret och hovra över den arbetsyta som du vill fästa. Välj ikonen Fäst längst upp.
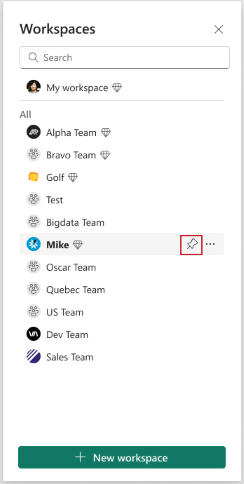
Arbetsytan läggs till i den fästa listan.
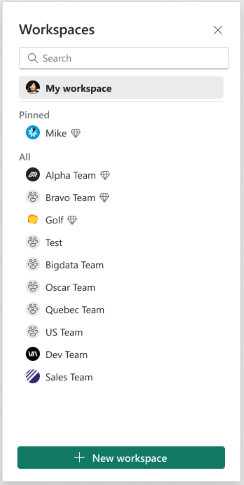
Om du vill ta bort en arbetsyta väljer du knappen Ta bort. Arbetsytan är inte fäst.