Uppdatera data från en lokal SQL Server-databas
I den här självstudien utforskar du hur du uppdaterar en Power BI-semantisk modell från en relationsdatabas som finns lokalt i ditt lokala nätverk. Mer specifikt använder den här självstudien en SQL Server-exempeldatabas som Power BI måste komma åt via en lokal datagateway.
I den här självstudien gör du följande:
- Skapa och publicera en .pbix-fil för Power BI Desktop som importerar data från en lokal SQL Server-databas.
- Konfigurera inställningar för datakällor och semantiska modeller i Power BI för SQL Server-anslutning via en datagateway.
- Konfigurera ett uppdateringsschema för att säkerställa att power BI-semantikmodellen har senaste data.
- Gör en uppdatering på begäran av din semantiska modell.
- Granska uppdateringshistoriken för att analysera resultatet av tidigare uppdateringscykler.
- Rensa resurser genom att ta bort de objekt som du skapade i den här självstudien.
Förutsättningar
- Om du inte redan har en kan du registrera dig för en kostnadsfri Power BI-utvärderingsversion innan du börjar.
- Installera Power BI Desktop på en lokal dator.
- Installera SQL Server på en lokal dator och återställ exempeldatabasen AdventureWorksDW2017 från en säkerhetskopia. Mer information om AdventureWorks-exempeldatabaser finns i Installation och konfiguration av AdventureWorks.
- Installera SQL Server Management Studio (SSMS).
- Installera en lokal datagateway på samma lokala dator som SQL Server. I produktion skulle gatewayen vanligtvis finnas på en annan dator.
Kommentar
Om du inte är gatewayadministratör eller inte vill installera en gateway själv ber du en gatewayadministratör i din organisation att skapa den datakällsdefinition som krävs för att ansluta din semantiska modell till SQL Server-databasen.
Skapa och publicera en Power BI Desktop-fil
Använd följande procedur för att skapa en grundläggande Power BI-rapport som använder exempeldatabasen AdventureWorksDW2017. Publicera rapporten till Power BI-tjänst för att hämta en Power BI-semantisk modell som du konfigurerar och uppdaterar i senare steg.
I Power BI Desktop går du till fliken Start och väljer Hämta data>SQL Server.
I dialogrutan SQL Server-databas anger du server- och databasnamnen (valfritt) och kontrollerar att dataanslutningsläget är inställt på Importera.
Kommentar
Om du planerar att använda en lagrad procedur måste du använda Import som dataanslutningsläge .
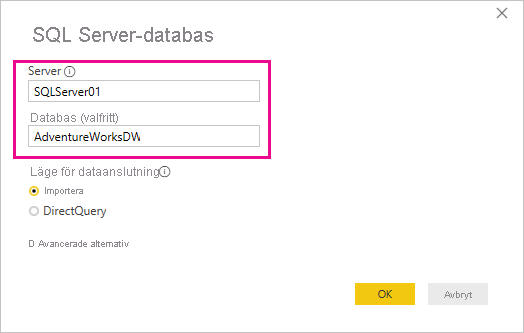
Under Avancerade alternativ kan du också ange en SQL-instruktion och ange andra alternativ som att använda SQL Server-redundans.
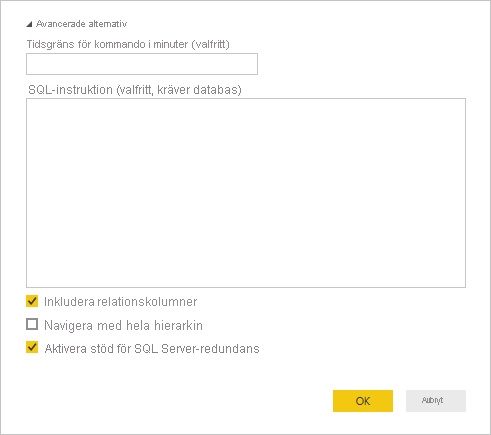
Välj OK.
På nästa skärm verifierar du dina autentiseringsuppgifter och väljer sedan Anslut.
Kommentar
Om autentiseringen misslyckas kontrollerar du att du har valt rätt autentiseringsmetod och använt ett konto med databasåtkomst. I testmiljöer kan du använda databasautentisering med ett explicit användarnamn och lösenord. I produktionsmiljöer använder du vanligtvis Windows-autentisering . Mer hjälp finns i Felsöka uppdateringsscenarier eller kontakta databasadministratören.
Om dialogrutan Krypteringsstöd visas väljer du OK.
I dialogrutan Navigatör väljer du tabellen DimProduct och väljer sedan Läs in.
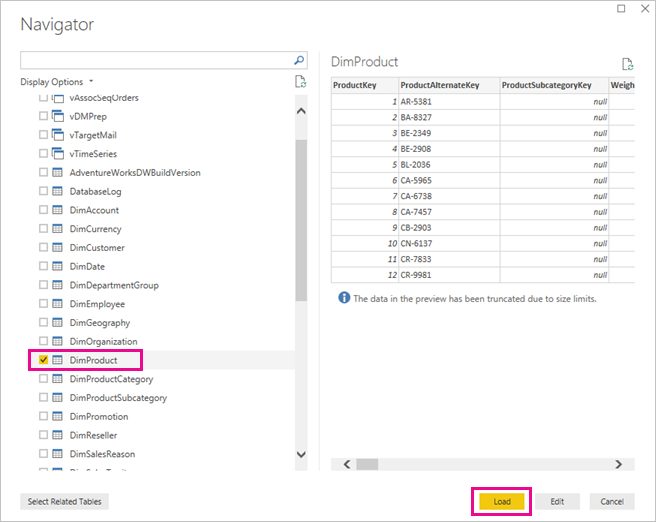
I Power BI Desktop-rapportvyn går du till fönstret Visualiseringar och väljer stapeldiagrammet Staplad.
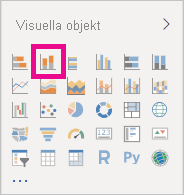
Med det nya kolumndiagrammet markerat på rapportarbetsytan går du till fönstret Data och väljer fälten EnglishProductName och ListPrice .
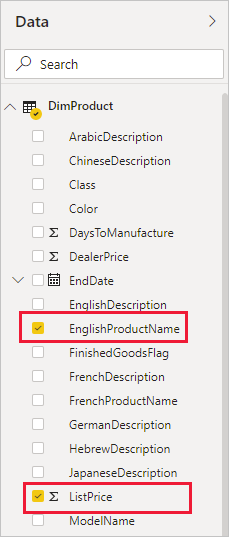
Dra EndDate från fönstret Data till Filter på den här sidan i fönstret Filter. Under Grundläggande filtrering markerar du kryssrutan för (Tom).
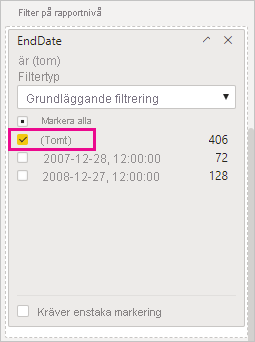
Visualiseringen bör nu se ut ungefär som i följande diagram:
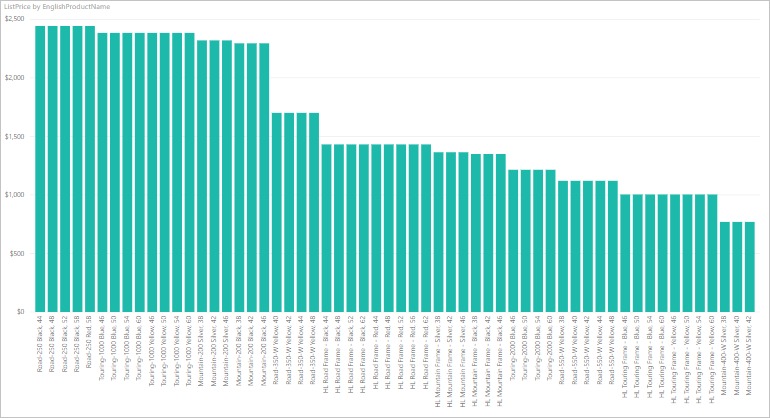
Observera att Road-250 Red-produkten har samma listpris som de andra Road-250-produkterna . Det här priset ändras när du senare uppdaterar data och uppdaterar rapporten.
Spara rapporten med namnet AdventureWorksProducts.pbix.
På fliken Start väljer du Publicera.
På skärmen Publicera till Power BI väljer du Min arbetsyta och sedan Välj. Logga in på Power BI-tjänst om det behövs.
När meddelandet Lyckades visas väljer du Öppna "AdventureWorksProducts.pbix" i Power BI.
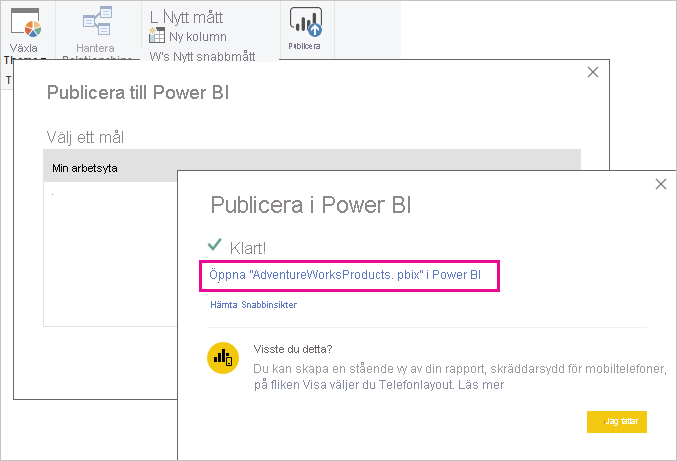
Ansluta den semantiska modellen till SQL Server-databasen
I Power BI Desktop anslöt du direkt till din lokala SQL Server-databas. I Power BI-tjänst behöver du en datagateway för att fungera som en brygga mellan molnet och ditt lokala nätverk. Följ de här stegen för att lägga till din lokala SQL Server-databas som en datakälla till en gateway och ansluta din semantiska modell till den här datakällan.
I Power BI-tjänst går du till din arbetsyta och letar upp semantikmodellen AdventureWorksProducts i innehållslistan för arbetsytan.
Välj ikonen Fler alternativ tre vågräta punkter bredvid namnet på den semantiska modellen och välj sedan Inställningar.
Expandera Gateway- och molnanslutningar och kontrollera att minst en gateway visas. Om du inte ser någon gateway kontrollerar du att du har följt anvisningarna för att installera en lokal datagateway.
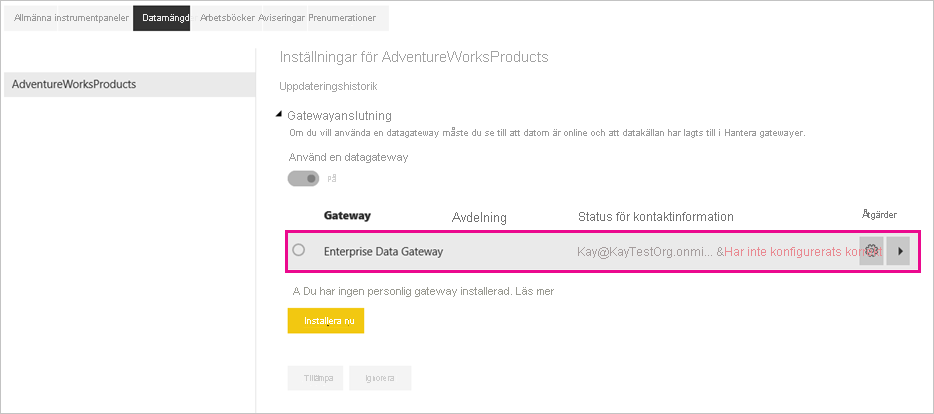
Välj pilen under Åtgärder för att expandera datakällorna och välj sedan länken Lägg till i gateway bredvid datakällan.
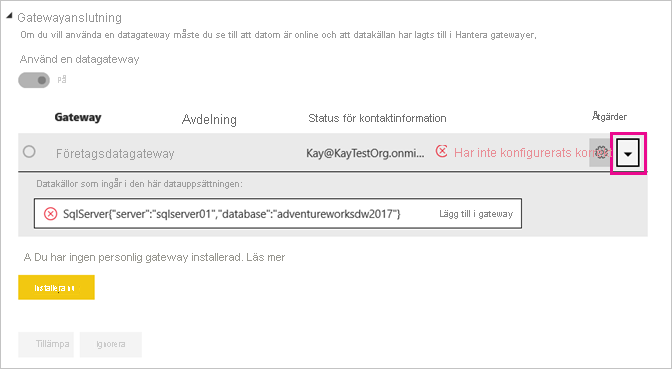
På skärmen Ny anslutning med Lokalt valt fyller du i eller verifierar följande fält. De flesta fält är redan ifyllda.
- Namn på gatewaykluster: Verifiera eller ange namnet på gatewayklustret.
- Anslutningsnamn: Ange ett namn för den nya anslutningen, till exempel AdventureWorksProducts.
- Anslutningstyp: Välj SQL Server om du inte redan har valt.
- Server: Verifiera eller ange ditt SQL Server-instansnamn. Måste vara identisk med det du angav i Power BI Desktop.
- Databas: Verifiera eller ange ditt SQL Server-databasnamn, till exempel AdventureWorksDW2017. Måste vara identisk med det du angav i Power BI Desktop.
Under Autentisering:
- Autentiseringsmetod: Välj Windows, Basic eller OAuth2, vanligtvis Windows.
- Användarnamn och lösenord: Ange de autentiseringsuppgifter som du använder för att ansluta till SQL Server.
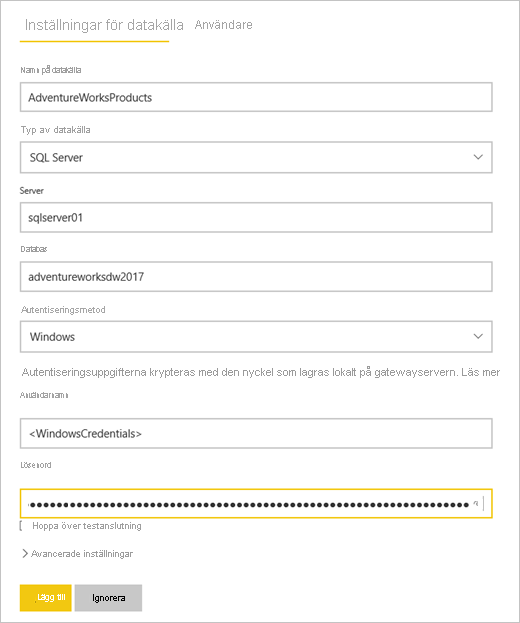
Välj Skapa.
På skärmen Inställningar expanderar du avsnittet Gateway-anslutning och kontrollerar att datagatewayen som du konfigurerade nu visar statusen körs på den dator där du installerade den. Välj Använd.
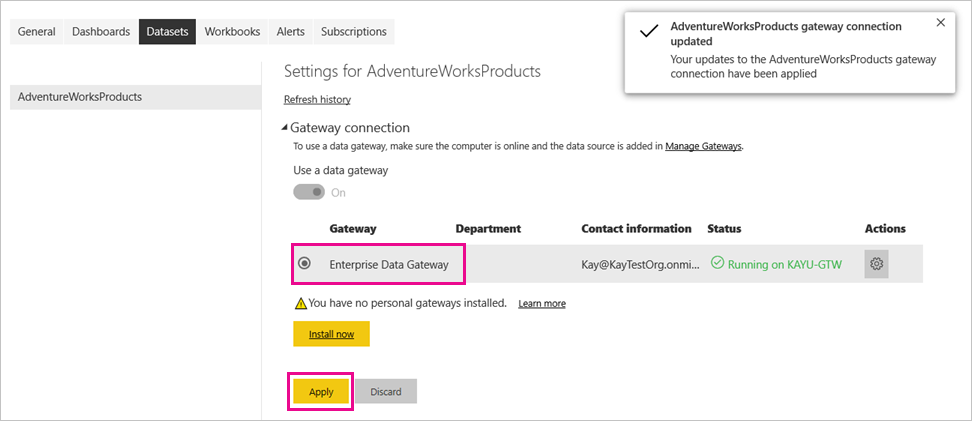
Konfigurera ett uppdateringsschema
När du har anslutit power BI-semantikmodellen till din lokala SQL Server-databas via en datagateway följer du dessa steg för att konfigurera ett uppdateringsschema. Genom att uppdatera din semantiska modell enligt schema ser du till att dina rapporter och instrumentpaneler har de senaste data.
I det vänstra navigeringsfönstret väljer du Min arbetsyta.
Välj semantikmodellen AdventureWorksProducts i innehållslistan för arbetsytan.
Dricks
Se till att du pekar på adventureworksproducts-semantikmodellen, inte rapporten med samma namn, som inte har något alternativ för schemauppdatering.
På sidan semantiska modellinställningar väljer du Uppdatera och sedan Schemalägg uppdatering från menyfliksområdet.
I avsnittet Uppdatera under Konfigurera ett uppdateringsschema anger du skjutreglaget till På.
Under Uppdateringsfrekvens väljer du Dagligen för det här exemplet och väljer sedan Lägg till en annan tid under Tid.
I det här exemplet anger du 06:00 och väljer sedan Lägg till en annan tid och anger 18:00.
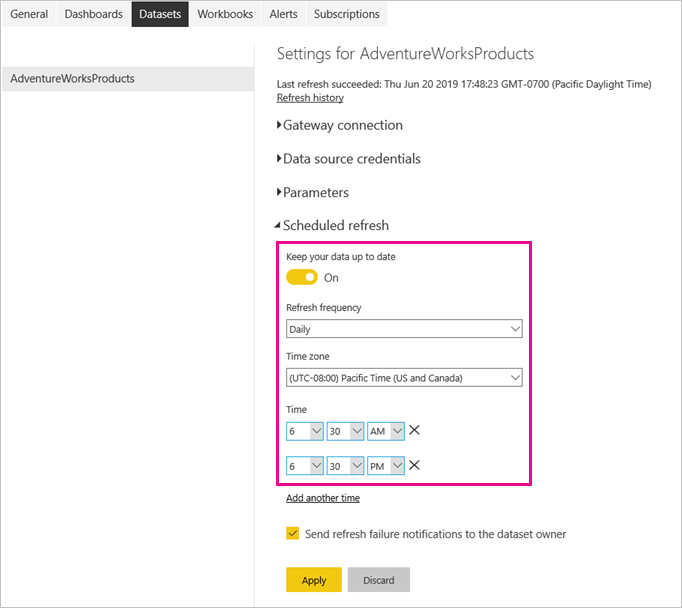
Kommentar
Du kan konfigurera upp till åtta dagliga tidsluckor om din semantiska modell finns på delad kapacitet, eller 48 tidsfack på Power BI Premium.
Lämna kryssrutan under Skicka meddelanden om uppdateringsfel för att ange till Semantic-modellägare och välj Tillämpa.
Med ett konfigurerat uppdateringsschema uppdaterar Power BI din semantiska modell vid nästa schemalagda tidpunkt, inom en marginal på 15 minuter.
Uppdatera på begäran
Om du vill uppdatera data när som helst, till exempel för att testa konfigurationen av din gateway och datakälla, kan du göra en uppdatering på begäran med alternativet Uppdatera nu i menyfliksområdet högst upp på sidan inställningar för semantisk modell. Du kan också hitta det här alternativet i arbetsytans innehållslista bredvid namnet på den semantiska modellen. Uppdateringar på begäran påverkar inte nästa schemalagda uppdateringstid.
För att illustrera en uppdatering på begäran ändrar du först exempeldata med hjälp av SSMS för att uppdatera DimProduct tabellen i databasen AdventureWorksDW2017 enligt följande:
UPDATE [AdventureWorksDW2017].[dbo].[DimProduct]
SET ListPrice = 5000
WHERE EnglishProductName ='Road-250 Red, 58'
Följ de här stegen för att göra det uppdaterade dataflödet via gatewayanslutningen till den semantiska modellen och till Power BI-rapporterna:
Gå till Min arbetsyta i det vänstra navigeringsfönstret och leta upp semantikmodellen AdventureWorksProducts .
Välj ikonen Uppdatera nu bredvid namnet på den semantiska modellen. Ett meddelande om att förbereda för uppdatering visas i det övre högra hörnet.
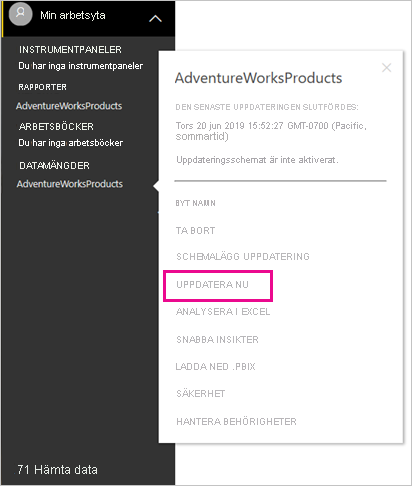
Ett meddelande om att förbereda för uppdatering visas längst upp till höger.
Välj nu rapporten AdventureWorksProducts för att öppna den. Se hur uppdaterade data flödade in i rapporten, och produkten med det högsta listpriset är nu Road-250 Red, 58.
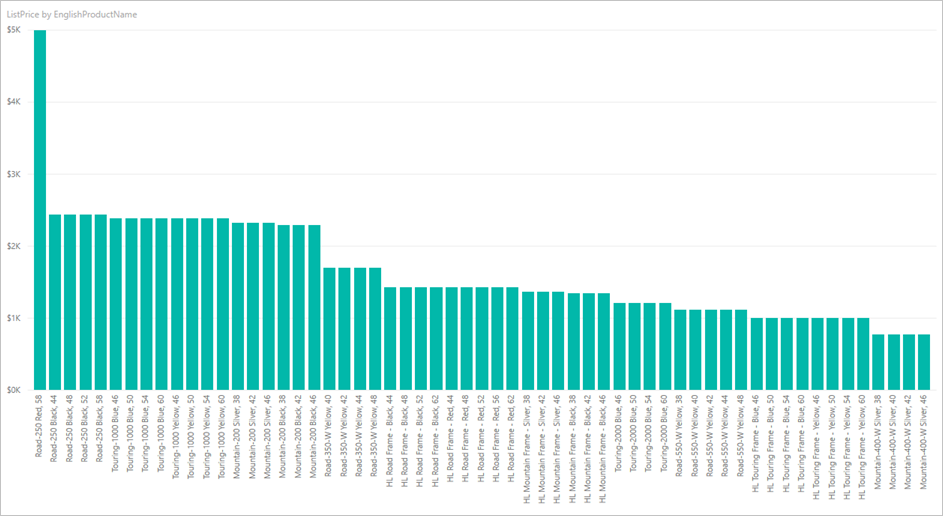
Granska uppdateringshistoriken
Det är en bra idé att regelbundet använda uppdateringshistoriken för att kontrollera resultatet av tidigare uppdateringscykler. Databasens autentiseringsuppgifter kan ha upphört att gälla eller så kan den valda gatewayen ha varit offline när en schemalagd uppdatering skulle ha förfallit. Följ de här stegen för att undersöka uppdateringshistoriken och söka efter problem.
I Min arbetsyta väljer du semantikmodellen AdventureWorksProducts .
På sidan inställningar för semantisk modell väljer du Uppdatera och sedan Uppdatera historik från menyfliksområdet överst på sidan.
Observera tidigare schemalagda uppdateringar och uppdateringar på begäran med start- och sluttider på fliken Schemalagd i dialogrutan Uppdateringshistorik. Statusen Slutförd anger att Power BI har gjort uppdateringarna. För misslyckade uppdateringar kan du se felmeddelandet och undersöka felinformationen.
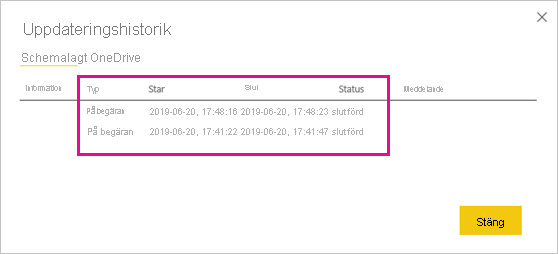
Kommentar
Fliken OneDrive är endast relevant för semantiska modeller som är anslutna till Power BI Desktop-filer, Excel-arbetsböcker eller CSV-filer på OneDrive eller SharePoint Online. Mer information finns i Datauppdatering i Power BI.
Rensa resurser
Följ de här anvisningarna för att rensa de resurser som du skapade för den här självstudien:
- Om du inte längre vill använda exempeldata använder du SSMS för att släppa databasen.
- Om du inte vill använda SQL Server-datakällan tar du bort datakällan från din datagateway. Överväg också att avinstallera datagatewayen om du bara har installerat den för den här självstudien.
- Ta också bort den semantiska adventureworksproducts-modellen och rapporten som Power BI skapade när du publicerade filen AdventureWorksProducts.pbix .
Relaterat innehåll
I den här självstudien utforskades hur du:
- Importera data från en lokal SQL Server-databas till en Power BI-semantisk modell.
- Om du vill uppdatera rapporter och instrumentpaneler som använder den semantiska modellen uppdaterar du Power BI-semantikmodellen enligt schema och på begäran.
Kolla in följande resurser för att lära dig mer om power BI-datauppdatering och hantering av datagatewayer och datakällor: