Anpassa visuella objekt i en rapport
Gäller för: Power BI-tjänst för företagsanvändare
Power BI-tjänst för designers och utvecklare
Power BI Desktop
kräver Pro- eller Premium-licens
Det är svårt att göra ett visuellt objekt som uppfyller allas krav. När en kollega delar en rapport med dig kanske du vill göra ändringar i de visuella objekten – utan att behöva be din kollega att göra ändringarna åt dig.
Du kanske vill byta ut det som finns på axeln, ändra den visuella typen eller lägga till något i knappbeskrivningen. Med funktionen Anpassa det här visuella objektet gör du ändringarna själv och när du har det visuella objektet som du vill ha det sparar du det som ett bokmärke att komma tillbaka till. Du behöver inte redigeringsbehörighet för rapporten.
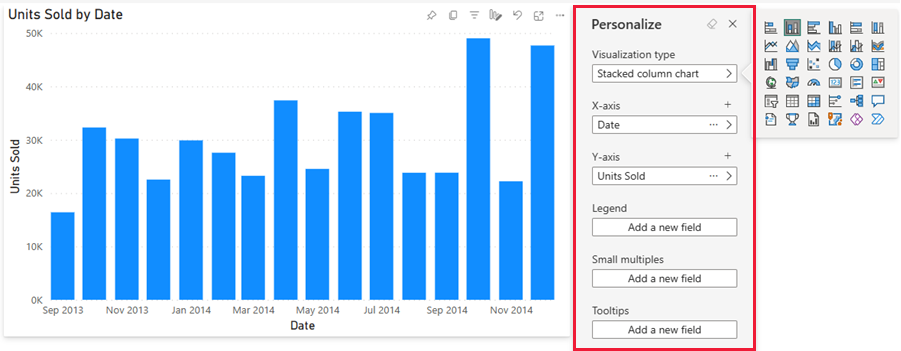
Vad du kan ändra
Den här funktionen hjälper dig att få ytterligare insikter genom ad hoc-utforskning av visuella objekt i en Power BI-rapport. Följande är några av de ändringar som du kan göra. De tillgängliga alternativen varierar beroende på visuell typ.
- Ändra visualiseringstyp.
- Växla ut ett mått eller en dimension.
- Lägg till eller ta bort en förklaring.
- Jämför två eller flera mått.
- Ändra sammansättningar med mera.
Den här funktionen tillåter inte bara nya utforskningsfunktioner, den innehåller även sätt för dig att samla in och dela dina ändringar:
- Samla in dina ändringar.
- Dela dina ändringar.
- Återställ alla ändringar för en rapport.
- Återställ alla ändringar för ett visuellt objekt.
- Rensa bort de senaste ändringarna.
Viktigt!
Möjligheten att anpassa ett visuellt objekt måste aktiveras av rapportdesignern. Om du inte ser ikonen Anpassa det här visuella![]() objektet aktiverade inte rapportdesignern den här funktionen för den aktuella rapporten. Kontakta rapportägaren eller administratören om att funktionen är aktiverad. Om du vill visa kontaktinformation för rapportägaren väljer du namnet på rapporten på Power BI-menyraden.
objektet aktiverade inte rapportdesignern den här funktionen för den aktuella rapporten. Kontakta rapportägaren eller administratören om att funktionen är aktiverad. Om du vill visa kontaktinformation för rapportägaren väljer du namnet på rapporten på Power BI-menyraden.
Anpassa visuella objekt i Power BI-tjänst
Genom att anpassa ett visuellt objekt kan du utforska dina data på många sätt, utan att lämna rapportläsningsvyn. I följande exempel visas olika sätt att ändra en visualisering för att uppfylla dina behov.
Öppna en rapport i läsvyn i Power BI-tjänst.
I menyraden för det visuella objektet väljer du
 ikonen Anpassa det här visuella objektet.
ikonen Anpassa det här visuella objektet.
Ändra visualiseringstyp
Tror du att data skulle visas bättre som ett stående stapeldiagram? Ändra visualiseringstyp.
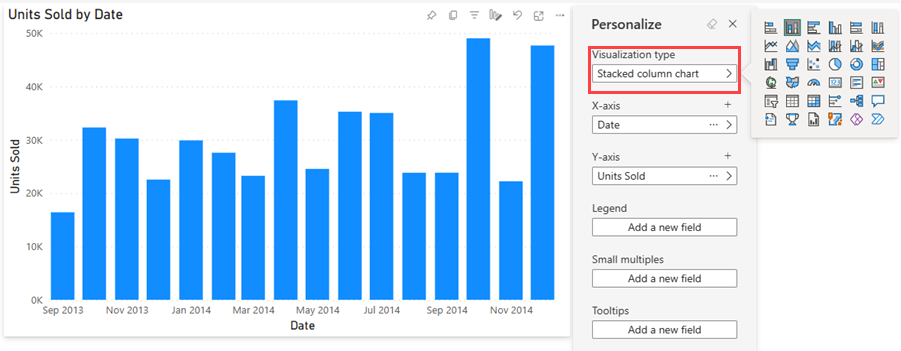
Växla ut ett mått eller en dimension
Ersätt fältet som används för X-axeln eller Y-axeln genom att välja det fält som du vill ersätta och sedan välja ett annat fält.
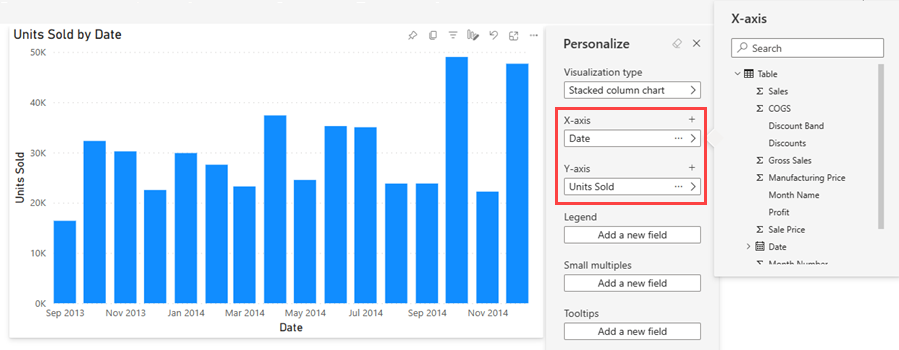
Lägga till eller ta bort en förklaring
Genom att lägga till en förklaring kan du färgkoda ett visuellt objekt baserat på en kategori. I det här exemplet färgkodar vi baserat på företagets namn.
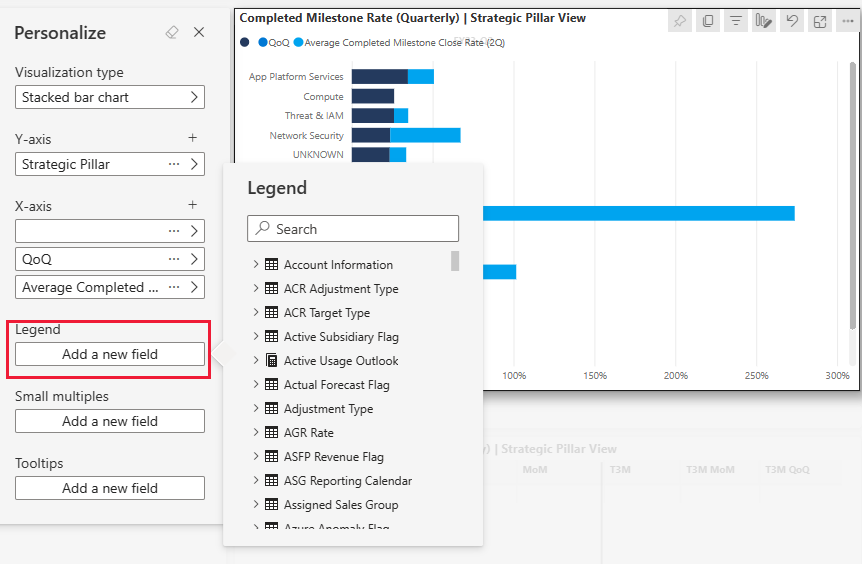
Ändra placeringen av fält
Genom att dra och släppa kan du ändra placeringen av fält inom samma visuella egenskap eller till och med mellan olika visuella egenskaper. Du kan till exempel snabbt flytta ett fält i förklaringen till axeln för ett visuellt objekt.
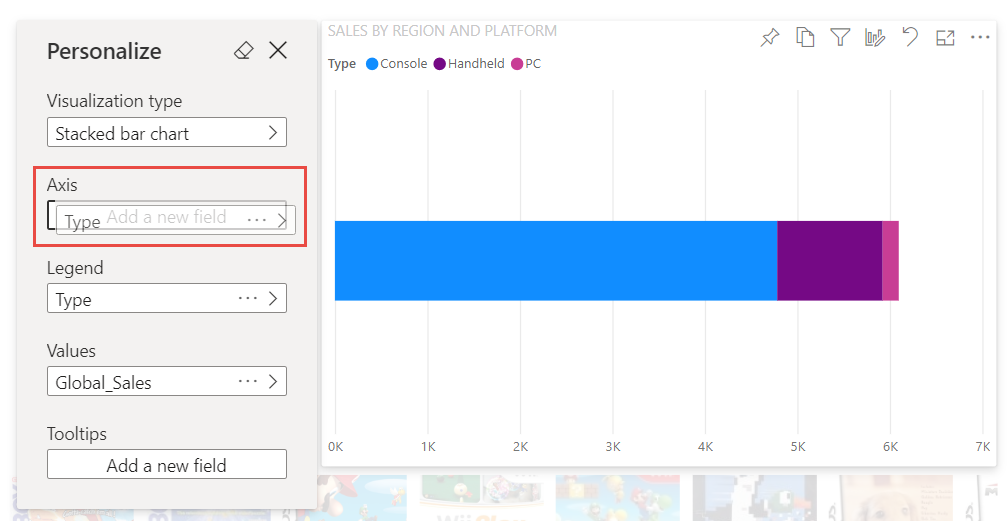
Du kan också snabbt ordna om kolumnerna i en tabell eller matris.
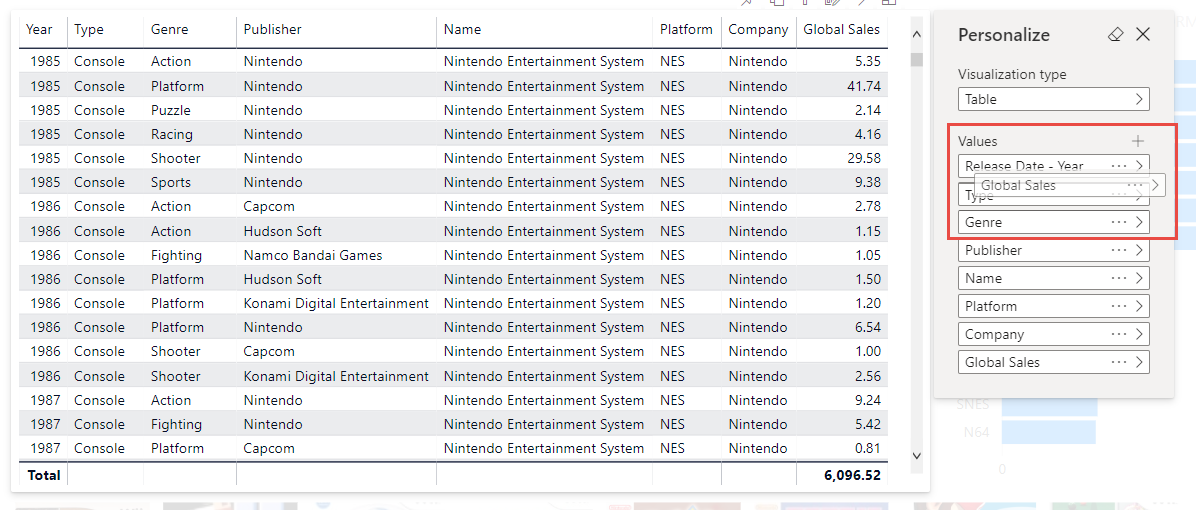
Jämför två eller flera olika mått
Jämför och kontrastera värden för olika mått med hjälp av ikonen + för att lägga till flera mått för ett visuellt objekt. Om du vill ta bort ett mått väljer du Fler alternativ (...) och väljer Ta bort fält.
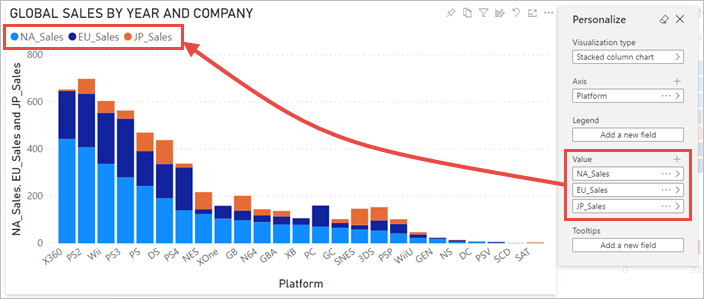
Ändra sammansättningar
Ändra hur ett mått beräknas genom att ändra aggregeringen i fönstret Anpassa . Välj Fler alternativ (...) och välj den sammansättning som ska användas.
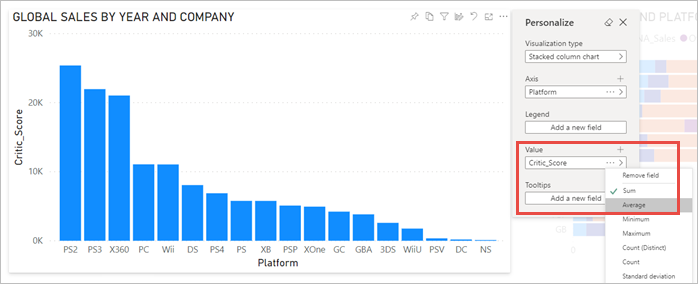
Samla in ändringar
Använd personliga bokmärken och samla in ändringarna så att du kan återgå till din anpassade vy. Välj Bokmärken>Lägg till ett personligt bokmärke och ge bokmärket ett namn.
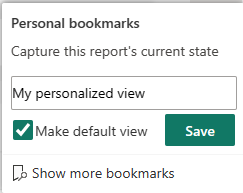
Du kan också göra bokmärket till din standardvy.
Dela ändringar
Om du har behörighet att dela om och läsa kan du välja att inkludera dina ändringar när du delar rapporten. Den här anpassade versionen skriver inte över författarens version. Kollegan som visar din anpassade rapport kan välja Återställ till standard och återgå till författarens version av rapporten. Om kollegan har redigeringsbehörighet kan de spara din anpassade version som en ny rapport.
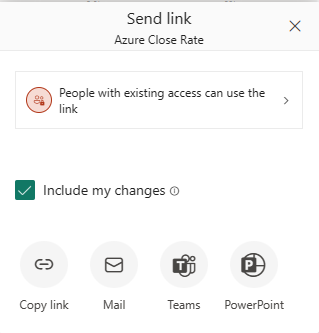
Återställa alla ändringar i en rapport
I det övre högra hörnet på rapportarbetsytan väljer du Återställ till standard. Om du återställer tar du bort alla ändringar i rapporten och återställer den till författarens senast sparade vy av rapporten.
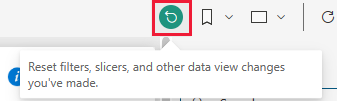
Återställa alla ändringar i ett visuellt objekt
I menyraden för det visuella objektet väljer du Återställ det här visuella objektet för att ta bort alla ändringar i ett visst visuellt objekt och ange det tillbaka till författarens senast sparade vy av det visuella objektet.
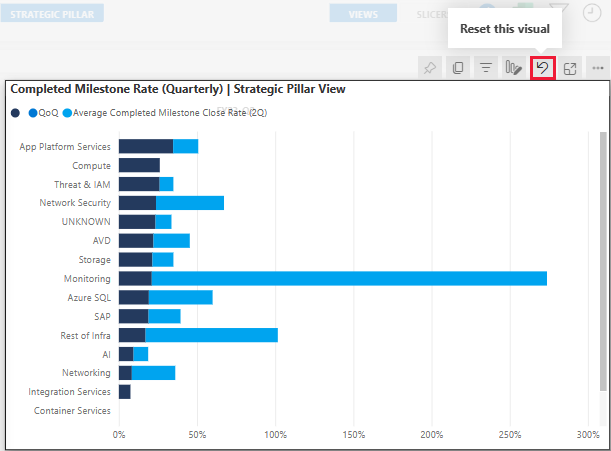
Rensa de senaste ändringarna
Välj radergummiikonen för att rensa alla ändringar sedan du öppnade fönstret Anpassa .
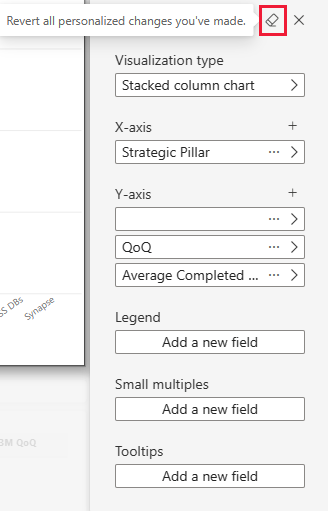
Beaktanden och begränsningar
För närvarande har funktionen några begränsningar att känna till.
- Anpassa det här visuella objektet kan inaktiveras för en hel rapport eller för ett visst visuellt objekt. Om du inte har behörighet att anpassa ett visuellt objekt kontrollerar du med power BI-administratören eller rapportägaren. Om du vill visa kontaktinformation för rapportägaren väljer du namnet på rapporten på Power BI-menyraden.
- Användarutforskningar bevaras inte automatiskt. Du måste spara vyn som ett personligt bokmärke för att samla in dina ändringar.
- Den här funktionen stöds i Power BI-mobilappar för iOS- och Android-surfplattor. Det stöds inte i Power BI-mobilappar för telefoner. Men alla ändringar i ett visuellt objekt som du sparar i ett personligt bokmärke i Power BI-tjänst respekteras i alla Power BI-mobilappar.
- Den här funktionen är inte tillgänglig i rapportservern.
Relaterat innehåll
- Kopiera och klistra in en rapportvisualisering
- Har du fler frågor? Fråga Power BI Community