Skapa knappbeskrivningar baserat på rapportsidor
GÄLLER FÖR: Power BI Desktop-Power BI-tjänst
Du kan skapa visuellt omfattande rapportknappbeskrivningar som visas när du hovrar över visuella objekt, baserat på rapportsidor som du skapar i Power BI Desktop och Power BI-tjänst. Genom att skapa en rapportsida som fungerar som knappbeskrivning kan dina anpassade knappbeskrivningar innehålla visuella objekt, bilder och andra typer av objekt som du skapar på rapportsidan. Har du precis börjat ändra knappbeskrivningar? Kolla in Anpassa knappbeskrivningar. Du kan skapa så många knappbeskrivningssidor du vill. Varje knappbeskrivningssida kan associeras med ett eller flera fält i rapporten, så att när du hovrar över ett visuellt objekt som innehåller det markerade fältet visas knappbeskrivningen som du skapade på knappbeskrivningssidan när du hovrar över det visuella objektet, filtrerat efter den datapunkt där musen hovrar. Det finns alla möjliga intressanta saker du kan göra med rapportknappbeskrivningar. Nu ska vi ta en titt på hur du skapar knappbeskrivningar och vad du måste göra för att konfigurera dem.
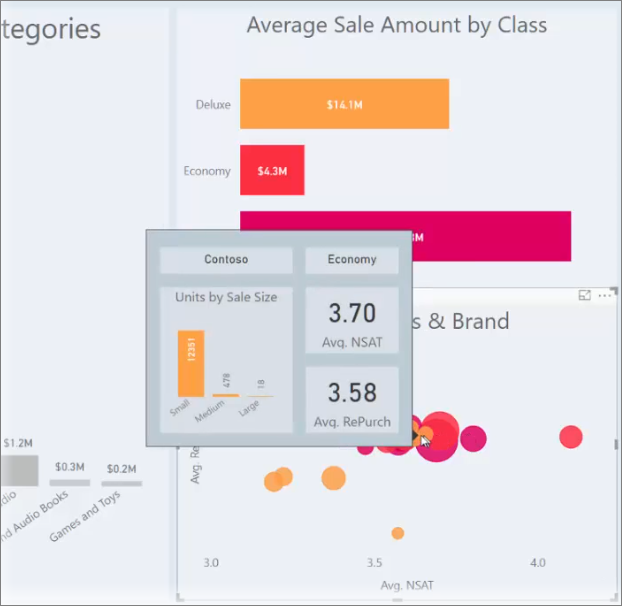
Dricks
Du kanske är intresserad av att prova de nya visuella knappbeskrivningarna, som för närvarande är i förhandsversion. De kan innehålla åtgärder för ökad detaljnivå och visning av detaljerad information och kan återspegla formatering av rapporttema. Läs mer om knappbeskrivningar för visuella objekt.
Skapa en rapportknappbeskrivningssida
Kom igång genom att skapa en ny rapportsida genom att + klicka på knappen längst ned på Power BI Desktop-arbetsytan i området sidflikar. Knappen finns bredvid den sista sidan i rapporten.

Knappbeskrivningen kan vara valfri storlek, men tänk på att knappbeskrivningarna hovra över rapportarbetsytan, så du kanske vill hålla dem ganska små. I fönstret Format på kortet Inställningar för arbetsytor kan du se en ny sidstorleksmall med namnet Knappbeskrivning. Den här mallen erbjuder en rapportcanvasstorlek som är redo för ditt verktygstips.
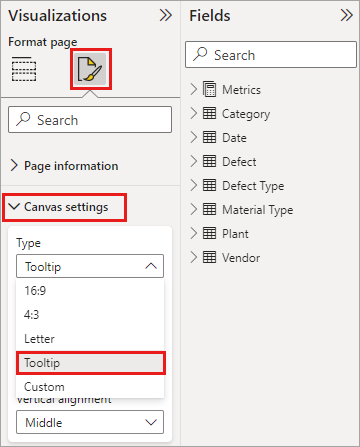
Som standard passar Power BI Desktop din rapportarbetsyta till det tillgängliga utrymmet på sidan. Ofta är det bra, men inte för verktygstips. Om du vill få en bättre uppfattning om hur verktygstipset ser ut när du är klar kan du ändra sidvisning till faktisk storlek.
Power BI Desktop
Om du vill se knappbeskrivningens faktiska storlek väljer du fliken Visa i menyfliksområdet. Därifrån väljer du > för sidvisning, som du ser i följande bild.
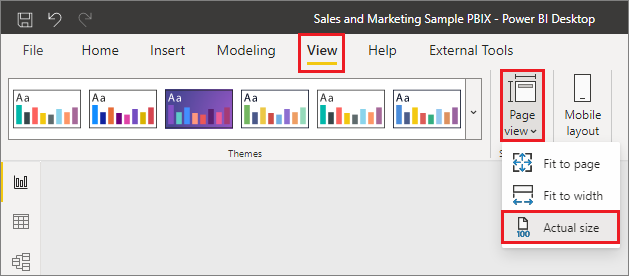
Power BI-tjänsten
Om du vill se knappbeskrivningens faktiska storlek väljer du fliken Visa i menyfliksområdet. Därifrån väljer du Verklig storlek, som du ser i följande bild.
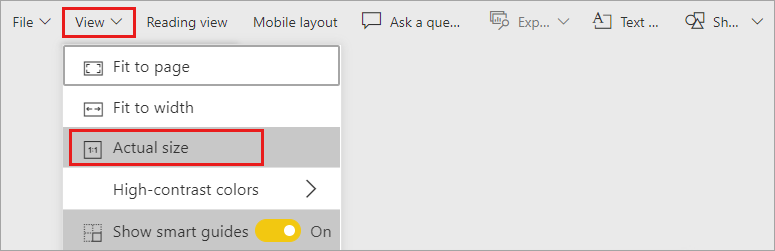
Du kan också namnge rapportsidan så att syftet är tydligt. Välj bara kortet Sidinformation i fönstret Format och skriv sedan namnet i fältet Namn som du hittar där. I följande bild är namnet på knappbeskrivningen Knappbeskrivning 1, men ge gärna din något mer inspirerat.
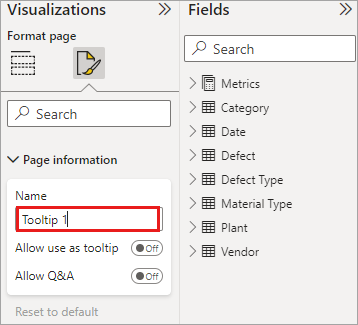
Därifrån kan du skapa de visuella objekt som du vill visa i knappbeskrivningen. I följande bild finns det två kort och ett grupperat stapeldiagram på knappbeskrivningssidan, tillsammans med en bakgrundsfärg för själva sidan och bakgrunder för vart och ett av de visuella objekten, för att ge det det utseende vi ville ha.
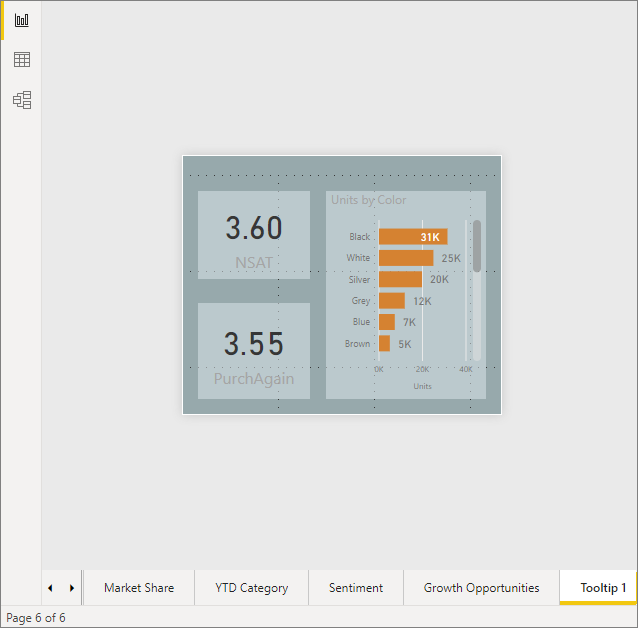
Det finns fler steg att slutföra innan knappbeskrivningsrapportsidan är redo att fungera som en knappbeskrivning. Du måste konfigurera knappbeskrivningssidan på några olika sätt, enligt beskrivningen i nästa avsnitt.
Konfigurera knappbeskrivningsrapportsidan
När du har skapat knappbeskrivningsrapportsidan måste du konfigurera sidan för att registrera den som en knappbeskrivning och se till att den visas i de visuella objekten.
Till att börja med måste du aktivera skjutreglaget Knappbeskrivning till På på kortet Sidinformation för att göra sidan till en knappbeskrivning.
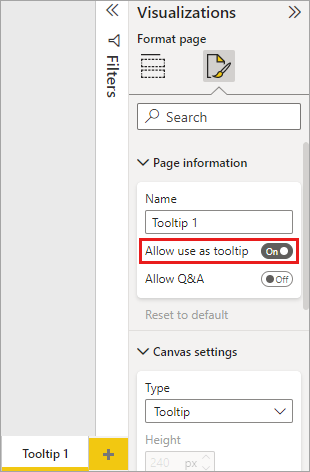
När skjutreglaget är inställt på på anger du de fält som du vill att rapportknappbeskrivningen ska visas för. För visualiseringar i rapporten som inkluderar det fält du specificerar visas knappbeskrivningen. Du anger vilket fält som ska användas genom att dra dem till bucketen Knappbeskrivningsfält i avsnittet Fält i fönstret Visualiseringar. I följande bild dras fältet Total Defect Qty till fälten Knappbeskrivningar bucket.
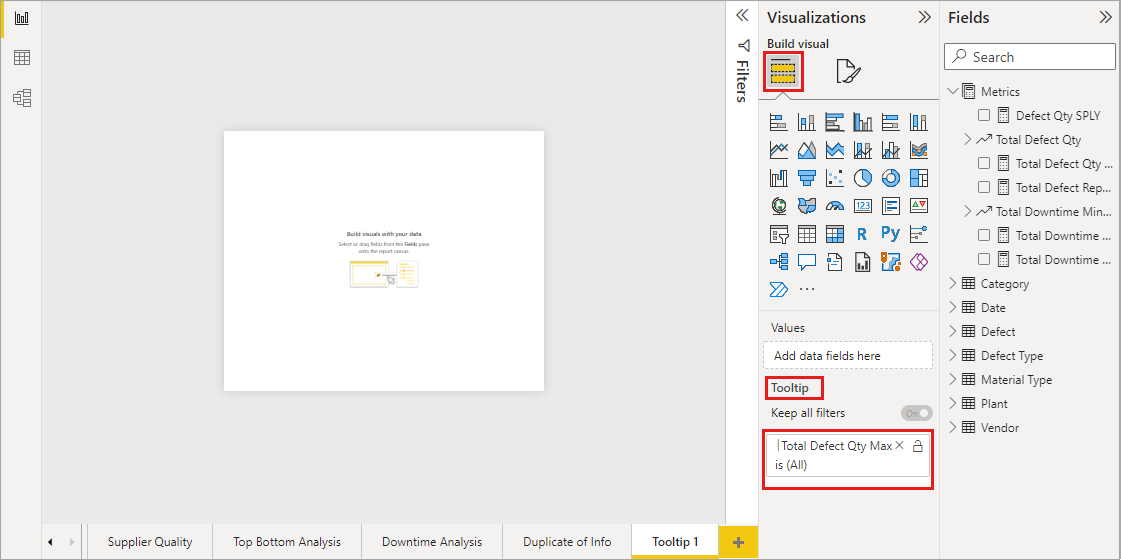
Du kan inkludera både kategoriska och numeriska fält i bucketen Knappbeskrivningsfält , inklusive mått.
När den är klar används knappbeskrivningsrapportsidan som du skapade som en knappbeskrivning i visuella objekt i rapporten som använder alla fält som du har placerat i fälten Knappbeskrivningar bucket, vilket ersätter standardknappbeskrivningen för Power BI.
Ange en rapportknappbeskrivning manuellt
Förutom att skapa en knappbeskrivning som visas automatiskt när du hovrar över ett visuellt objekt som innehåller det angivna fältet, kan du manuellt ange en knappbeskrivning.
Alla visuella objekt som stöder rapportknappbeskrivningar har nu ett knappbeskrivningskort i formateringsfönstret.
Om du vill ange en knappbeskrivning manuellt väljer du det visuella objekt som du vill ange den manuella knappbeskrivningen för. I fönstret Visualiseringar väljer du avsnittet Format och expanderar kortet Knappbeskrivningar .
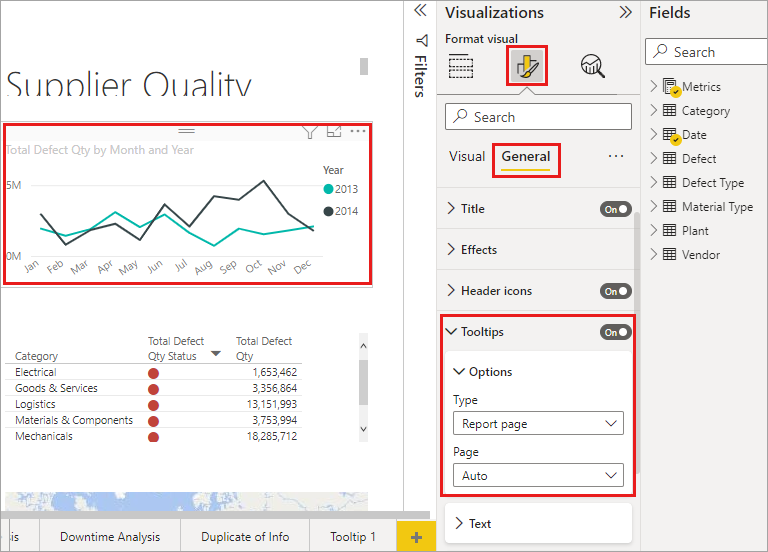
I listrutan Sida väljer du sedan den knappbeskrivningssida som du vill använda för det valda visuella objektet. Endast rapportsidor som anges som Knappbeskrivning sidor visas i dialogrutan.
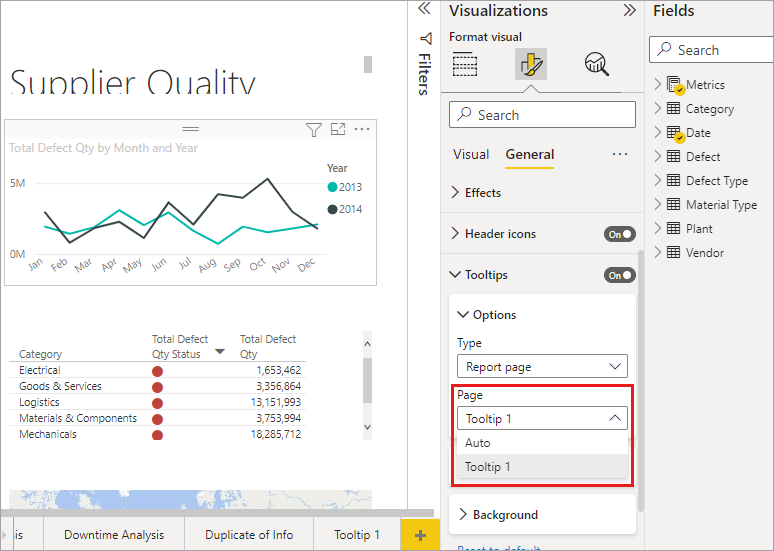
Många användningsområden används för att kunna ange en knappbeskrivning manuellt. Du kan ange en tom sida för en knappbeskrivning och åsidosätta standardalternativet för Power BI-knappbeskrivningar. En annan användning är när du inte vill att den knappbeskrivning som Power BI väljer automatiskt ska användas. Om du till exempel har ett visuellt objekt som innehåller två fält, och båda fälten har en associerad knappbeskrivning, väljer Power BI bara en att visa. Du kanske inte vill att det ska vara fallet, så du kan manuellt välja vilken knappbeskrivning som ska visas.
Återgå till standardknappbeskrivningar
Om du skapar en manuell knappbeskrivning för ett visuellt objekt men bestämmer dig för att du vill ha standardknappbeskrivningen i stället kan du alltid återgå till standardknappbeskrivningen som Power BI tillhandahåller. Om du vill göra det när ett visuellt objekt har valts och kortet Knappbeskrivningar har expanderats väljer du bara Auto i listrutan Sida för att gå tillbaka till standardvärdet.
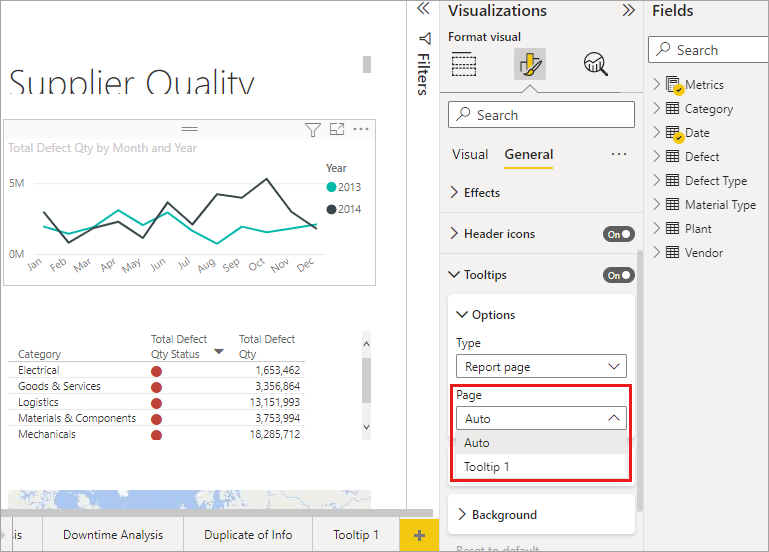
Anpassade rapportknappbeskrivningar och linjediagram
Det finns några saker att tänka på när rapportknappbeskrivningarna interagerar med visuella linjediagram och med visuella objekt vid korsmarkering.
Rapportknappbeskrivningar och linjediagram
När en rapportknappbeskrivning visas för ett linjediagram visas bara en knappbeskrivning för alla rader i diagrammet. Det här beteendet liknar standardbeteendet för knappbeskrivningar för linjediagram, som också bara visar en knappbeskrivning.
Fältet i legenden skickas inte som ett filter för knappbeskrivningen. I följande bild visar knappbeskrivningen alla enheter som säljs den dagen i alla tre klasser som visas i rapportknappbeskrivningen (i det här exemplet Deluxe, Economy och Regular).
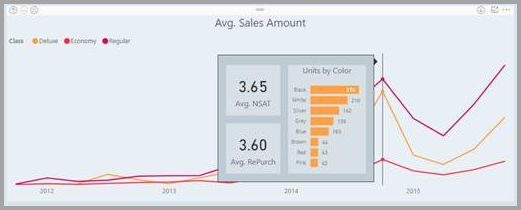
Rapportknappbeskrivningar och korsmarkering
När ett visuellt objekt korsmarkeras i en rapport visar rapportknappbeskrivningarna alltid korsmarkerade data, även om du hovrar över den bleka delen av datapunkten. I följande bild hovrar musen över det bleka avsnittet i stapeldiagrammet (avsnittet som inte är markerat), men rapportknappbeskrivningen visar fortfarande data för den markerade delen av datapunkten (markerade data).
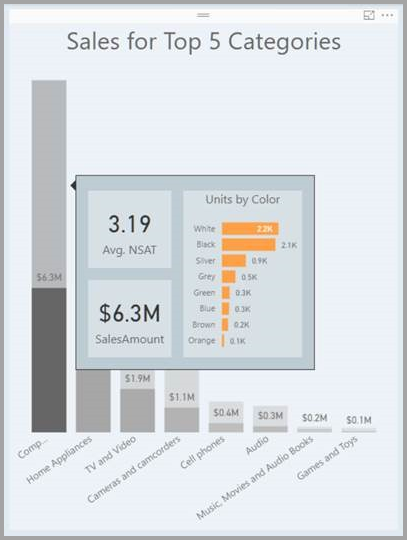
Beaktanden och begränsningar
Det finns några överväganden och begränsningar för knappbeskrivningar att tänka på.
- Visuella knappobjekt har också stöd för knappbeskrivningar.
- Instrumentpaneler stöder inte knappbeskrivningar för sidor.
- Visuella Python- och R-objekt visas för närvarande inte i verktygstips i rapporter.
- Kluster stöds för närvarande inte som fält som kan visas i rapportknappbeskrivningar.
- När du väljer ett fält för att visa rapportknappbeskrivningar visar visuella objekt som innehåller det fältet endast den angivna knappbeskrivningen när fältsammanfattningen matchar det fältet.
- När du använder ett fält jämfört med en kategori visar visuella objekt som innehåller det fältet endast den angivna knappbeskrivningen när fältsammanfattningen matchar det fältet.
- Du kan inaktivera knappbeskrivningar helt för en visualisering i Power BI-rapporter. Men när du fäster det visuella objektet på en instrumentpanel i Power BI-tjänsten visas fortfarande den grundläggande knappbeskrivningen.
Relaterat innehåll
Mer information om funktioner som liknar eller interagerar med rapportknappbeskrivningar finns i följande artiklar: