Skapa ett visuellt Q&A-objekt på en instrumentpanel i Power BI
GÄLLER FÖR: Power BI Desktop-Power BI-tjänst
Ibland är det snabbaste sättet att få ett svar från dina data att ställa en fråga med naturligt språk. I den här artikeln tittar vi på två olika sätt att skapa samma visualisering: först ställer vi en fråga med Q&A på en instrumentpanel och sedan skapar den i en rapport. Vi använder Power BI-tjänst för att skapa det visuella objektet i rapporten, men processen är nästan identisk med Power BI Desktop.
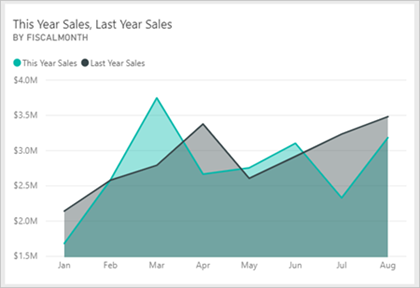
Förutsättningar
- Du behöver bara en kostnadsfri fabric-licens för att redigera instrumentpaneler i Min arbetsyta i Power BI-tjänst.
- Du behöver en Power BI Pro licens för att redigera instrumentpaneler på andra arbetsytor i Power BI-tjänst. Läs mer om Power BI Pro licenser. Du behöver också minst en deltagarroll på den arbetsytan. Läs om roller i arbetsytor.
- Om du vill följa med måste du använda en rapport som du kan redigera och använda ett av de exempel som är tillgängliga med Power BI.
Skapa ett visuellt Q&A-objekt på en instrumentpanel
Hur skapar vi det här linjediagrammet med hjälp av Q&A?
Hämta exempel på detaljhandelsanalys i Power BI-tjänst.
Öppna instrumentpanelen Exempel på detaljhandelsanalys och placera markören i rutan Q&A. Ställ en fråga om dina data.
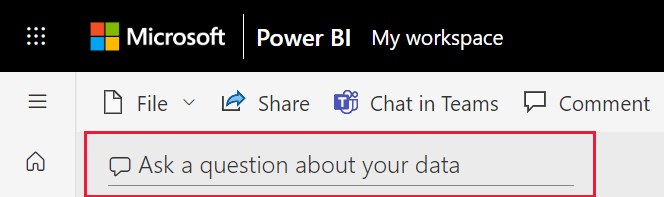
I rutan Q&A skriver du något som liknar den här frågan:
årets försäljning och förra årets försäljning per månad som ytdiagram
När du skriver din fråga väljer Q&A den bästa visualiseringen för att visa ditt svar. Visualiseringen ändras dynamiskt när du ändrar frågan. Q&A hjälper dig också att formatera din fråga med förslag, automatisk komplettering och stavningskorrigeringar. Q&A rekommenderar en liten formuleringsändring: "årets försäljning och förra årets försäljning efter tidsmånad som ytdiagram".

Välj meningen för att acceptera förslaget.
När du har skrivit klart din fråga är resultatet samma diagram som du ser på instrumentpanelen.
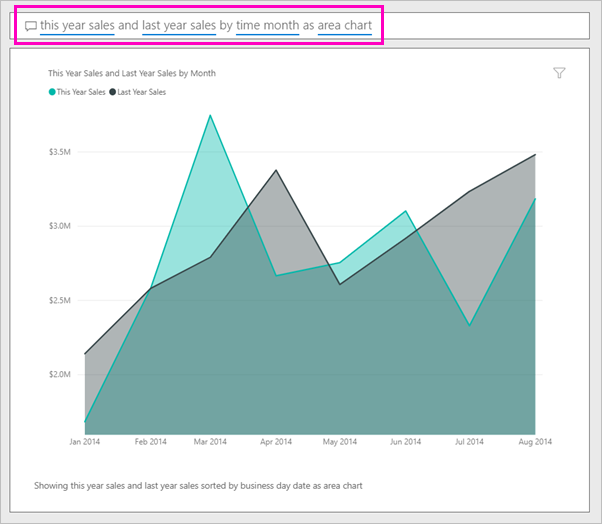
Om du vill fästa diagrammet på instrumentpanelen väljer du Fäst visuellt objekt.
Skapa samma visuella objekt i rapportredigeraren
Använd följande steg för att skapa samma visuella objekt i rapportredigeraren:
Power BI Desktop
Ladda ned pbix-filen Exempel på detaljhandelsanalys och öppna den i Power BI Desktop.
Välj rapportikonen för att öppna vyn Rapporter.
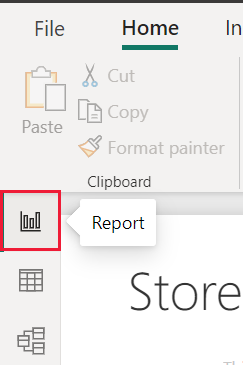
Längst ned på sidan väljer du Distrikt Månadsförsäljning.
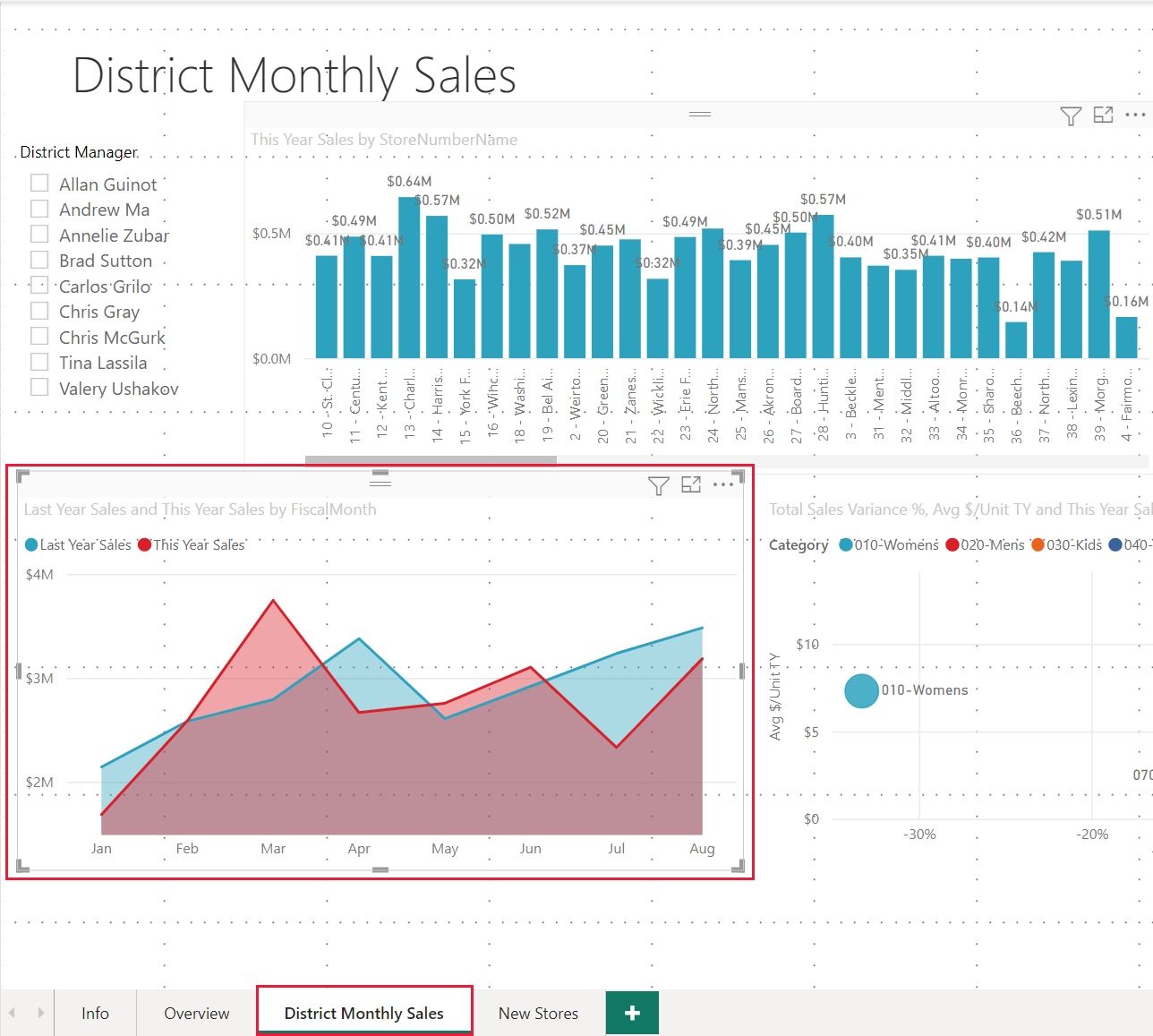
Power BI-tjänsten
Gå tillbaka till instrumentpanelen Exempel på detaljhandelsanalys.
Instrumentpanelen innehåller samma ytdiagrampanel för "Fjolårets försäljning och årets försäljning". Välj den här panelen. Den ursprungliga ytdiagrampanelen skapades i en rapport, så rapporten öppnas på sidan som innehåller den här visualiseringen.
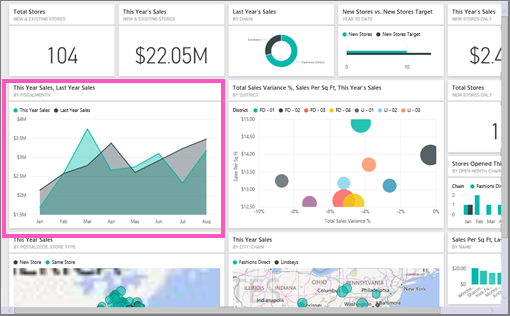
Dricks
Välj inte den panel som du skapade med Q&A. Om du markerar den öppnas Q&A.
Öppna rapporten i redigeringsvyn genom att välja Redigera. Om du inte äger en rapport kan du inte öppna rapporten i redigeringsvyn.
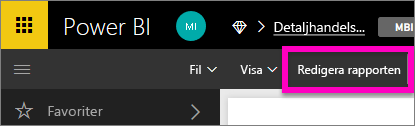
Välj ytdiagrammet och granska inställningarna i fönstret Fält . Rapportskaparen skapade det här diagrammet genom att välja dessa tre värden (Last Year Sales och This Year Sales > Value från tabellen Sales och FiscalMonth från tidstabellen) och organisera dem i brunnarna Axel och Värden i fönstret Visualiseringar.
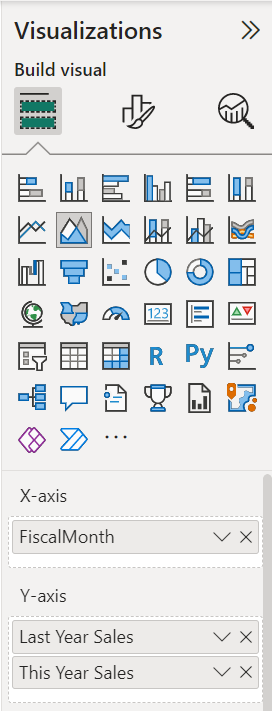
Du ser att de hamnade med samma visuella objekt. Det var inte så komplicerat att skapa det på det här sättet, men det var enklare att skapa det med Q&A!
Relaterat innehåll
- Använd Power BI Q&A för att utforska dina data och skapa visuella objekt
- Frågor och svar för Power BI-företagsanvändare
- Få Excel-data att fungera bra med Q&A i Power BI
Har du fler frågor? Fråga Power BI Community