Skapa en QR-kod för en rapport i Power BI som ska användas i mobilapparna
GÄLLER FÖR: Power BI Desktop
Power BI-tjänst
Power BI-mobilappar
QR-koder i Power BI kan ansluta allt i verkligheten direkt till relaterad BI-information – ingen navigering eller sökning behövs.
Du kan skapa en QR-kod i Power BI-tjänst för alla rapporter, även för en rapport som du inte kan redigera. Sedan placerar du QR-koden på en nyckelplats. Du kan till exempel klistra in det i ett e-postmeddelande eller skriva ut det och placera det på en viss plats.
Kollegor kan skanna QR-koden för åtkomst till rapporten direkt från sin mobila enhet. De kan också skanna en QR-rapportkod med Appen Power BI for Mixed Reality.
Power BI-mobilappen stöder QR-koder med URL:ers frågeparametrar, så att du kan skapa URL:er med frågeparametrar som filtrerar rapportdata när rapporten öppnas. QR-koden som genereras av den inbyggda Power BI QR-kodgeneratorn som beskrivs i den här artikeln stöder inte URL-frågeparametrar. Om du vill skapa en QR-kod med URL-frågeparametrar använder du en extern generator.
Skapa en QR-kod för en rapport
Öppna en rapport i Power BI-tjänst.
Välj FilGenera>en QR-kod.
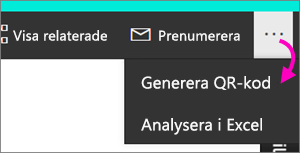
En dialogruta med QR-koden visas.
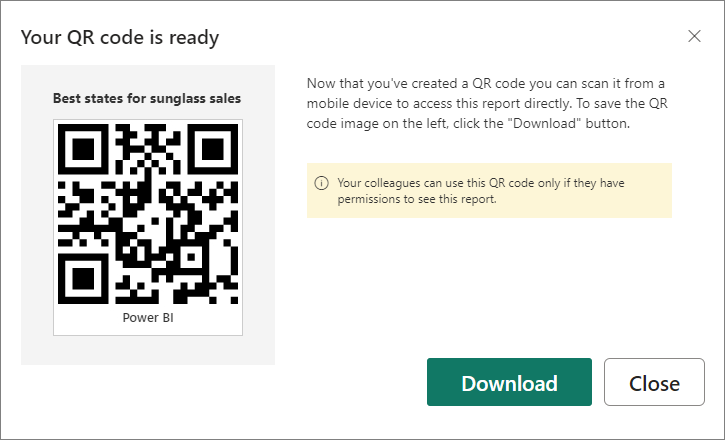
Härifrån kan du skanna QR-koden eller ladda ned och spara den så att du kan:
- Lägg till det i ett e-postmeddelande eller annat dokument.
- Skriv ut den och placera den på en specifik plats.
Skriv ut QR-koden
Power BI genererar QR-koden som en JPG-fil som är redo att skrivas ut.
Välj Ladda ned och öppna sedan JPG-filen på en dator som är ansluten till en skrivare.
JPG-filen har samma namn som rapporten. Till exempel "Bästa tillstånd för solglasögon sales.jpg".
Skriv ut filen med 100 % eller "faktisk storlek".
Klipp ut QR-koden längs dess kant och limma den på en plats som är relevant för rapporten.
Begränsningar
QR-koden som genereras av den inbyggda Power BI QR-kodgeneratorn som beskrivs i den här artikeln stöder inte URL-frågeparametrar. Om du vill skapa en QR-kod med URL-frågeparametrar använder du en extern generator.