Introduktion till instrumentpaneler för Power BI-designers
GÄLLER FÖR: Power BI Desktop-Power BI-tjänst
En panel är en ögonblicksbild av dina data som fästs på instrumentpanelen. Du kan skapa paneler från en rapport, instrumentpanel, Q&A-rutan, Excel, SQL Server Reporting Services-rapporter (SSRS) med mera. Den här skärmbilden visar många olika paneler fästa på en instrumentpanel.
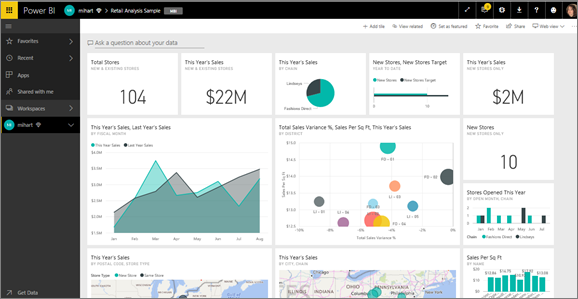
Instrumentpaneler och instrumentpaneler är en funktion i Power BI-tjänst, inte Power BI Desktop. Du kan inte skapa instrumentpaneler på mobila enheter, men du kan visa och dela dem där.
Förutom att fästa paneler kan du skapa fristående paneler direkt på instrumentpanelen med hjälp av kontrollen Lägg till panel . Fristående paneler omfattar: textrutor, bilder, videor, strömmande data och webbinnehåll.
Behöver du hjälp med att förstå de byggstenar som utgör Power BI? Se Grundläggande begrepp för designers i Power BI-tjänst.
Kommentar
Om den ursprungliga visualiseringen som användes för att skapa panelen ändras inte panelen. Om du till exempel har fäst ett linjediagram från en rapport och sedan ändrat linjediagrammet till ett stapeldiagram fortsätter instrumentpanelen att visa ett linjediagram. Data uppdateras, men visualiseringstypen gör det inte.
Fäst en panel
Det finns många olika sätt att lägga till (fästa) en panel på en instrumentpanel. Du kan fästa paneler från:
- Frågor och svar om Power BI
- En rapport
- En annan instrumentpanel
- Excel-arbetsbok på OneDrive för arbete eller skola
- Snabbinsikter
- En lokal sidnumrerad rapport i Power BI-rapportserver eller SQL Server Reporting Services
Du skapar fristående paneler för bilder, textrutor, videor, strömmande data och webbinnehåll direkt på instrumentpanelen med hjälp av kontrollen Lägg till panel .

Interagera med paneler på en instrumentpanel
När du har lagt till en panel på en instrumentpanel kan du flytta och ändra storlek på den eller ändra dess utseende och beteende.
Flytta och ändra storlek på en panel
Ta en panel och flytta runt den på instrumentpanelen. Hovra och välj handtaget  för att ändra storlek på panelen.
för att ändra storlek på panelen.
Hovra över en panel för att ändra utseende och beteende
Hovra över panelen för att visa ellipsen.
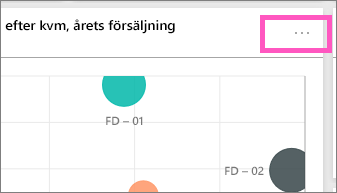
Välj ellipsen för att öppna åtgärdsmenyn för panelen.
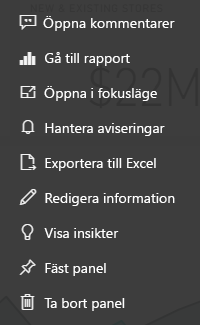
Härifrån kan du:
Om du vill stänga åtgärdsmenyn väljer du ett tomt område på instrumentpanelen.
Välj en panel
Vad som händer härnäst beror på hur du skapade panelen när du väljer en panel. Annars kommer du till rapporten, Excel Online-arbetsboken, den lokala Reporting Services-rapporten eller Q&A-frågan som användes för att skapa panelen genom att välja panelen. Eller om den har en anpassad länk, tar valet av panelen dig till den länken.
Kommentar
Ett undantag är videopaneler som skapas direkt på instrumentpanelen med hjälp av Lägg till panel. Om du väljer en videopanel (som skapades på det här sättet) spelas videon upp direkt på instrumentpanelen.
Överväganden och felsökning
- Om den rapport som användes för att skapa visualiseringen inte sparades genererar det ingen åtgärd att välja panelen.
- Om panelen skapades från en arbetsbok i Excel Online behöver du minst läsbehörighet för arbetsboken. Annars öppnas inte arbetsboken i Excel Online om du väljer panelen.
- Anta att du skapar en panel direkt på instrumentpanelen med hjälp av Lägg till panel och ange en anpassad hyperlänk för den. I så fall öppnas url:en när du väljer rubrik, underrubrik eller panel. Annars händer ingenting när du väljer en panel som skapats direkt på instrumentpanelen för en bild, webbkod eller textruta.
- Paneler kan skapas från lokala sidnumrerade rapporter i Power BI-rapportserver eller SQL Server Reporting Services. Om du inte har behörighet att komma åt den lokala rapporten, tar valet av panelen dig till en sida som anger att du inte har åtkomst (rsAccessDenied).
- Anta att du väljer en panel som skapats från en lokal sidnumrerad rapport i Power BI-rapportserver eller SQL Server Reporting Services. Om du inte har åtkomst till nätverket där rapportservern finns kommer du till en sida som anger att den inte kan hitta servern (HTTP 404) när du väljer en panel som skapats från den sidnumrerade rapporten. Enheten behöver nätverksåtkomst till rapportservern för att kunna visa rapporten.
- Om den ursprungliga visualiseringen som används för att skapa panelen ändras inte panelen. Om du till exempel fäster ett linjediagram från en rapport och sedan ändrar linjediagrammet till ett stapeldiagram, fortsätter instrumentpanelen att visa ett linjediagram. Data uppdateras, men visualiseringstypen gör det inte.
- Vissa ändringar som du gör i ett visuellt objekt i en rapport återspeglas inte i panelen som du fäster på en instrumentpanel. Till exempel bakgrundsfärg, bredd/höjd och knappbeskrivningar. Även om du inaktiverar knappbeskrivningar helt för ett visuellt objekt i en Power BI-rapport visas fortfarande den grundläggande knappbeskrivningen när du fäster det visuella objektet på en instrumentpanel i Power BI-tjänst.
Relaterat innehåll
- Skapa ett kort (stor nummerpanel) för instrumentpanelen
- Introduktion till instrumentpaneler för Power BI-designers
- Datauppdatering i Power BI
- Grundläggande begrepp för designers i Power BI-tjänst
- Integrera Power BI-paneler i Office-dokument
- Fästa Reporting Services-objekt på Power BI-instrumentpaneler
Har du fler frågor? Prova Power BI Community.