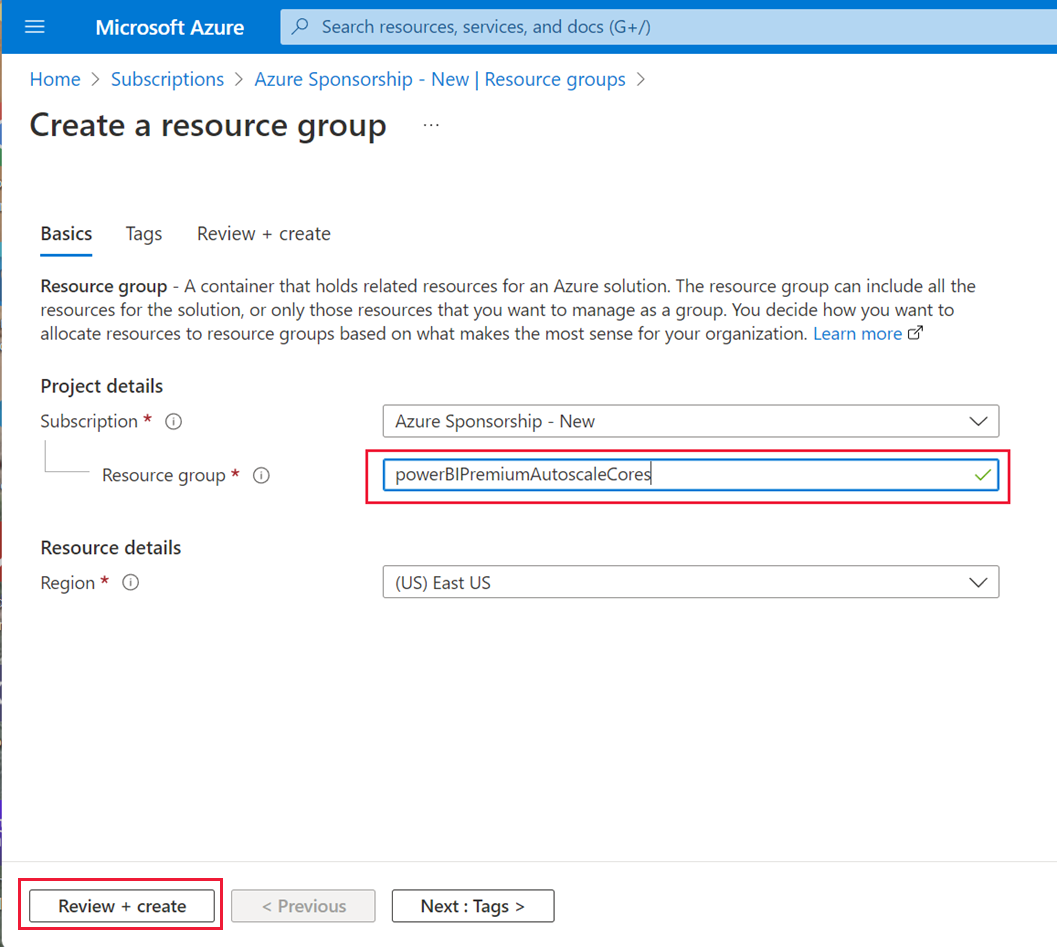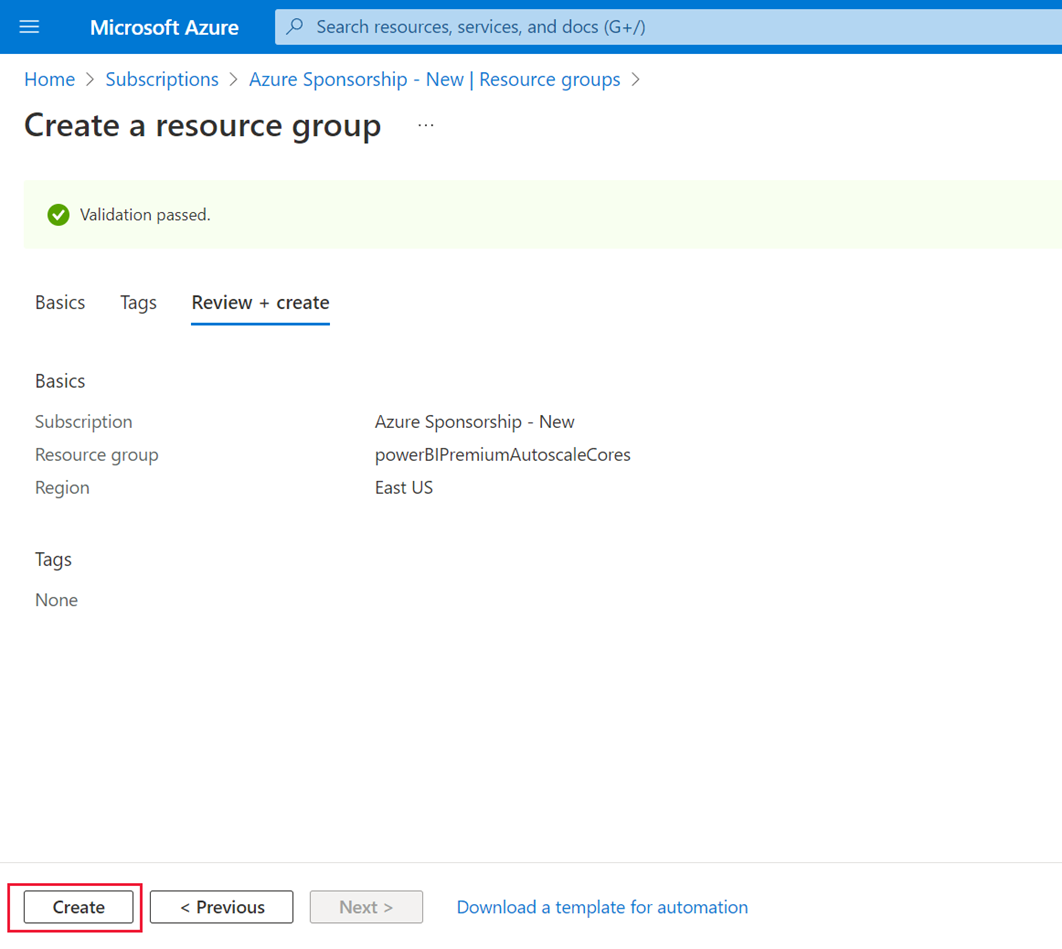Använda autoskalning med Power BI Premium
Power BI Premium erbjuder skalning och prestanda för Power BI-innehåll i din organisation. Power BI Premium erbjuder förbättringar som förbättrad prestanda, större skala och förbättrade mått. Dessutom gör Premium det möjligt för kunder att automatiskt lägga till beräkningskapacitet för att undvika långsammare användning med autoskalning.
Autoskalning använder en Azure-prenumeration för att automatiskt använda fler v-kärnor (virtuella CPU-kärnor) när databehandlingsbelastningen på din Power BI Premium-prenumeration annars skulle bromsas av dess kapacitet. Den här artikeln beskriver de steg som krävs för att få autoskalning att fungera för din Power BI Premium-prenumeration och de villkor under vilka autoskalning är aktiverat. Autoskalning fungerar bara med Power BI Premium.
För att aktivera autoskalning måste följande steg slutföras:
I följande avsnitt beskrivs stegen i detalj.
Kommentar
- Autoskalning är inte tillgängligt för Microsoft 365 Government Community Cloud (GCC), på grund av användningen av det kommersiella Azure-molnet. Mer information om vilka funktioner som är tillgängliga och vilka som inte är det finns i Tillgänglighet för Power BI-funktioner för amerikanska myndighetskunder.
- Power BI Embedded tillhandahåller inte en inbyggd vertikal autoskalningsfunktion. Mer information om alternativa autoskalningsalternativ för Power BI Embedded finns i Autoskalning i Power BI Embedded.
Konfigurera en Azure-prenumeration som ska användas med autoskalning
Om du vill välja och konfigurera en Azure-prenumeration så att den fungerar med autoskalning måste du ha deltagarbehörighet för den valda Azure-prenumerationen. Alla användare med kontoadministratörsrättigheter för Azure-prenumerationen kan lägga till en användare som deltagare. Dessutom måste du vara administratör för Power BI-klientorganisationen för att aktivera autoskalning.
Utför följande steg för att välja en Azure-prenumeration som ska fungera med autoskalning:
Logga in på Azure Portal och i sökrutan skriver du och väljer Prenumerationer.
På sidan Prenumerationer väljer du den prenumeration som du vill arbeta med Autoskalning.
Välj Resursgrupper i inställningar för den valda prenumerationen.
Välj Skapa för att skapa en resursgrupp som ska användas med Autoskalning.
Ge resursgruppen ett namn och välj Granska + skapa. Följande bild visar en exempelresursgrupp med namnet powerBIPremiumAutoscaleCores. Du kan ge resursgruppen namnet vad du vill. Anteckna namnet på prenumerationen och namnet på resursgruppen. Du måste välja den från en lista när du konfigurerar autoskalning i Power BI-administratörsportalen.
Azure validerar informationen. När valideringsprocessen har slutförts väljer du Skapa. Du får ett meddelande i det övre högra hörnet av Azure Portal när åtgärden är klar.
Aktivera autoskalning i Power BI-administratörsportalen
När du har valt den Azure-prenumeration som ska användas med Autoskalning och skapat en resursgrupp enligt beskrivningen i föregående avsnitt är du redo att aktivera Autoskalning och associera den med den resursgrupp som du skapade. Den person som konfigurerar autoskalning måste vara minst en deltagare för att Azure-prenumerationen ska kunna slutföra de här stegen. Du kan lära dig mer om att tilldela en användare till en deltagarroll för en Azure-prenumeration.
Kommentar
När du har skapat prenumerationen och aktiverat Autoskalning i administratörsportalen skapas en Microsoft.PowerBIDedicated/autoScaleVCores resurs. Kontrollera att du inte har några Azure-principer som hindrar Power BI Premium från att etablera, uppdatera eller ta bort resursen Microsoft.PowerBIDedicated/autoScaleVCores .
Följande steg visar hur du aktiverar och associerar autoskalning med resursgruppen.
Öppna Power BI-administratörsportalen och välj Kapacitetsinställningar i det vänstra fönstret. Information om din Power BI Premium-kapacitet visas.
Välj Hantera autoskalning för att aktivera och konfigurera autoskalning. Fönstret Autoskalningsinställningar visas. Välj Aktivera autoskalning.
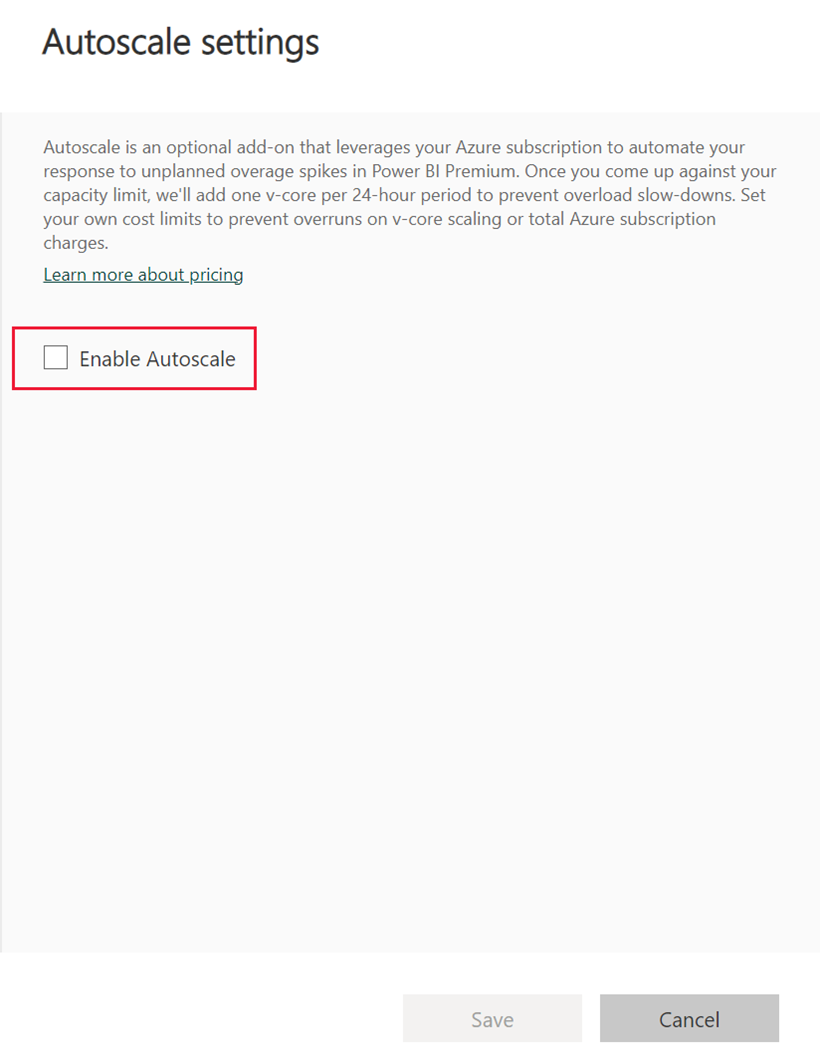
Välj den Azure-prenumeration som ska användas med autoskalning. Endast prenumerationer som är tillgängliga för den aktuella användaren visas, vilket är anledningen till att du måste vara minst en deltagare för prenumerationen. När du har valt din prenumeration väljer du den resursgrupp som du skapade i föregående avsnitt i listan över resursgrupper som är tillgängliga för prenumerationen. Tilldela det maximala antalet v-kärnor som ska användas för autoskalning och välj sedan Spara.
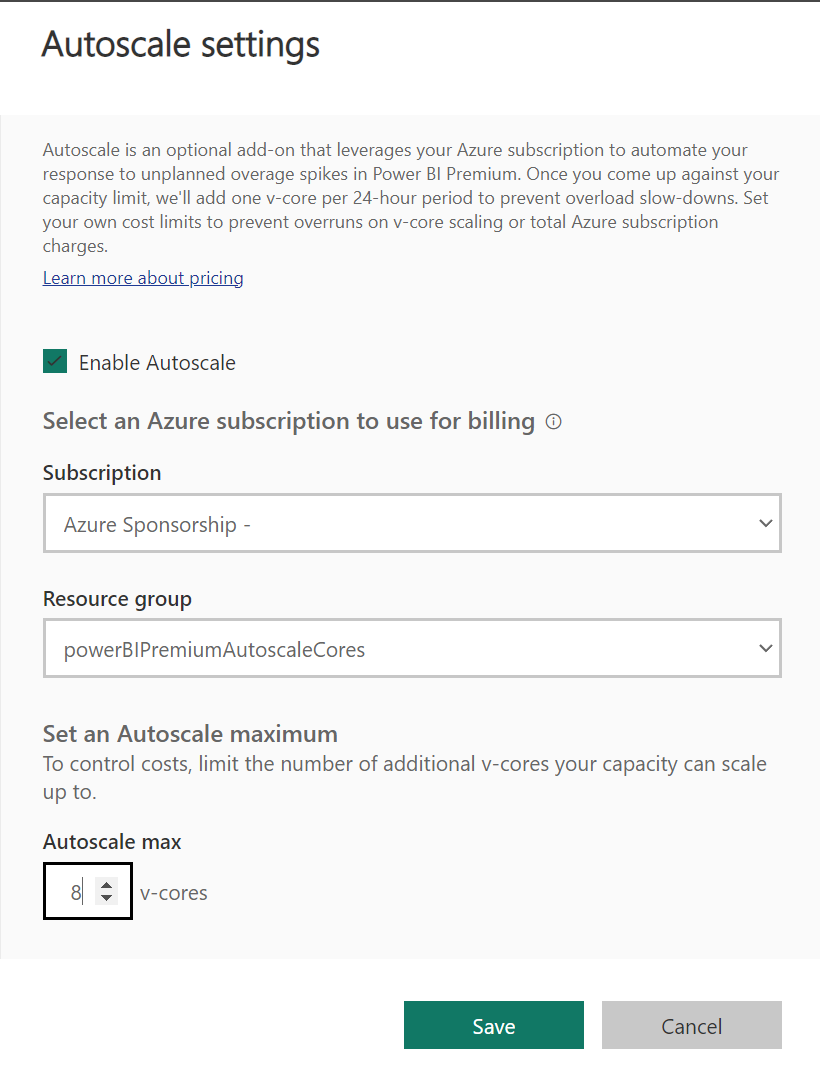
Power BI tillämpar dina ändringar, stänger sedan fönstret och returnerar vyn till Kapacitetsinställningar med de inställningar som du har tillämpat.
När utlöses autoskalning?
Du betalar bara för autoskalning när den utlöses. Autoskalning utlöses när interaktiv begränsning implementeras på din kapacitet. När interaktiva åtgärder på din kapacitet fördröjs läggs v-kärnor för automatisk skalning till för att täcka överförbrukning. Så länge överförbrukning inte täcks läggs v-kärnor till i kapaciteten var 30:e sekund tills antalet v-kärnor som du allokerade för autoskalning har uppnåtts. När en autoskalningskärna har lagts till förblir den aktiv i minst 24 timmar. Efter 24 timmar utvärderas kapacitetens begränsningstillstånd och om kapaciteten inte begränsas återgår autoskalningsanvändningen till noll.
Inaktivera autoskalning
Så här inaktiverar du autoskalning:
Öppna Power BI-administratörsportalen och välj Kapacitetsinställningar.
Välj den kapacitet som du vill inaktivera Autoskalning för.
Välj Hantera autoskalning
Avmarkera kryssrutan Aktivera autoskalning .