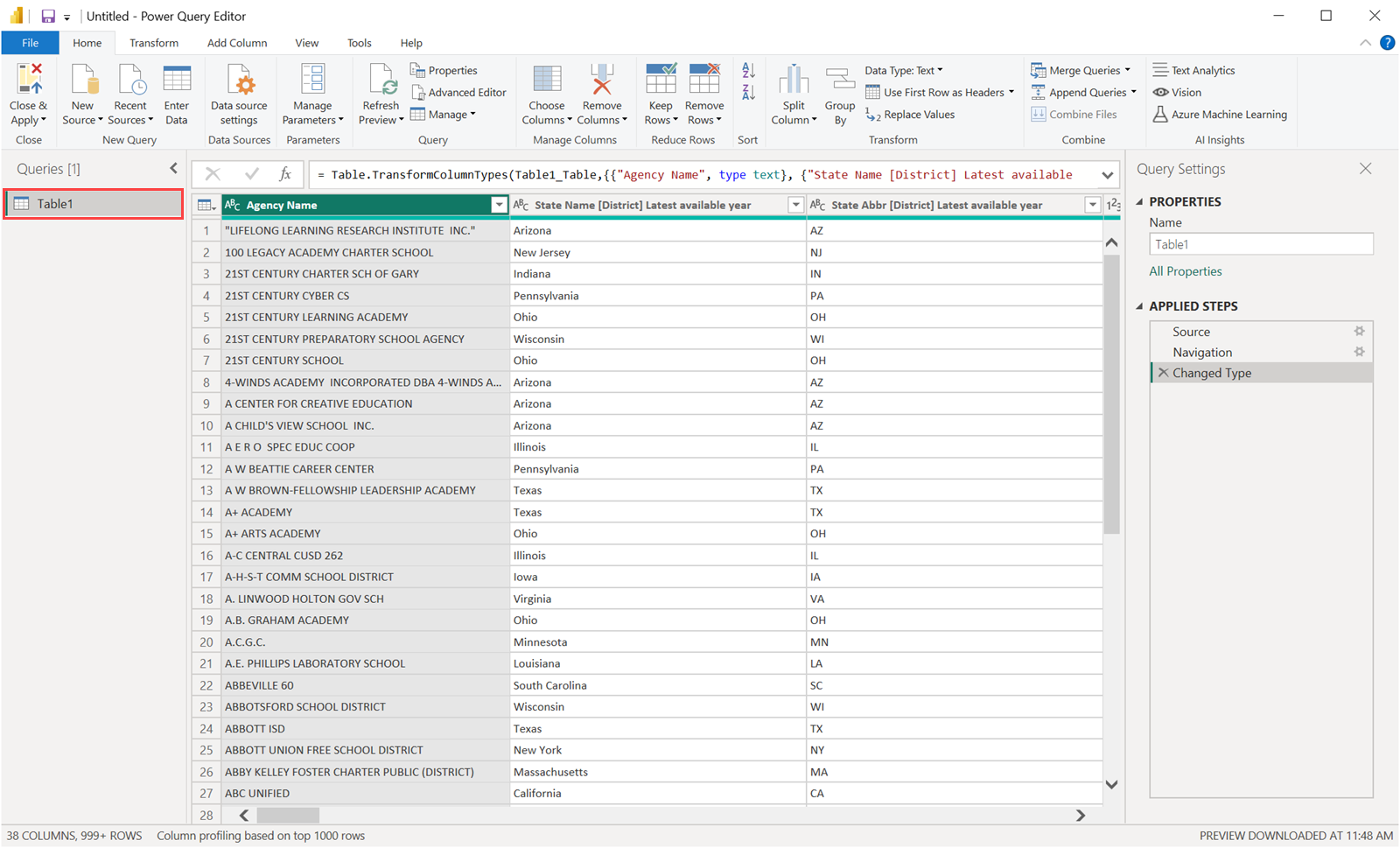Utföra vanliga frågeuppgifter i Power BI Desktop
I Power Query-redigerarens fönster i Power BI Desktop finns det en handfull vanliga uppgifter. Den här artikeln visar dessa vanliga uppgifter och innehåller länkar för ytterligare information.
De vanliga frågeuppgifter som visas här är:
- Ansluta till data
- Forma och kombinera data
- Gruppera rader
- Pivotkolumner
- Skapa anpassade kolumner
- Frågeformler
Du kan använda flera dataanslutningar för att slutföra dessa uppgifter. Data från Excel-exempelarbetsboken är tillgängliga för dig att ladda ned eller ansluta till, om du vill gå igenom dessa uppgifter själv.
Den första dataanslutningen är en Excel-arbetsbok, som du kan ladda ned och spara lokalt.
Du kan också hitta en webbdatakälla på egen hand om du vill använda dina egna data.
Ansluta till data
Om du vill ansluta till data i Power BI Desktop väljer du Home och väljer sedan Hämta data. Power BI Desktop visar en meny med de vanligaste datakällorna. Om du vill ha en fullständig lista över datakällor som Power BI Desktop kan ansluta till väljer du Fler i slutet av menyn. Mer information finns i Datakällor i Power BI Desktop.
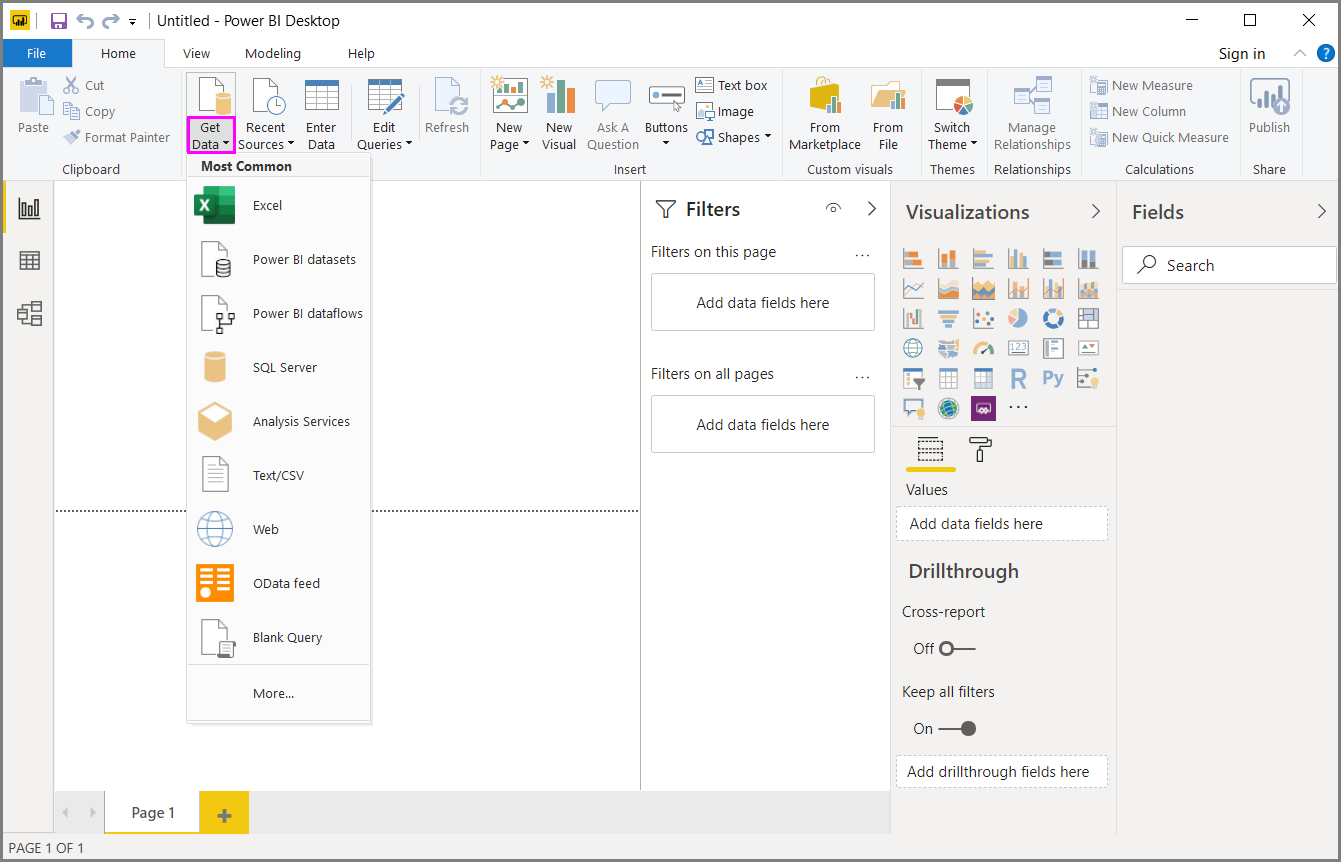
Börja genom att välja Excel-arbetsbok, ange den Excel-arbetsbok som nämndes tidigare och välj sedan Öppna. Power Query-redigeraren inspekterar arbetsboken och visar sedan de data som hittades i dialogrutan Navigator när du har valt en tabell.
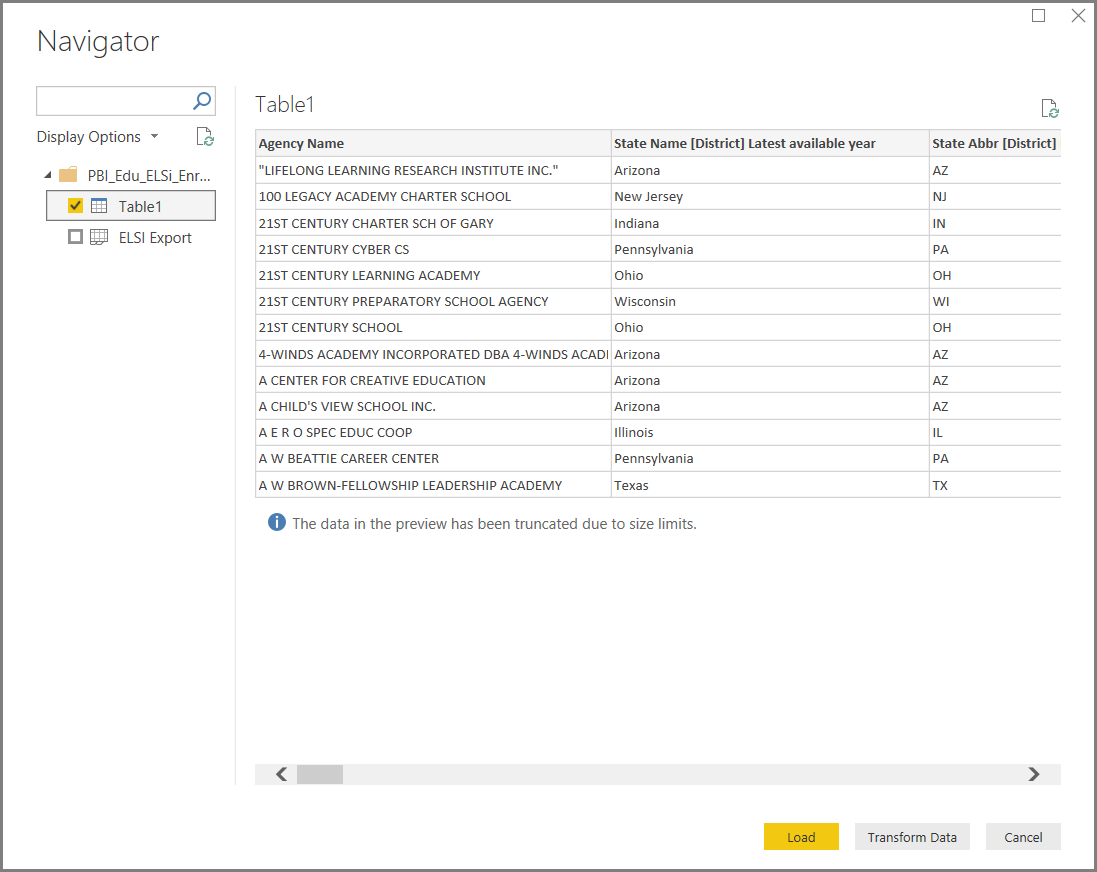
Välj Transformera data för att redigera, justera eller formadatan innan du läser in den i Power BI Desktop. Redigering är särskilt användbart när du arbetar med stora semantiska modeller som du vill skala ner innan inläsning.
Att ansluta till olika typer av data är en liknande process. Om du vill ansluta till en webbdatakälla väljer du Hämta data>Meroch väljer sedan Annan>Web>Connect.
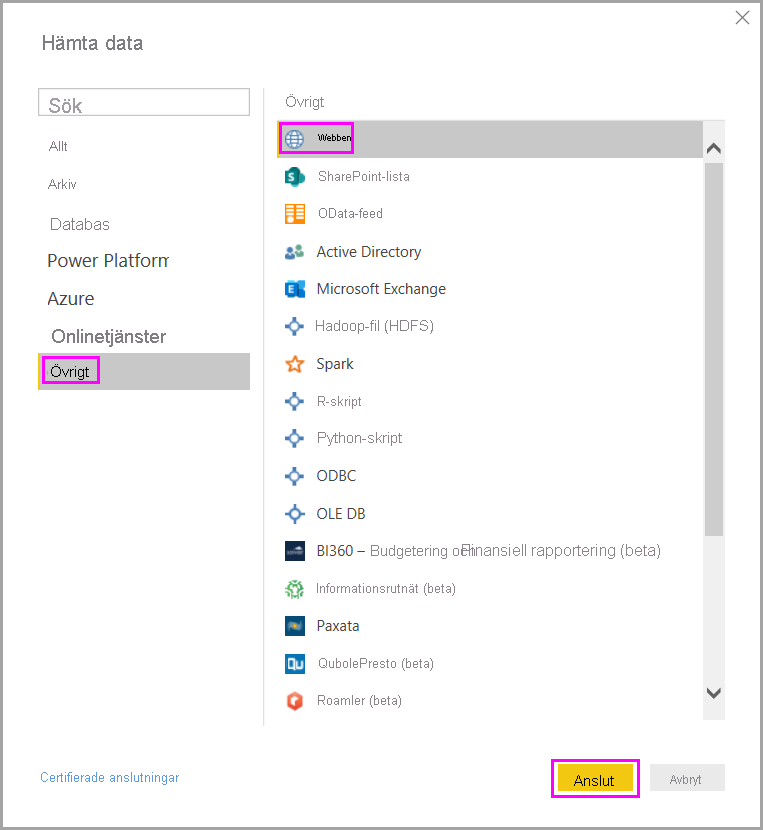
Dialogrutan Från webben visas, där du kan skriva in webbadressen till webbsidan.
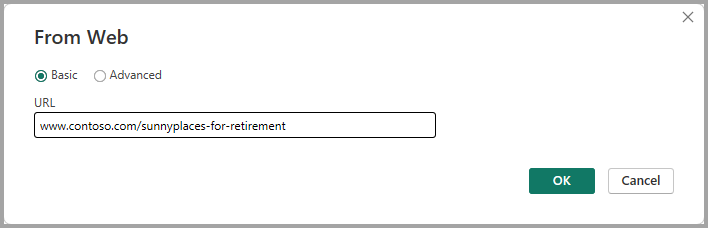
Välj OK. Precis som tidigare inspekterar Power BI Desktop webbsidans data och visar förhandsgranskningsalternativ i dialogrutan Navigator. När du väljer en tabell visas en förhandsgranskning av data.
Andra dataanslutningar liknar varandra. Power BI Desktop uppmanar dig att ange lämpliga autentiseringsuppgifter om du behöver autentisera anslutningen.
En stegvis demonstration av hur du ansluter till data i Power BI Desktop finns i Anslut till data i Power BI Desktop.
Forma och kombinera data
Du kan enkelt forma och kombinera data med Power Query-redigeraren. Det här avsnittet innehåller några exempel på hur du kan forma data. En mer fullständig demonstration av att forma och kombinera data finns i Form och kombinera data med Power BI Desktop.
Det här avsnittet och följande avsnitt använder exemplet Excel-arbetsbok tidigare nämnt, som du kan ladda ned och spara lokalt. Läs in data i Power Query-redigeraren med hjälp av knappen Transformera data på fliken Start. När du har läst in data väljer du Tabell 1 från de tillgängliga frågorna i fönstret Frågor, enligt följande:
När du formar data omvandlar du en datakälla till formuläret och formatet som uppfyller dina behov.
I Power Query-redigeraren hittar du många kommandon i menyfliksområdet och i snabbmenyer. När du till exempel högerklickar på en kolumn kan du ta bort kolumnen på snabbmenyn. Eller välj en kolumn och välj sedan knappen Ta bort kolumner från fliken Start i menyfliksområdet.
Du kan forma data på många andra sätt i den här frågan. Du kan ta bort valfritt antal rader uppifrån och ned. Eller lägga till kolumner, dela kolumner, ersätta värden och utföra andra formningsuppgifter. Med de här funktionerna kan du dirigera Power Query-redigeraren för att hämta data som du vill ha dem.
Gruppera rader
I Power Query-redigeraren kan du gruppera värdena från många rader till ett enda värde. Den här funktionen kan vara användbar när du sammanfattar antalet produkter som erbjuds, den totala försäljningen eller antalet studenter.
I det här exemplet grupperar du rader i en semantisk modell för utbildningsregistrering. Data kommer från Excel-arbetsboken.
Det här exemplet visar hur många byråer varje stat har. (Byråer kan omfatta skoldistrikt, andra utbildningsorgan såsom regionala servicedistrikt med mera.) Välj kolumnen State Abbr och välj sedan knappen Gruppera efter på fliken Transformera eller fliken Start i menyfliksområdet. (Gruppera efter finns på båda flikarna.)
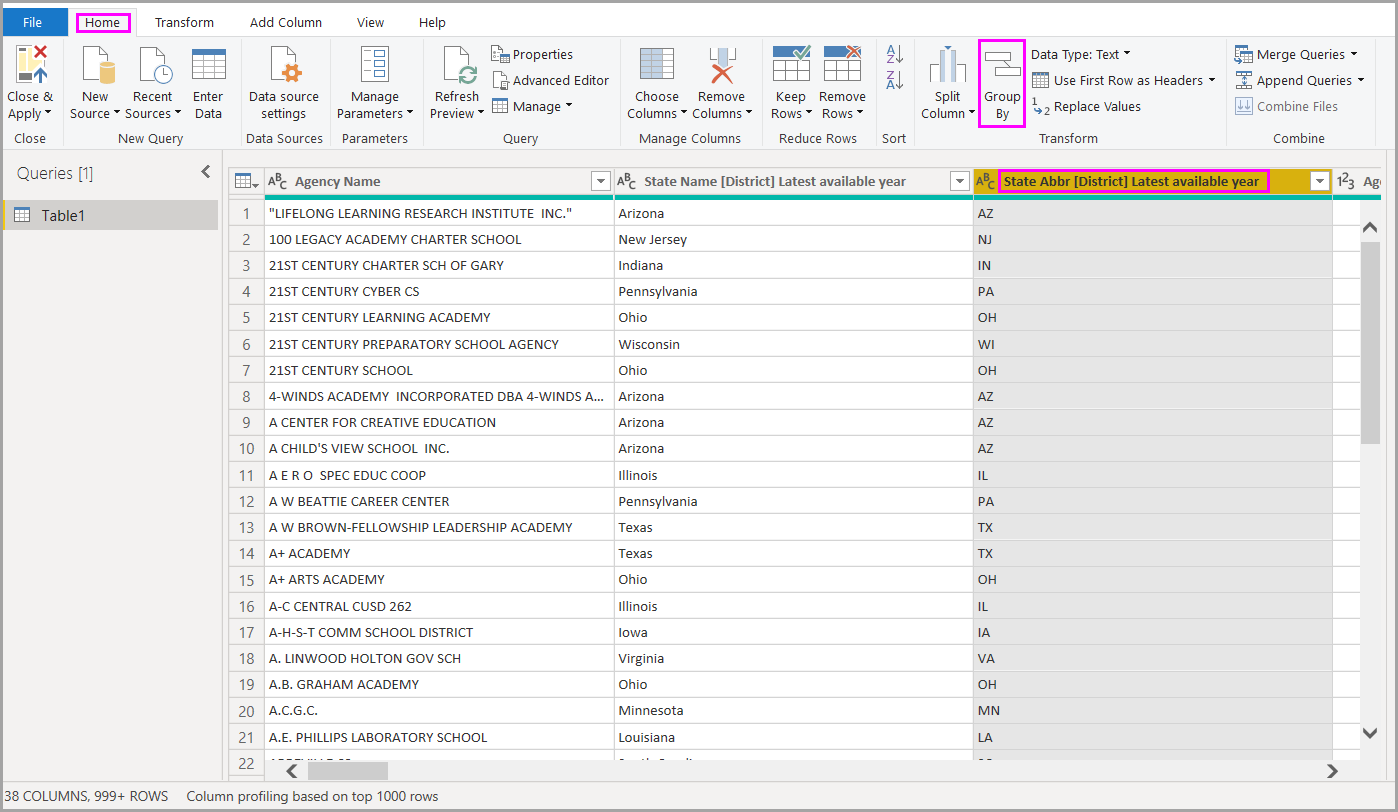
Dialogrutan Gruppera efter visas. När Power Query-redigeraren grupperar rader skapas en ny kolumn där den placerar Gruppera efter resultat. Du kan justera åtgärden Gruppera efter på följande sätt:
- Den omärkta listrutan anger vilken kolumn som ska grupperas. Power Query-redigeraren använder det här värdet som standard i den valda kolumnen, men du kan ändra det till valfri kolumn i tabellen.
- Nytt kolumnnamn: Power Query-redigeraren föreslår ett namn på den nya kolumnen, baserat på den åtgärd som den gäller för den grupperade kolumnen. Du kan dock ge den nya kolumnen namnet vad du vill.
- Operation: Välj den åtgärd som Power Query-redigeraren använder, till exempel Sum, Medianeller Count Distinct Rows. Standardvärdet är Antal rader.
- Lägg till gruppering och Lägg till sammansättning: Dessa knappar är endast tillgängliga om du väljer alternativet Avancerat. I en enda åtgärd kan du göra grupperingsåtgärder (Gruppera efter åtgärder) på många kolumner och skapa flera sammansättningar med hjälp av dessa knappar. Baserat på dina val i den här dialogrutan skapar Power Query-redigeraren en ny kolumn som körs på flera kolumner.
Välj Lägg till gruppering eller Lägg till aggregering för att lägga till fler gruppering eller aggregeringar i en Gruppera efter-operation. Om du vill ta bort en gruppering eller aggregering väljer du ellipsikonen (...) till höger om raden och sedan Ta bort. Prova åtgärden Gruppera efter med hjälp av standardvärdena för att se vad som händer.
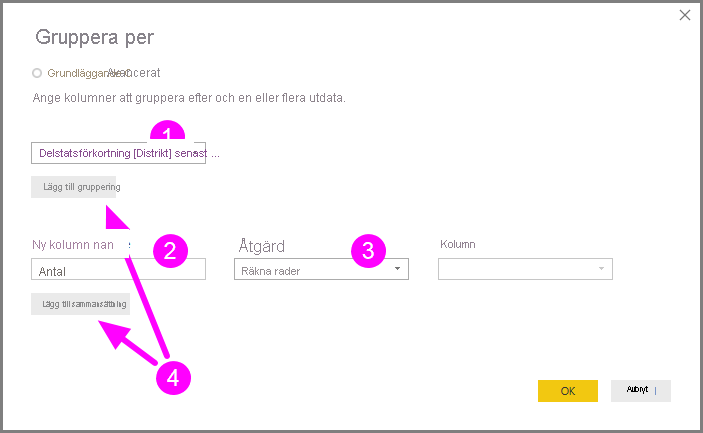
När du väljer OKutför Power Query-redigeraren åtgärden Gruppera efter och returnerar resultatet.
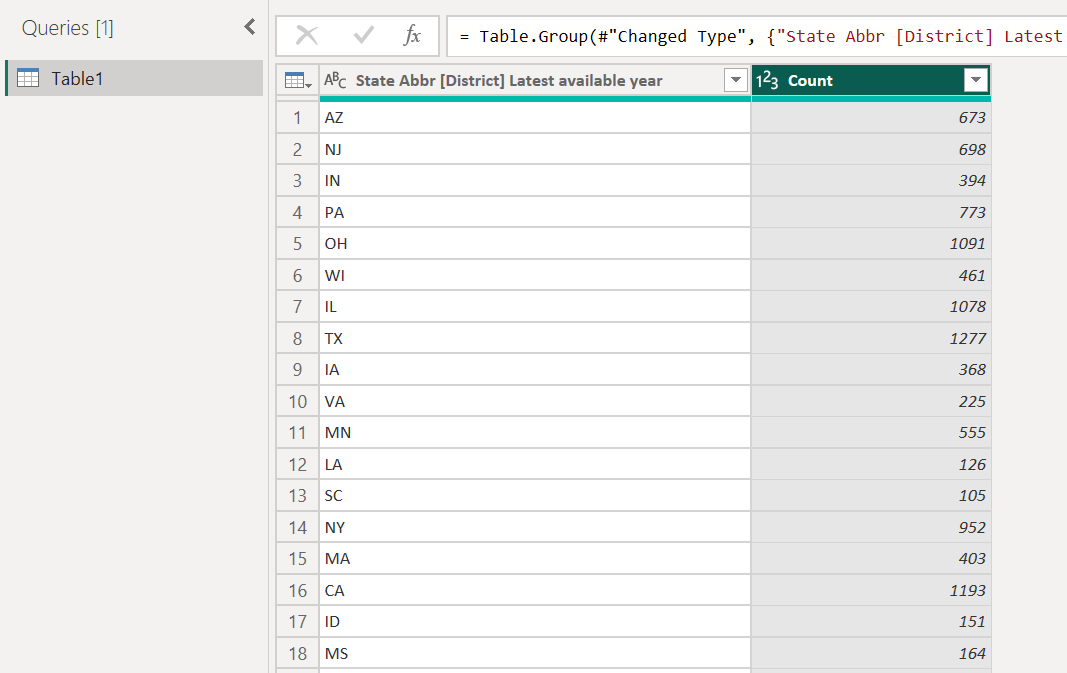
Med Power Query-redigeraren kan du alltid ta bort den senaste formningsåtgärden. I fönstret Frågeinställningar under Tillämpade stegväljer du bara X- bredvid det nyligen slutförda steget. Så gå vidare och experimentera. Om du inte gillar resultatet gör du om steget tills Power Query-redigeraren formar dina data som du vill.
Pivotkolumner
Du kan pivotera kolumner och skapa en tabell som innehåller aggregerade värden för varje unikt värde i en kolumn. Om du till exempel vill ta reda på hur många olika produkter som finns i varje produktkategori kan du snabbt skapa en tabell för att göra det.
Om du vill skapa en ny tabell som visar antalet produkter för varje kategori (baserat på kolumnen CategoryName) markerar du kolumnen och väljer sedan Transformera>pivotkolumn.
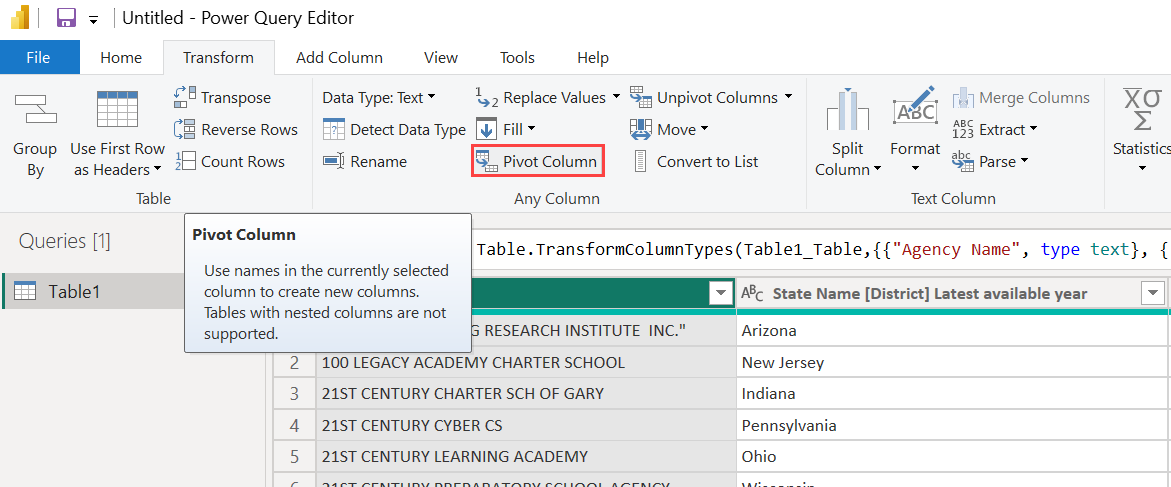
Dialogrutan pivotkolumn visas så att du vet vilka kolumnvärden som åtgärden använder för att skapa nya kolumner. (Om det önskade kolumnnamnet för CategoryName inte visas väljer du det i listrutan.) När du expanderar Avancerade alternativkan du välja vilken funktion som ska tillämpas på de aggregerade värdena.
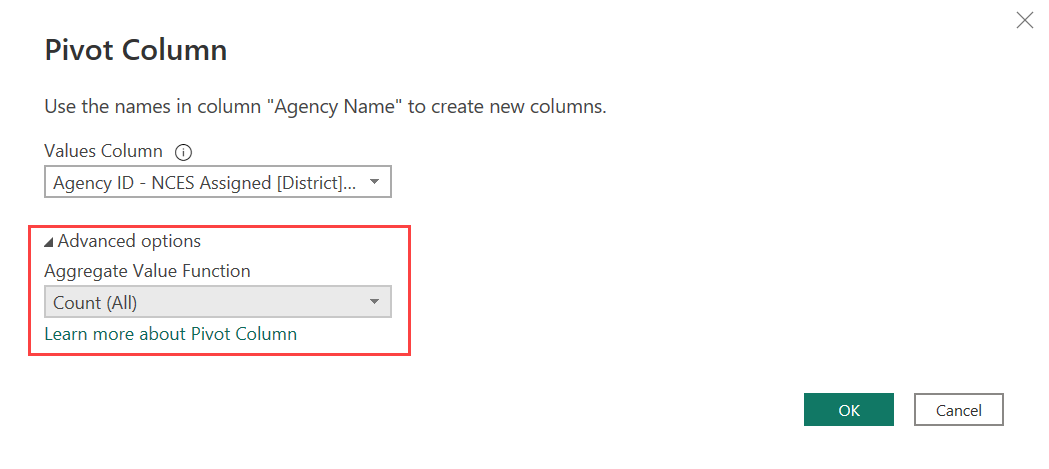
När du väljer OKvisar Power Query-redigeraren tabellen enligt transformeringsinstruktionerna i dialogrutan pivotkolumn.

Skapa anpassade kolumner
I Power Query-redigeraren kan du skapa anpassade formler som fungerar på flera kolumner i tabellen. Sedan kan du placera resultatet av sådana formler i en ny (anpassad) kolumn. Power Query-redigeraren gör det enkelt att skapa anpassade kolumner.
Med Excel-arbetsboksdata i Power Query-redigeraren går du till fliken Lägg till kolumn i menyfliksområdet och väljer sedan Anpassad Kolumn.
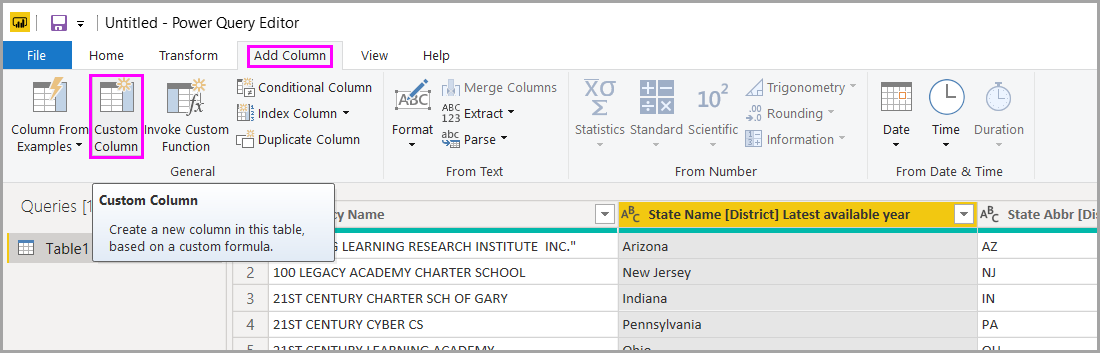
Följande dialogruta visas. Det här exemplet skapar en anpassad kolumn med namnet Percent ELL som beräknar procentandelen av totalt antal elever som är engelska språkstuderande (ELL).
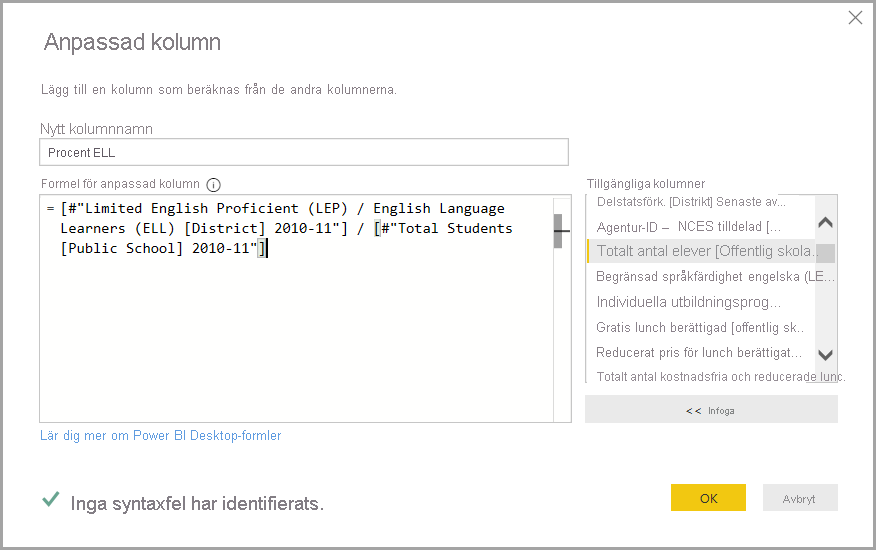
Precis som med andra tillämpade steg i Power Query-redigeraren kan du ta bort steget om den nya anpassade kolumnen inte innehåller de data du letar efter. I fönstret Frågeinställningar under TILLÄMPADE STEGväljer du bara X bredvid steget Lade till anpassad.
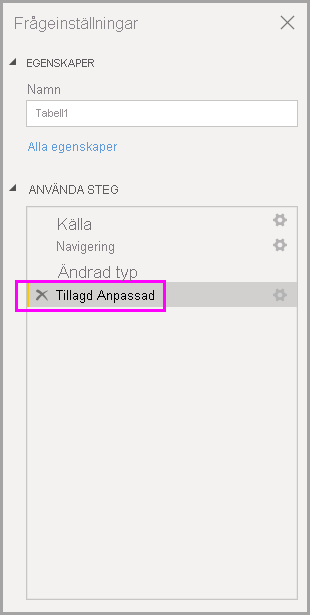
Frågeformler
Du kan redigera de steg som Power Query-redigeraren genererar. Du kan också skapa anpassade formler som gör att du kan ansluta till och forma dina data mer exakt. När Power Query-redigeraren utför en åtgärd på data visas formeln som är associerad med åtgärden i formelfältet. Om du vill visa formelfältet går du till fliken Visa i menyfliksområdet och väljer sedan formelfältet.
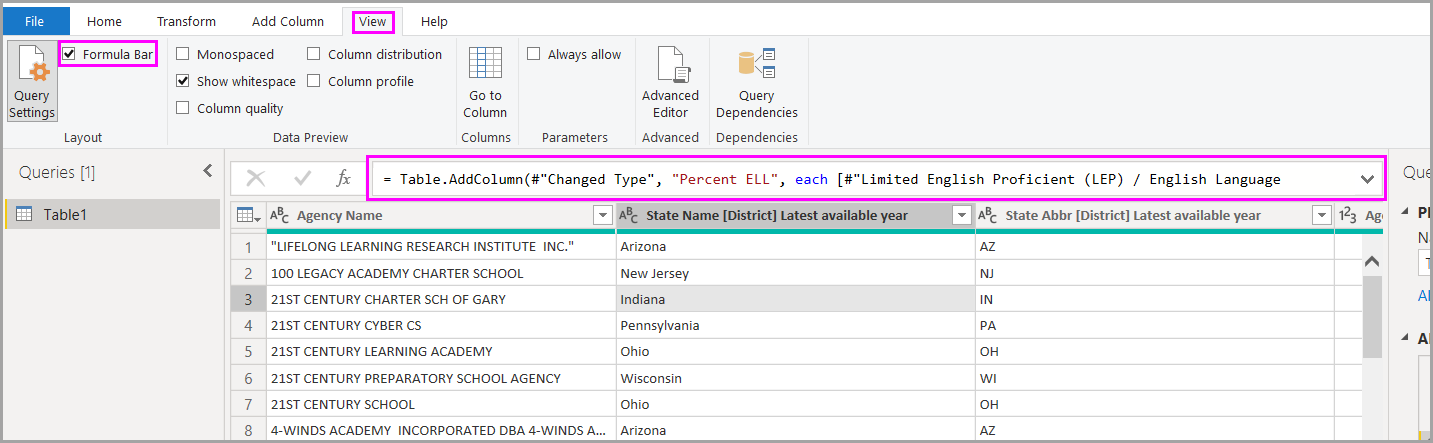
Power Query-redigeraren behåller alla tillämpade steg för varje fråga som text som du kan visa eller ändra. Du kan visa eller ändra texten för en fråga med hjälp av Avancerad redigerare. Välj bara Visa och sedan Avancerad redigerare.
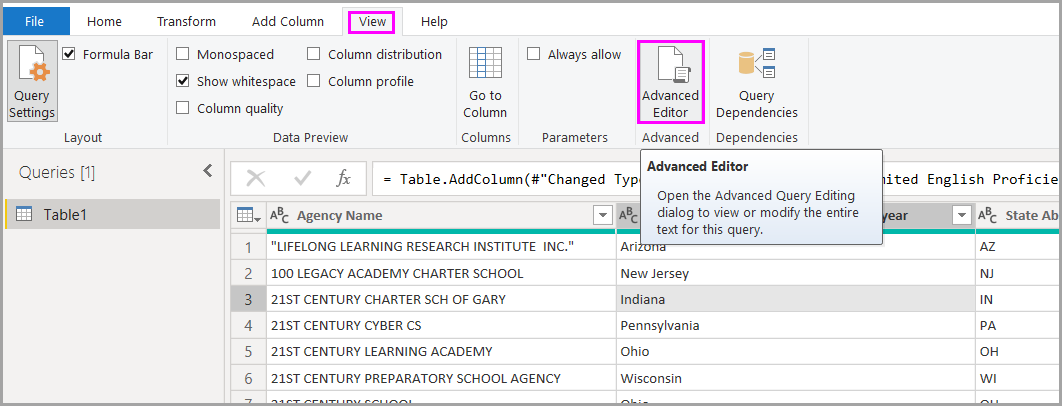
Här är en skärmbild av Avancerad redigerare, med de frågesteg som är associerade med USA_StudentEnrollment-frågan och visas. De här stegen skapas i Power Query-formelspråket, som ofta kallas M. Mer information finns i Skapa Power Query-formler i Excel. Om du vill visa själva språkspecifikationen kan du läsa Power Query M-språkspecifikationen.
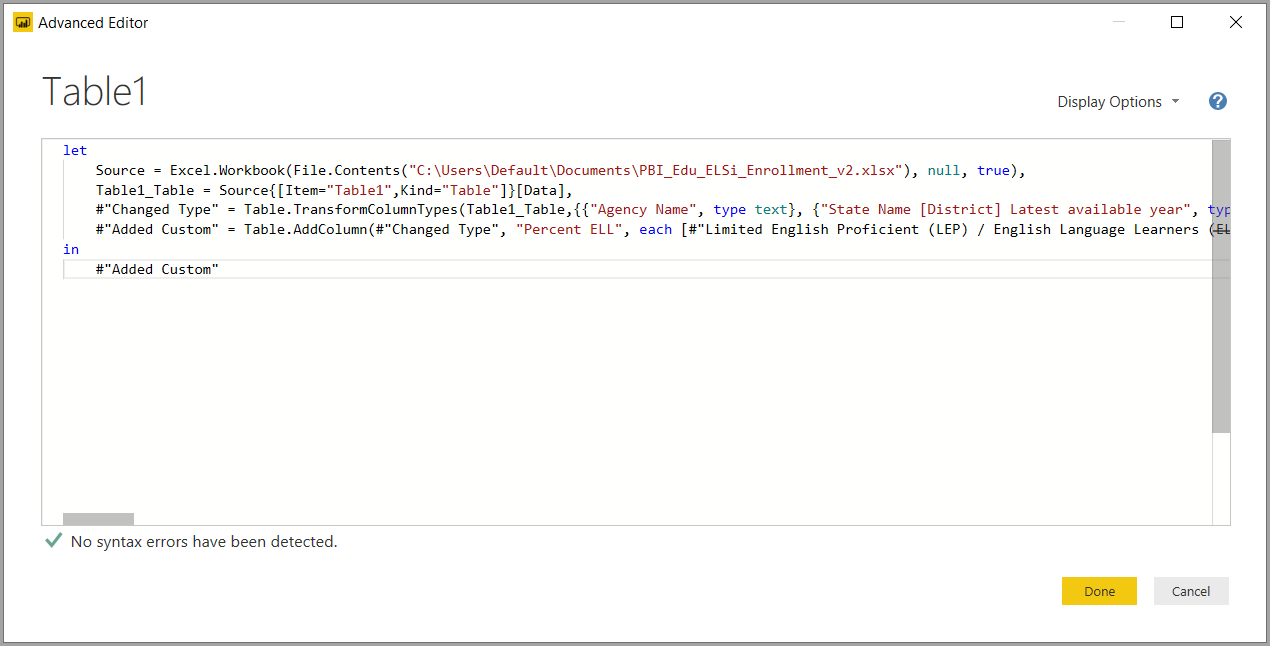
Power BI Desktop innehåller en omfattande uppsättning formelkategorier. Mer information och en fullständig referens för alla Power Query Editor-formler finns i Power Query M-funktionsreferens.
Relaterat innehåll
Du kan göra alla möjliga saker med Power BI Desktop. Mer information om dess funktioner finns i följande resurser: