Ange och använda datumtabeller i Power BI Desktop
Power BI Desktop fungerar i bakgrunden för att automatiskt identifiera kolumner som representerar datum och skapar sedan datumhierarkier och andra aktiverande metadata för din modell för din räkning. Du kan sedan använda de inbyggda hierarkierna när du skapar rapportfunktioner som visuella objekt, tabeller, snabbmått, utsnitt och så vidare. Power BI Desktop genererar dessa data genom att skapa dolda tabeller åt dig, som du sedan kan använda för dina rapporter och DAX-uttryck.
Mer information om det här automatiska beteendet finns i Tillämpa automatiskt datum/tid i Power BI Desktop.
Många dataanalytiker föredrar att skapa egna datumtabeller, vilket är bra. I Power BI Desktop kan du ange den tabell som du vill att din modell ska använda som datumtabell och sedan skapa datumrelaterade visuella objekt, tabeller, snabbmått och så vidare med hjälp av tabellens datumdata. När du anger en egen datumtabell styr du datumhierarkierna som skapats i din modell och använder dem i snabbmått och andra åtgärder som använder modellens datumtabell.
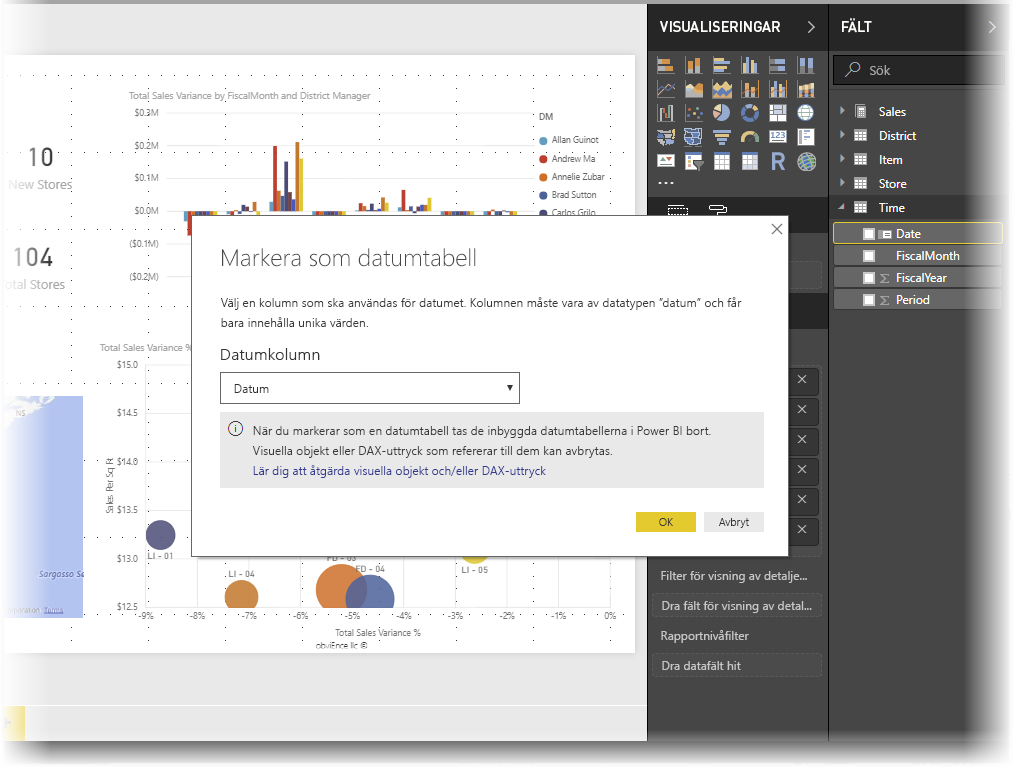
Fördelar med att ange en egen datumtabell
Tidsinformationsfunktionerna i Power BI kräver viss förståelse för datumberäkningar i din modell. Om du anger en egen datumtabell eller använder automatisk datum/tid kan dessa funktioner fungera. Det finns specifika situationer där du behöver ange en egen datumtabell:
- Relationerna mellan datumtabellen och andra tabeller i din modell baseras på kolumner av en annan datatyp än Datetime. Om du till exempel läser in data från en källa, till exempel ett informationslager, tillhandahålls ofta specifika kolumner som representerar datum. Dessa kolumner (kallas även surrogatnycklar) lagras ofta som ett heltal och formateras som ååååmmdd (till exempel 20201231 för att representera den 31 december 2020). Om du har relationer mellan datumtabellen och andra tabeller i din modell som utnyttjar sådana kolumner måste du ange en egen datumtabell för att kunna använda tidsinformationsfunktionerna.
- Om du vill använda avancerade datumfilter i Excel-pivottabeller eller pivotdiagram baserade på Power BI-data.
Ange en egen datumtabell
Om du vill ange en datumtabell väljer du den tabell som du vill använda som datumtabell i fönstret Fält . Högerklicka sedan på tabellen och välj Markera som datumtabell > Markera som datumtabell på menyn som visas, som du ser i följande bild.
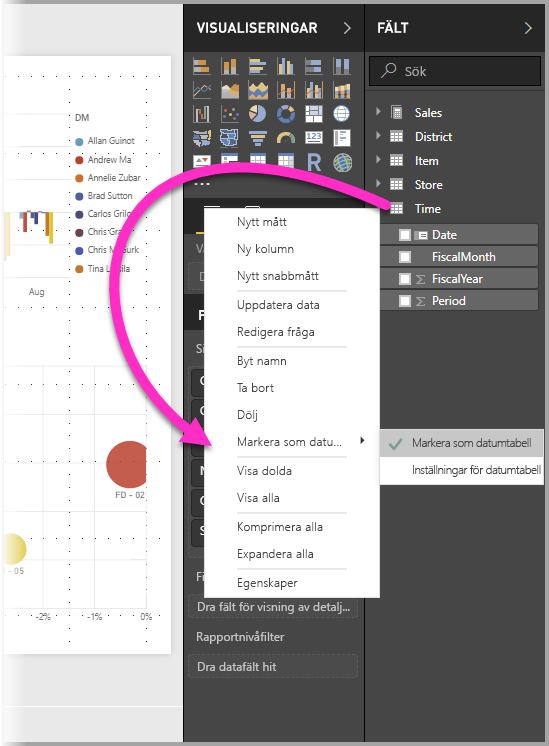
Du kan också välja tabellen och sedan välja Markera som datumtabell i menyfliksområdet Tabellverktyg , som visas här.
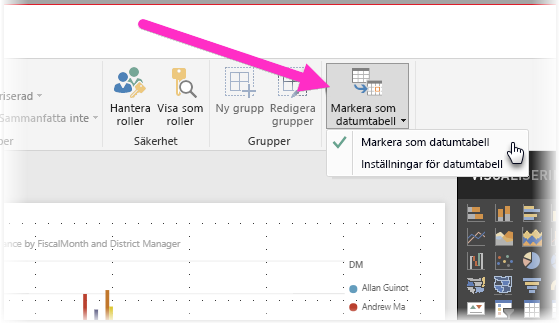
När du anger en egen datumtabell utför Power BI Desktop följande valideringar av kolumnen och dess data för att säkerställa att data:
- Innehåller unika värden.
- Innehåller inga null-värden.
- Innehåller sammanhängande datumvärden (från början till slut).
- Om det är en datatyp för datum/tid har den samma tidsstämpel för varje värde.
Det finns två troliga scenarier för att skapa en egen datumtabell, vilket är en rimlig metod:
Det första scenariot är när du använder en kanonisk eller grundläggande datumtabell och hierarki. Det här scenariot skulle använda en tabell i dina data som uppfyller de tidigare beskrivna valideringskriterierna för en datumtabell.
Det andra scenariot är när du använder en tabell från Analysis Services, till exempel med ett dim date-fält som du vill använda som datumtabell.
När du har angett en datumtabell kan du välja vilken kolumn i tabellen som är datumkolumnen. Du kan ange vilken kolumn som ska användas genom att välja tabellen i fönstret Fält , högerklicka sedan på tabellen och välja Markera som datumtabellEns > tabellinställningar. Följande fönster visas, där du kan välja den kolumn som ska användas som datumtabell i listrutan.
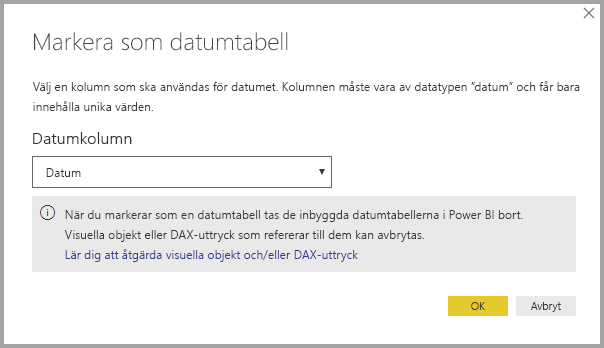
Det är viktigt att observera att när du anger en egen datumtabell skapar Power BI Desktop inte automatiskt de hierarkier som den annars skulle bygga in i din modell för din räkning. Om du senare avmarkerar datumtabellen (och inte längre har en manuellt inställd datumtabell) återskapar Power BI Desktop de automatiskt skapade inbyggda datumtabellerna åt dig för datumkolumnerna i tabellen.
Observera också att när du markerar en tabell som en datumtabell tar Power BI Desktop bort den inbyggda datumtabellen (skapas automatiskt). Och alla visuella objekt eller DAX-uttryck som du skapade tidigare baserat på de inbyggda tabellerna fungerar inte längre korrekt.
Markera datumtabellen som lämplig datatyp
När du anger en egen datumtabell måste du se till att datatypen har angetts korrekt. Du vill ange datatypen till Datum/tid eller Datum. Gör så här:
Välj datumtabellen i fönstret Fält, expandera den om det behövs och välj sedan den kolumn som ska användas som datum.
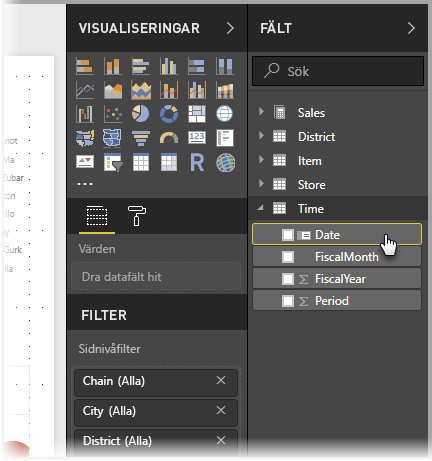
På fliken Kolumnverktyg väljer du Datatyp och sedan listrutepilen för att visa tillgängliga datatyper.
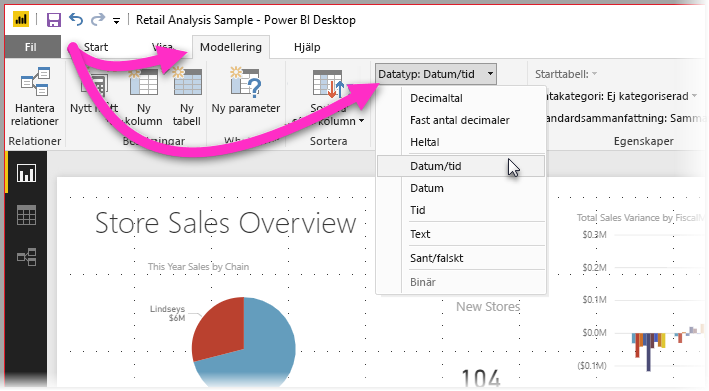
Ange datatypen för kolumnen.
Relaterat innehåll
Mer information om den här artikeln finns i följande resurser: