Anpassa visualiseringsfönstret i Power BI Desktop och Power BI-tjänst
GÄLLER FÖR: Power BI Desktop-Power BI-tjänst
Visualiseringar, som även kallas visuella objekt för korta, visar insikter som identifieras i data. En Power BI-rapport kan ha en enda sida med ett visuellt objekt eller så kan den ha sidor fulla med visuella objekt. I Power BI-tjänst kan visuella objekt fästas från rapporter till instrumentpaneler.
Det är viktigt att skilja mellan rapportdesigners och rapportkonsumenter. Om du skapar eller ändrar rapporten är du designer. Designers har redigeringsbehörighet till rapporten och dess underliggande semantiska modell. I Power BI Desktop kan du öppna den semantiska modellen i tabellvyn och skapa visuella objekt i rapportvyn. I Power BI-tjänst kan du öppna datauppsättningen eller rapporten i rapportredigeraren i redigeringsvyn. Om en rapport eller instrumentpanel delas med dig är du rapportkonsument. Du kan visa och interagera med rapporten och dess visuella objekt, men du kan inte göra så många ändringar som en designer kan.
Det finns många olika visuella typer som är tillgängliga direkt från fönstret Visualiseringar i Power BI.
![]()
Fler visuella Power BI-objekt är tillgängliga från Microsoft AppSource community-webbplatsen. I AppSource kan du bläddra bland och ladda ned visuella Power BI-objekt från Microsoft och communityn.
Om du inte har använt Power BI tidigare eller behöver en uppdatering kan du använda de här länkarna för att lära dig grunderna i Power BI-visualiseringar. Alternativt kan du använda innehållsförteckningen (till vänster i den här artikeln) för att hitta ännu mer användbar information.
Lägga till en visualisering i Power BI
Skapa visualiseringar på sidorna i dina rapporter. Bläddra i listan över tillgängliga visualiseringar och tillgängliga självstudier för visualisering.
Ladda upp en visualisering från en fil eller från AppSource
Lägg till en visualisering som du har skapat själv eller som du hittade på Community-webbplatsen för Microsoft AppSource. Känner du dig kreativ? Gå in i källkoden och använd våra utvecklingsverktyg för att skapa en ny visualiseringstyp och dela den med communityn. Mer information om hur du utvecklar ett visuellt Power BI-objekt finns i Utveckla ett visuellt Power BI-objekt.
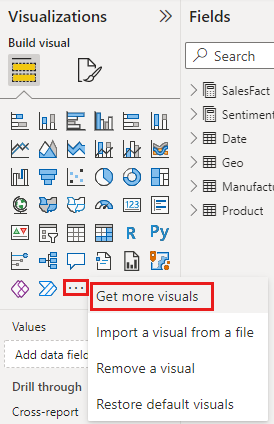
Anpassa visualiseringsfönstret
Du kan anpassa visualiseringsfönstret genom att lägga till och ta bort visuella Power BI-objekt från det. Om du har tagit bort standardvisualiseringar från visualiseringsfönstret kan du återställa fönstret till standard och ta tillbaka alla visuella standardobjekt.
Lägga till ett visuellt objekt i visualiseringsfönstret
Om du använder samma visuella objekt i många rapporter kan du lägga till det visuella objektet i visualiseringsfönstret. Att lägga till visuella objekt gäller för visuella AppSource-objekt, organisationsvisualiseringar och visuella objekt från filer. Om du vill lägga till ett visuellt objekt högerklickar du på det visuella objektet.
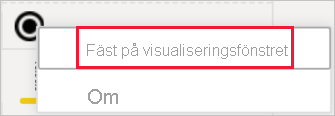
När ett visuellt objekt har fästs flyttas det upp till live med de andra visuella standardobjekten. Det här visuella objektet är nu kopplat till ditt inloggade konto, så alla nya rapporter som du skapar automatiskt får det här visuella objektet inkluderat som ett alternativ, förutsatt att du är inloggad. Du behöver inte längre lägga till ett specifikt visuellt objekt som du regelbundet använder i varje enskild rapport.
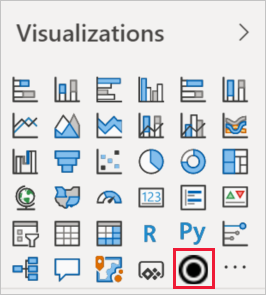
Ta bort ett visuellt objekt från visualiseringsfönstret
Om du slutar använda ett visuellt objekt regelbundet kan du högerklicka på det och ta bort det från visualiseringsfönstret. Alla typer av visuella objekt kan tas bort från visualiseringsfönstret, inklusive standard-, fil-, organisations- och AppSource-visuella objekt.
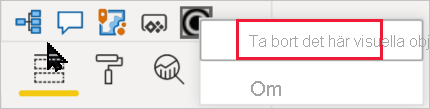
Återställa visualiseringsfönstret
Återställning av visualiseringsfönstret gäller endast för standardvisualiseringar. Visuella objekt som har lagts till i visualiseringsfönstret påverkas inte och förblir tillgängliga från visualiseringsfönstret. Om du vill ta bort visuella AppSource- eller filobjekt från visualiseringsfönstret måste du göra det manuellt.
Om du vill återställa visualiseringsfönstret till standard väljer du Fler alternativ (...) och sedan Återställ standardvisualiseringar.
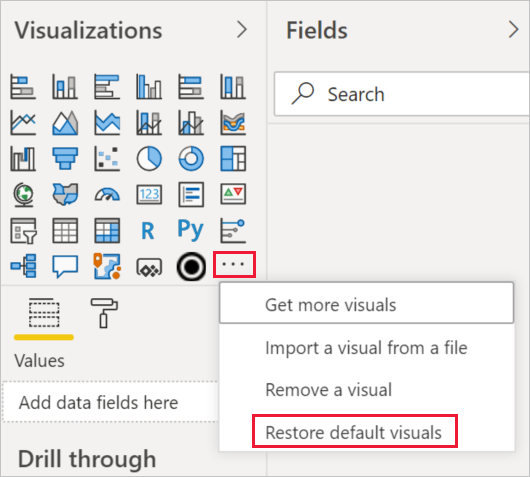
Ändra visualiseringstyp
Prova att ändra typen av visualisering för att se vilken som fungerar bäst med dina data. Välj en visualisering för att göra den aktiv. I fönstret Visualiseringar väljer du ikonen för en annan visualiseringstyp.
Om du tidigare har fäst visualiseringen på en instrumentpanel ändras inte typen på instrumentpanelen om du ändrar typen i rapporten. Du kan till exempel fästa ett ringdiagram på en instrumentpanel och sedan ändra ringdiagrammet till ett stapeldiagram. Nu har du ett stapeldiagram i rapporten och ett ringdiagram på instrumentpanelen. Om du vill uppdatera instrumentpanelen, fäster du data som stapeldiagram.
Fäst visualiseringen
I Power BI-tjänst, när du har visualiseringen som du vill ha den, kan du fästa den på en instrumentpanel som en panel. Om du ändrar visualiseringen som används i rapporten när du har fäst den ändras inte panelen på instrumentpanelen. Om det var ett linjediagram förblir det ett linjediagram, även om du har ändrat det till ett ringdiagram i rapporten.
Beaktanden och begränsningar
Beroende på datakällan och antalet fält (mått eller kolumner) kan ett visuellt objekt läsas in långsamt. Vi rekommenderar att du begränsar antalet visuella objekt till 10–20 fält, både av läsbarhets- och prestandaskäl.
Den övre gränsen för visuella objekt är 100 fält (mått eller kolumner). Om det visuella objektet inte kan läsas in minskar du antalet fält.