Hantera SharePoint-dokument
Microsoft Dataverse stöder integrering med SharePoint Online som ger dig tillgång till dokumenthanteringsfunktionerna i SharePoint inifrån Dataverse. Power Pages stöder nu överföring och visning av dokument till och från SharePoint direkt i ett grundläggande formulär eller ett flerstegsformulär på en webbplats. Denna funktion gör det möjligt för användarna av webbplatser att visa, hämta, lägga till och ta bort dokument från en webbsida. Webbplatsanvändare kan också skapa undermappar för att ordna sina dokument.
Kommentar
- Dokumenthantering fungerar endast med SharePoint Online.
- Dokumenthantering stöds med serverbaserad integration.
För att använda funktionerna för dokumenthantering i SharePoint inifrån Dataverse måste du:
Konfigurera SharePoint-integrering från Power Platform administrationscenter
Skapa lämplig tabellbehörighet och tilldela den till lämplig webbroll
Steg 1: Aktivera funktionen för dokumenthantering i modellbaserade appar
Du måste aktivera funktionerna för dokumenthantering i modellbaserade appar via serverbaserad SharePoint-integration. Serverbaserad SharePoint-integration låter modellbaserade appar och SharePoint utföra en server-till-server-anslutning. Den standardinställda SharePoint-webbplatsposten används av Power Pages. Information om hur du aktiverar funktionerna för dokumenthantering i modellbaserade appar finns i Konfigurera modellbaserade appar för användning av SharePoint online.
Kommentar
Anvisningarna kan referera till Dynamics 365 Customer Engagement-appar som du kan aktivera SharePoint Online för integrering med Dataverse utan att Dynamics 365-appar är aktiverade.
Steg 2: Konfigurera SharePoint-integrering från Power Platform administrationscenter
För att använda dokumenthanteringsfunktionerna i SharePoint måste du aktivera SharePoint-integrering från Power Platform administrationscenter.
Aktivera SharePoint-integrering
Kommentar
Du måste vara global administratör för att kunna aktivera SharePoint-integrering.
Öppna Power Platform administrationscenter.
Under Resurser välj Power Pages webbplatser.
Välj den webbplats där du vill aktivera SharePoint-integrering. Välj Hantera på huvudmenyn.
eller
I avsnittet Miljöer väljer du den miljö som innehåller platsen där du vill aktivera SharePoint-integrering.
I området Resurser, välj Power Pages webbplatser.
Välj den webbplats där du vill aktivera SharePoint-integrering. Välj Hantera på huvudmenyn.
På webbplatsens informationssida, i avsnittet Tjänster, välj kontrollen SharePoint-integrering till Ja-position.
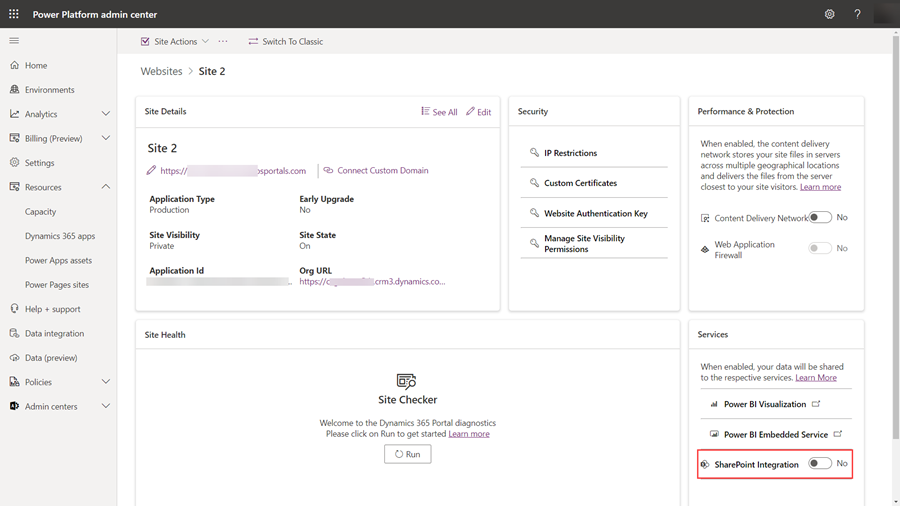
Välj Aktivera i bekräftelsefönstret. Den här inställningen gör det möjligt för webbplatsen att kommunicera med SharePoint. När SharePoint-integration aktiveras, webbplats startar och är inte tillgängliga i ett par minuter. Ett meddelande visas när SharePoint-integrering har aktiverats.
Inaktivera SharePoint-integrering
Kommentar
Du måste vara global administratör för att kunna inaktivera SharePoint-integrering.
Öppna Power Platform administrationscenter.
Under Resurser välj Power Pages webbplatser.
Välj den webbplats där du vill inaktivera SharePoint-integrering. Välj Hantera på huvudmenyn.
eller
I avsnittet Miljöer väljer du den miljö som innehåller platsen där du vill inaktivera SharePoint-integrering.
I området Resurser, välj Power Pages webbplatser.
Välj den webbplats där du vill aktivera SharePoint-integrering. Välj Hantera på huvudmenyn.
På webbplatsens informationssida, i avsnittet Tjänster, välj kontrollen SharePoint-integrering till Nej-position.
Välj Inaktivera i bekräftelsefönstret. Om du inaktiverar den här inställningen inaktiveras kommunikation med SharePoint. Under processen startar webbplatsen om och kommer att vara otillgänglig under några minuter. Ett meddelande visas när SharePoint-integrering har inaktiverats.
Aktivering eller inaktivering av SharePoint-integrering uppdaterar Microsoft Entra-programmet på webbplatsen och lägger till eller tar bort obligatoriska SharePoint-behörigheter för respektive. Du kommer även att omdirigeras för att ge ditt medgivande för att ändringarna ska göras i Microsoft Entra-programmet.
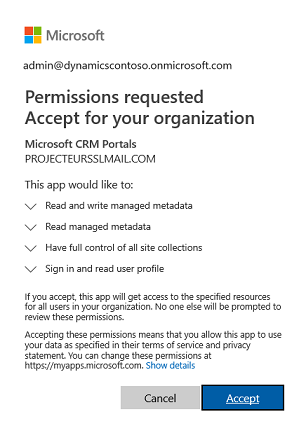
Om du inte anger ditt medgivande:
Aktivera eller inaktivera SharePoint-integrering är inte klar och ett felmeddelande visas.
Din medföljande Microsoft Entra-inloggning på webbplatsen kommer inte att fungera.
Steg 3: Aktivera dokumenthantering för tabeller
Du måste aktivera dokumenthantering för tabeller för att lagra dokument relaterade till tabellposter i SharePoint. Information om hur du aktiverar dokumenthantering för tabeller finns i Aktivera SharePoint dokumenthantering för specifika tabeller.
Steg 4: Konfigurera lämpligt formulär för att visa dokument
Konfiguration av Dataverse-formulär
Du måste konfigurera formuläret genom att lägga Dataverse till en underrutnätskomponent som gör att du kan arbeta med relaterade dokument på en webbsida.
Identifiera tabellen och motsvarande formulär där du vill använda funktionerna för dokumenthantering.
Öppna Dataarbetsytan formulärdesigner till den tabell som du vill använda för dokumenthanteringsfunktioner.
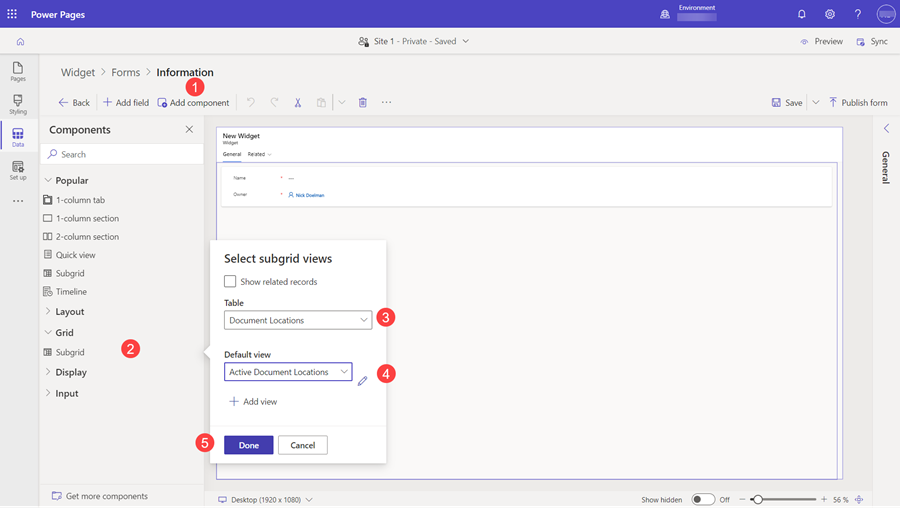
Välj Lägg till komponent
Välj komponenten Underrutnät.
För Tabell, välj Dokumentplatser.
För Standardvy, välj Aktiva dokumentplatser
Välj Klart.
Du kan ange namn och etikett i enlighet med dina behov. Spara och publicera formuläret när underrutnätet läggs till och konfigureras.
Kommentar
Dokumenthantering måste aktiveras för den tabell som du redigerar formuläret för. Mer information: Aktivera dokumenthantering för tabeller
Power Pages-konfiguration
Konfigurera antingen en formulär komponent eller flerstegsformulär komponent en webbsida med hjälp av Dataverse-formuläret med det underrutnät du skapade tidigare.
Inställningen Data från detta formulär på fliken Data i formulärkonfigurationen Uppdaterar en befintlig post för att det ska gå att överföra filer.
Kommentar
Filöverföring kräver en överordnad tabellpost för att existera. Om inställningen Data från detta formulär är Skapar en ny post, fungerar inte dokumentöverföring eftersom den överordnade tabellposten inte skapas förrän formuläret skickas.
Steg 5: Skapa lämplig tabellbehörighet och tilldela den till lämplig webbroll
Två poster för tabellbehörighet krävs för att fastställa den åtkomst som krävs för att visa och överföra dokument.
- Gå till arbetsytan Konfigurera och välj tabellbehörigheter.
- Skapa en post av typen Tabellbehörighet som anger Tabell som används i det grundläggande formuläret eller flerstegsformuläret som tidigare konfigurerats.
- Välj en åtkomsttyp och en åtkomsttypsrelation som passar för det formulär du vill använda.
- Aktivera behörigheterna Läsa och Tillägg till för att ge läsbehörighet till dokument och alternativt välja att aktivera behörigheten Skriva för att tillåta dokumentöverföringar.
- Under Roller, välj en lämplig webbroll.
- På fliken Underordnade behörigheter, välj +Nytt
- Ge behörigheten ett namn (kan vara vad som helst).
- Välj Dokumentplats som tabellen.
- Välj Relation
- Välj behörigheter
- De minimiprivilegier som tillåter läsbehörighet till dokument är Lläsa.
- Ta med behörigheterna Skapa, Skriva och Lägga till för åtkomst till dokumentöverföring.
- Ta med Ta bort för att tillåta borttagning av ett dokument.
- Välj Spara
Kommentar
En motsvarande underordnad tabellbehörighet i tabellen Dokumentplats måste skapas för varje instans av den överordnade tabellbehörighetsposten som finns för tabellen i den tabell eller det flerstegsformulär där dokument måste visas.
I formuläret på webbsidan visas en lista med filer och mappar. Beroende på tabellbehörigheter går det att Lägga till filer, Ny mapp och Ta bort.
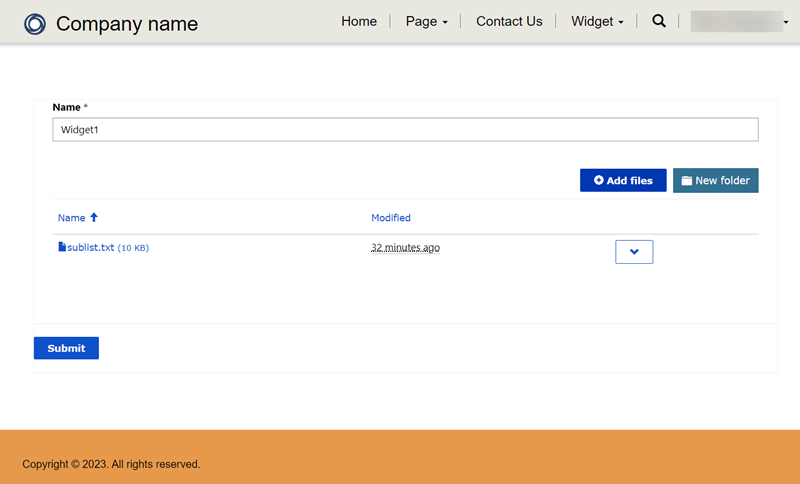
Konfigurera filöverföringsstorlek
Filstorleken är som standard inställt på 10 MB. Du kan emellertid konfigurera filstorleken till maximalt 50 MB med webbplatsinställningen SharePoint/MaxUploadSize.
Maximal filnedladdningsstorlek
Vi rekommenderar att du begränsar storleken för de enskilda filer som kan hämtas till 250 MB eller mindre. Om du hämtar större filer från SharePoint, kan tidsgränsen för åtgärden ta några minuter.