Integrera data i Microsoft Dataverse
Data Integrator (för administratörer) är en integrationstjänst från punkt till punkt som används för att integrera data i Dataverse. Den stöder indata mellan program för ekonomi och drift och Dataverse. Den stöder också integrerande data i program för ekonomi och drift och Dynamics 365 Sales. Den här tjänsten har varit allmänt tillgänglig sedan juli 2017.
Kommentar
Vi rekommenderar våra kunder att börja använda dubbelriktad skrivning som ger en dubbelriktad integrering mellan program för ekonomi och drift och Dataverse. Alla dataändringar i program för ekonomi och drift orsakar skrivningar till Dataverse och alla dataändringar i Dataverse orsakar skrivningar till program för ekonomi och drift. Det här automatiserade dataflödet ger en integrerad användarupplevelse i programmen.
Dricks
Se bloggen: Data Integrator-uppdateringar – nya funktioner med ett intuitivt användargränssnitt som ger en ledig upplevelse.
Hur kan du använda Data Integrator för företaget?
Data Integrator (för administratörer) har också stöd för processbaserade integreringsscenarier som Prospect to Cash som ger direkt synkronisering mellan program för ekonomi och drift och Dynamics 365 Sales. Mallen för potentiell kund till kontanter som är tillgängliga med funktionen för dataintegrering aktiverar dataflödet för konton, kontakter, produkter, försäljningsofferter, försäljningsorder och försäljningsfakturor mellan program för ekonomi och drift och Sales. Medan data flödar mellan ekonomi och drift och Sales kan du utföra försäljnings- och marknadsföringsaktiviteter i Sales och du kan hantera orderuppfyllelse med hjälp av lagerhantering i ekonomi och drift.
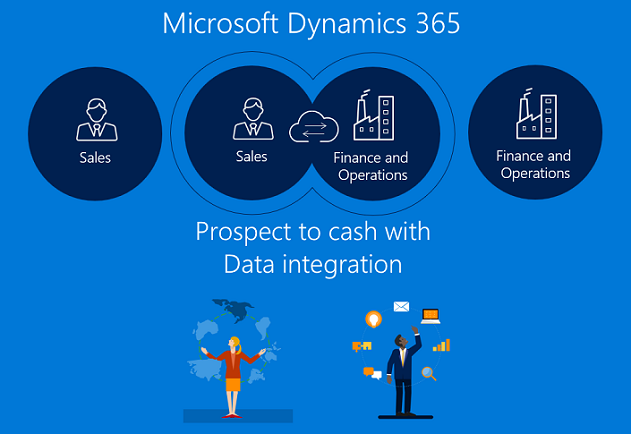
Tack vare integrering av Potentiell kund till kontanter kan säljarna hantera och övervaka sina försäljningsprocesser med styrkan från Dynamics 365 Sales, medan alla aspekter av fakturering och fakturering inträffar med hjälp av de omfattande funktionerna i ekonomi och drift. Med integrering av Microsoft Dynamics 365 potentiell kund till kontanter får du den kombinerade kraften från båda systemen.
Mer information om integrering av potentiell kund till kontanter finns i dokumentationen Lösningen potentiell kund till kontanter.
Vi stöder även Field Service-integrering och PSA-integrering (Project Service Automation) till program för ekonomi och drift.
Plattform för Data Integrator
Data Integrator (för administratörer) består av plattformen Data Integrator, användningsredo mallar som skapas av våra programteam (till exempel program för ekonomi och drift och Dynamics 365 Sales) samt anpassade mallar som skapats av våra kunder och partners. Vi har byggt en programberoende plattform som kan skalas över olika källor. Med den allra viktigaste delen skapar du anslutningar (för att integrera slutpunkterna), väljer en av de anpassningsbara mallarna med fördefinierade mappningar (som du kan anpassa) och skapar och kör dataintegreringsprojekt.
Integrationsmallarna fungerar som ett underlag med fördefinierade entiteter och fältmappningar så att dataflödet kan aktiveras från källa till mål. Du kan också omvandla data innan du importerar dem. Många gånger kan schemat mellan käll- och målprogrammen vara mycket annorlunda och en mall med fördefinierade entiteter och fältmappningar fungerar som en bra utgångspunkt för ett integreringsprojekt.
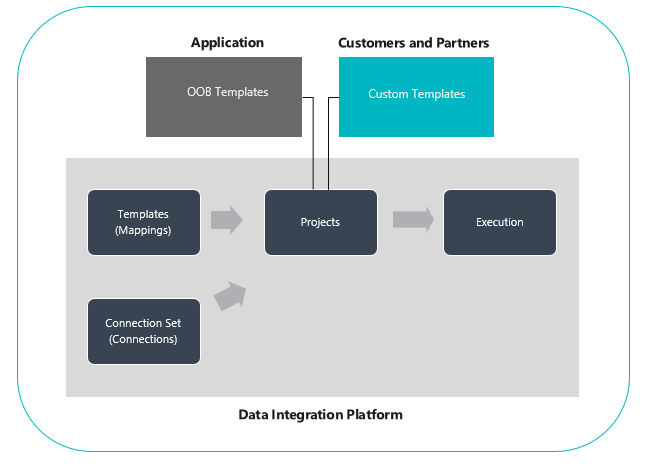
Hur du konfigurerar ett dataintegreringsprojekt
Det finns tre primära steg:
Skapa en anslutning (ange autentiseringsuppgifter för datakällor).
Skapa en anslutningsuppsättning (identifiera miljöer för anslutningar som du skapade i föregående steg).
Skapa ett dataintegreringsprojekt med hjälp av en mall (skapa eller använda fördefinierade mappningar för en eller flera entiteter).
När du har skapat ett integreringsprojekt kan du välja att köra projektet manuellt och även konfigurera en schemalagd uppdatering för framtiden. I resten av den här artikeln expanderas de tre stegen.
Kommentar
Användargränssnittet för Data Integrator-projektledning finns på https://dataintegrator.trafficmanager.net. Din organisationspolicy kan kräva att webbplatsen läggs till i listan för att få åtkomst till gränssnittet.
Så här skapar du en anslutning
Innan du kan skapa ett dataintegreringsprojekt måste du konfigurera en anslutning för varje system som du tänker arbeta med i Microsoft Power Apps-portalen. De här anslutningarna kan liknas vid dina integreringspunkter.
Så här skapar du en anslutning
Gå till Power Apps.
Under data markerar du anslutningar och väljer ny anslutning.
Du kan antingen välja en anslutning från listan över anslutningar eller söka efter anslutningen.
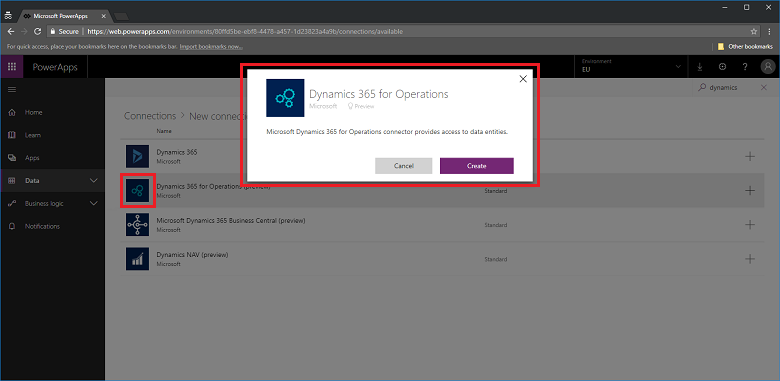
När du har markerat anslutningen väljer du skapa. Sedan uppmanas du att ange autentiseringsuppgifter.
När du har angett dina autentiseringsuppgifter visas anslutningen under anslutningarna.
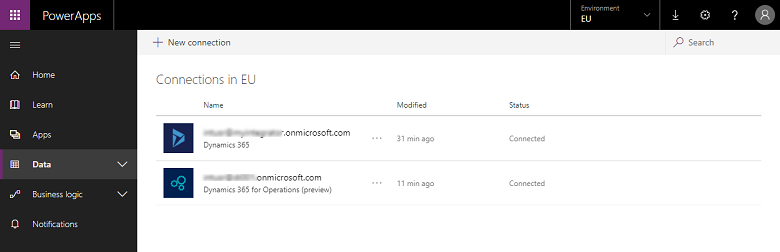
Kommentar
Kontrollera att det konto du anger för varje anslutning har åtkomst till entiteter för motsvarande program. Dessutom kan kontot för varje anslutning finnas i en annan klientorganisation.
Så här skapar du en anslutningsuppsättning
Anslutningsuppsättningar är en samling av två anslutningar, miljöer för anslutningar, organisationsmappningsinformation och integreringsnycklar som kan återanvändas mellan projekt. Du kan börja använda en anslutningsuppsättning för utveckling och sedan växla till en annan för produktion. En viktig del av informationen som lagras tillsammans med en anslutningsuppsättning är organisationsenhetens mappningar, t.ex. mappningar mellan program för ekonomi och drift juridiska person (eller företag) och Dynamics 365 Sales organisation eller affärsenheter. Du kan lagra flera organisationsmappningar i en anslutningsuppsättning.
Så här skapar du en anslutningsuppsättning
Välj fliken dataintegrering i det vänstra navigeringsfönstret.
Välj fliken Anslutningsuppsättningar och välj Ny anslutningsuppsättning.
Ange ett namn för din anslutningsuppsättning.
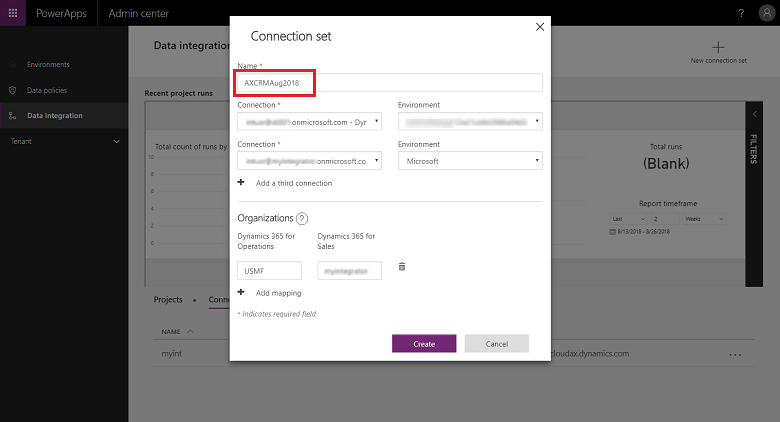
Välj de anslutningar du skapade tidigare och välj lämplig miljö.
Upprepa stegen genom att välja nästa anslutning (tänk på det som källa och mål utan någon specifik ordning).
Ange mappning av organisation till affärsenhet (om du integrerar mellan program för ekonomi och drift och Sales-system).
Kommentar
Du kan ange flera mappningar för varje anslutningsuppsättning.
När du är klar med alla fält väljer du skapa.
Den nya anslutningsuppsättningen som du skapade i visas på listsidan för anslutningsuppsättningar.
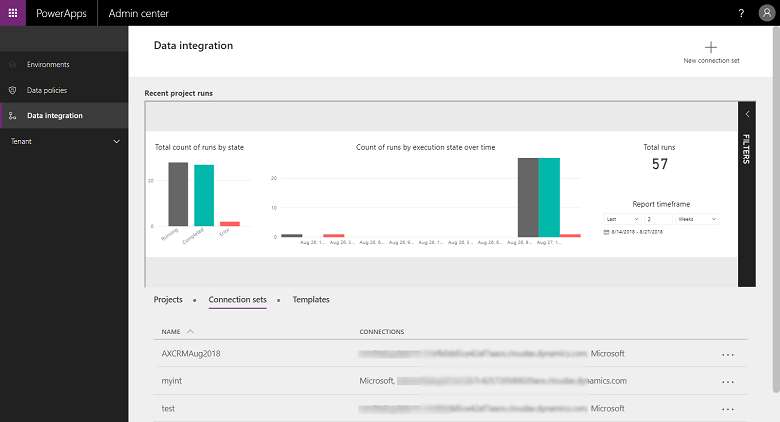
Din anslutningsuppsättning kan användas i olika integreringsprojekt.
Hur du skapar ett dataintegreringsprojekt
I projekten aktiveras dataflödet mellan systemen. Ett projekt innehåller mappningar för en eller flera entiteter. Mappningar anger vilka fält som mappar till vilka andra fält.
Så här skapar du ett dataintegreringsprojekt
Välj fliken dataintegrering i det vänstra navigeringsfönstret.
På fliken Projekt, välj Nytt projekt i det övre högra hörnet.
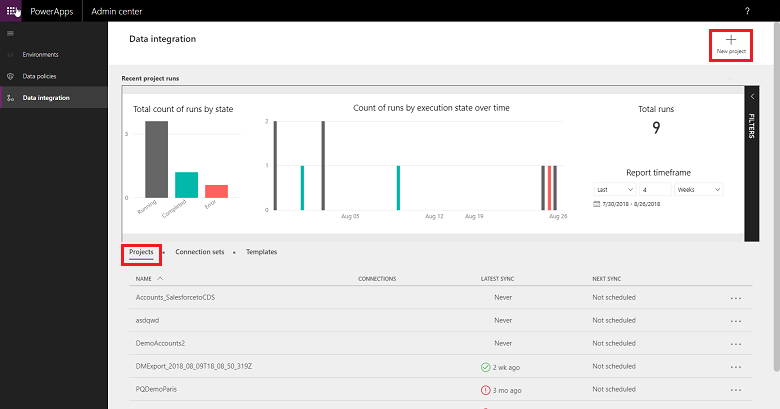
Ange ett namn för ditt integreringsprojekt.
Välj en av de tillgängliga mallarna (eller skapa din egen mall). I det här fallet flyttar vi entiteten Produkter från program för ekonomi och drift till Sales.
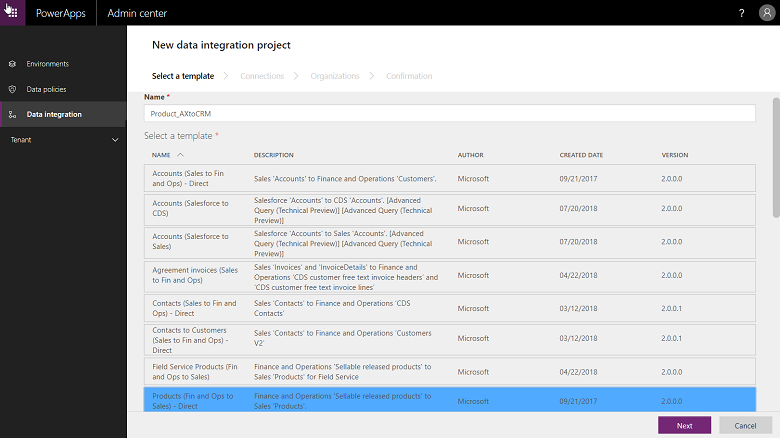
Välj nästa och välj en anslutning som du skapade tidigare (eller skapa en ny anslutningsuppsättning).
Kontrollera att du har valt rätt namn genom att bekräfta anslutnings- och miljönamnen.
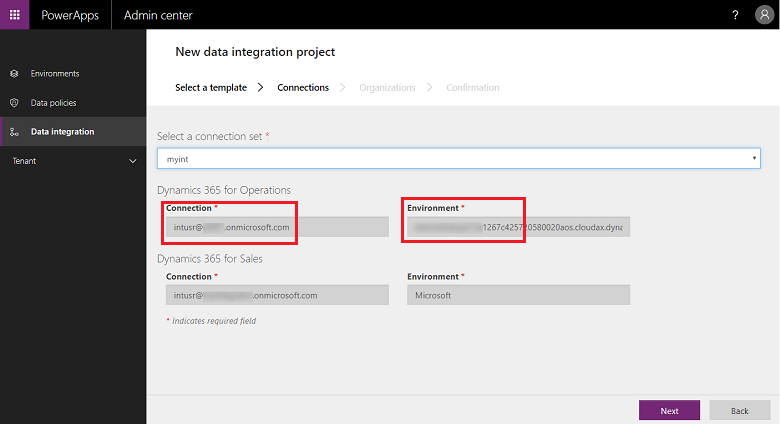
Välj nästa och välj den juridiska personen till mappningar för affärsenheter.
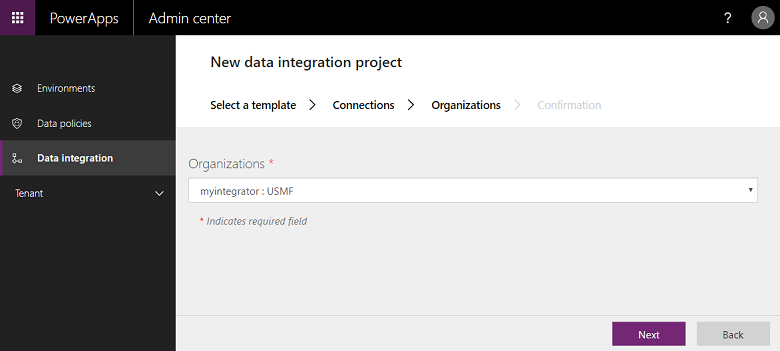
Granska och godkänn sekretessmeddelandet och medgivande på nästa skärm.
Fortsätt med att skapa projektet och kör sedan projektet som i sin tur kör projektet.
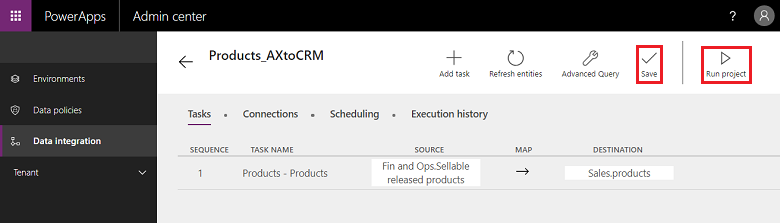
På den här skärmen kommer du att lägga märke till flera flikar Schemaläggning och Körningshistorik tillsammans med knapparna Lägg till uppgift, Uppdatera entiteter och Avancerad fråga som kommer att beskrivas senare.
Körhistorik
I körningshistoriken visas historiken för alla projektkörningar med projektnamn, tidsstämpel för när projektet kördes och utförande av tillståndet tillsammans med antalet upsert och/eller fel.
Exempel på historik för projektkörning.
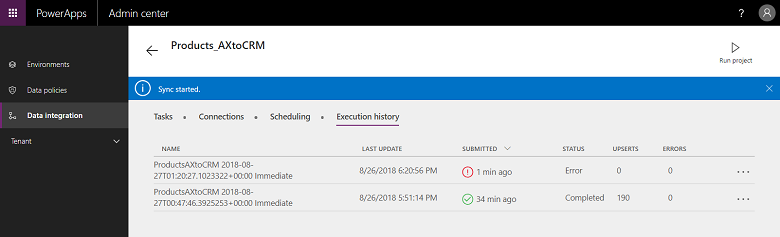
Exempel på lyckade körningar: visar status som slutförd med # upsert. (Uppdatera infoga är en logik för att antingen uppdatera posten, om det redan finns eller för att infoga en ny post.)
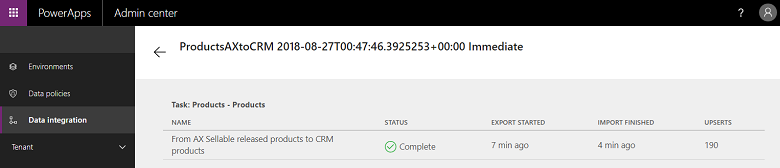
För körningsfel kan du öka detaljnivån för att visa rotorsaken.
Här följer ett exempel på ett problem med projektvalideringsfel. I det här fallet beror projektvalideringsfelet på att det saknas källfält i entitetsmappningarna.
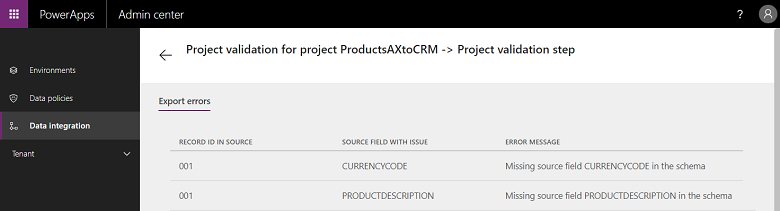
Om projektkörningen befinner sig i tillstådnet "FEL" kommer den att köras igen nästa schemalagda körning.
Om projekt körningen är i tillståndet "VARNING" måste du åtgärda problemen på källan. Ett nytt försök att köras igen görs vid nästa schemalagda körning.
I båda fallen kan du också välja att starta om körningen manuellt.
Kommentar
När du kör ett projekt, manuellt eller schemalagt, skapas en detaljerad logg där projektnamnet och den senast uppdaterade tidsstämplingen visas tillsammans med statusen. Du kan visa det under körningshistoriken för varje projekt. Projektkörningshistoriken upprätthålls i 45 dagar efter att den töms automatiskt.
Konfigurera en schemalagd uppdatering
Vi har stöd för två typer av körningar/skrivningar i dag:
Manuell skrivning (kör och uppdatera projekt manuellt)
Schemabaserade skrivningar (uppdatera automatiskt)
När du har skapat ett integreringsprojekt kan du välja att köra det manuellt eller konfigurera schemabaserade skrivningar, vilket gör att du kan ställa in automatisk uppdatering av dina projekt.
Så här ställer du in schemabaserade skrivningar
Du kan schemalägga projekt på två olika sätt.
Du kan antingen välja projektet och välja fliken schemaläggning eller starta schemaläggaren från projektlistsidan genom att klicka på ellipsknappen bredvid projektnamnet.
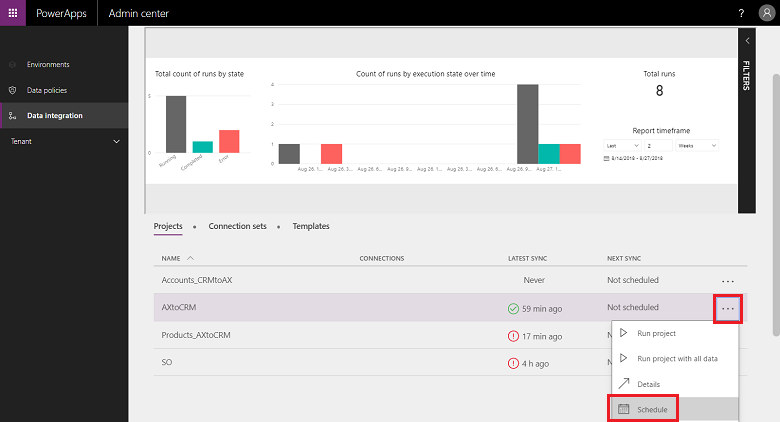
Välj Ska upprepas var och när du har slutfört alla fält väljer du spara schema.
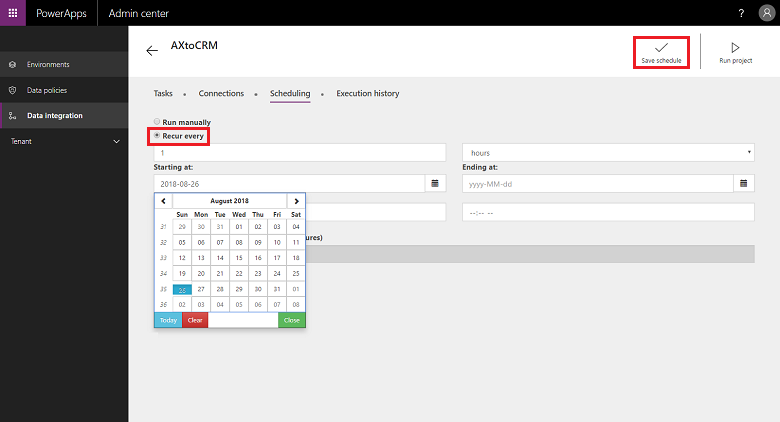
Du kan ange en frekvens som ofta är 1 minut eller låta den återkomma ett visst antal timmar, dagar, veckor eller månader. Observera att nästa uppdatering inte startar förrän den föregående projektaktiviteten har slutförts.
Observera också att du kan välja att skicka aviseringar via e-post i meddelanden, vilket gör att du kan få meddelanden om jobbkörningar som slutförts med varningar och/eller misslyckats på grund av fel. Du kan ange flera mottagare, t. ex grupper som avgränsas med kommatecken.
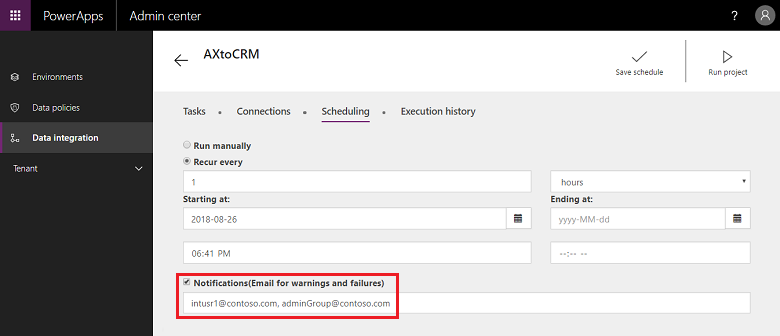
Kommentar
- För närvarande har vi stöd för schemaläggning av 50-integreringsprojekt vid varje givet tillfälle per betald klientorganisation. Du kan emellertid skapa flera projekt och köra dem interaktivt. För utvärderingsversion av en klientorganisation har vi ytterligare en begränsning för att ett schemalagt projekt endast körs för de första 50 körningarna.
- Vi har stöd för schemaläggning av projekt så att de kan köras varje minut, men se till att detta kan innebära en massa stress i dina program och påverkar den övergripande prestandan. Vi rekommenderar att användarna testar projektets utförande under sanna inläsningsförhållanden och optimerar för prestanda med färre frekventa uppdateringar. I produktionsmiljöer rekommenderar vi inte att fler än 5 projekt per minut körs per klientorganisation.
- För att optimera prestanda och inte överbelasta programmen begränsar vi projektkörningarna till 500 000 rader per projekt.
- När du kör ett projekt, manuellt eller schemalagt, skapas en detaljerad logg där projektnamnet och den senast uppdaterade tidsstämplingen visas tillsammans med statusen. Du kan visa det under körningshistoriken för varje projekt. Projektkörningshistoriken upprätthålls i 45 dagar efter att den töms automatiskt.
Anpassa projekt, mallar och mappningar
Du använder en mall för att skapa ett dataintegreringsprojekt. En mall produktifierar datarörelser som i sin tur hjälper en affärsanvändare eller administratör att påskynda integreringen av data från källor till mål och minskar belastningen och kostnaden. En företagsanvändare eller administratör kan börja med en färdig mall som publicerats av Microsoft eller dess partner och sedan anpassa den ytterligare innan han eller hon skapar ett projekt. Du kan sedan spara projektet som en mall och dela med din organisation och/eller skapa ett nytt projekt.
Med en mall får du käll-, mål- och riktning av dataflöde. Du bör tänka på detta när du anpassar och/eller skapar en egen mall.
Du kan anpassa projekt och mallar på följande sätt:
Anpassa fältmappningar.
Anpassa en mall genom att lägga till en entitet som du väljer.
Så här anpassar du fältmappningar
Så här skapar du en anslutningsuppsättning
Välj det projekt som du vill anpassa fältmappningarna för och välj sedan pilen mellan käll- och målfälten.
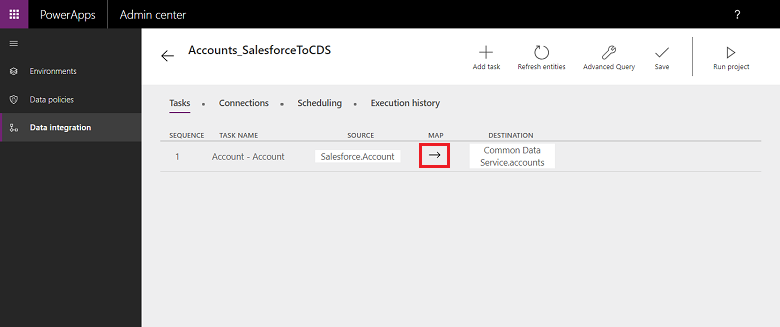
Då kommer du till mappningsskärmen där du kan lägga till en ny mappning genom att välja Lägg till mappning längst upp i det högra hörnet eller Anpassa befintliga mappningar i den nedrullningsbara listan.
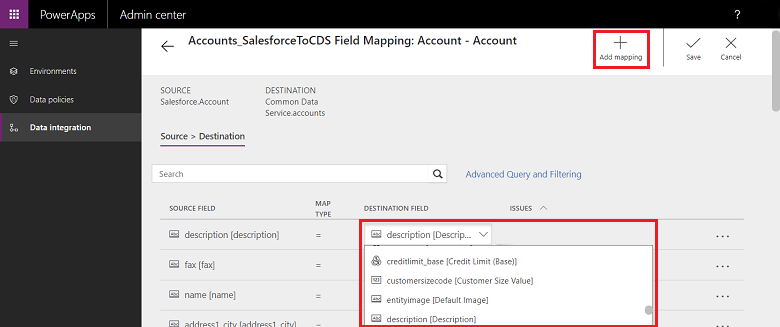
När du har anpassat fältmappningarna väljer du Spara.
Så här skapar du en egen mall
Så här skapar du en egen mall genom att ändra befintliga mallar
Identifiera källa och mål och riktning för flödet för den nya mallen.
Skapa ett projekt genom att välja en befintlig mall som överensstämmer med ditt val av källa och mål samt flödesriktning.
Skapa projektet när du har valt rätt anslutning.
Innan du sparar och/eller kör projektet markerar du Lägg till uppgift i det övre högra hörnet.
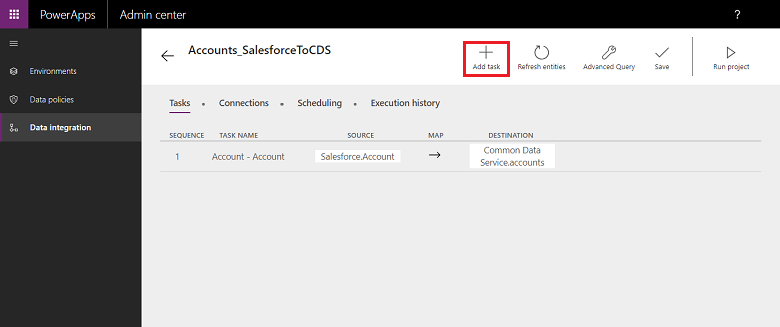
Detta startar dialogrutan Lägg till uppgift.
Ange ett beskrivande namn på uppgiften och lägg till käll- och målentitet du valt.
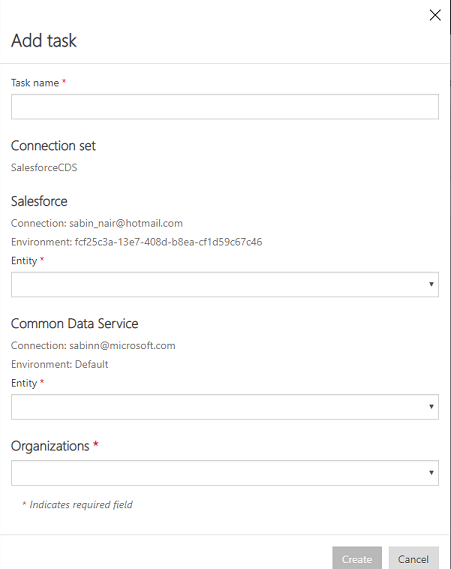
Alla käll- och målentitet visas i den nedrullningsbara listan.
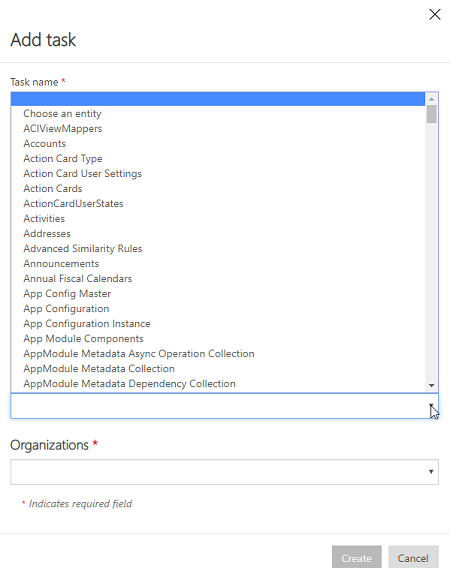
I det här fallet skapades en ny uppgift för synkronisering av användarentiteten från SalesForce till användarentiteten i Dataverse.
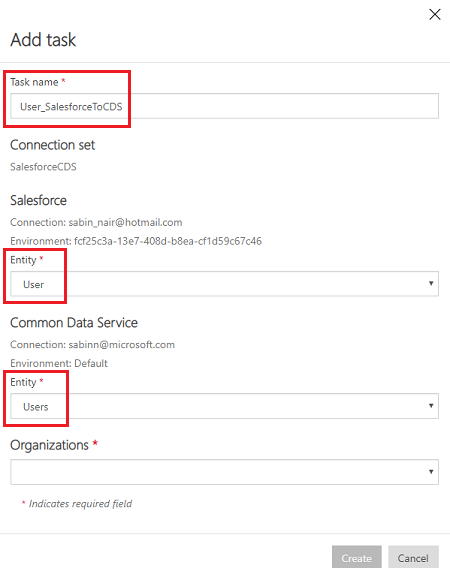
När du har skapat uppgiften visas den nya uppgiften i listan och du kan ta bort den ursprungliga uppgiften.
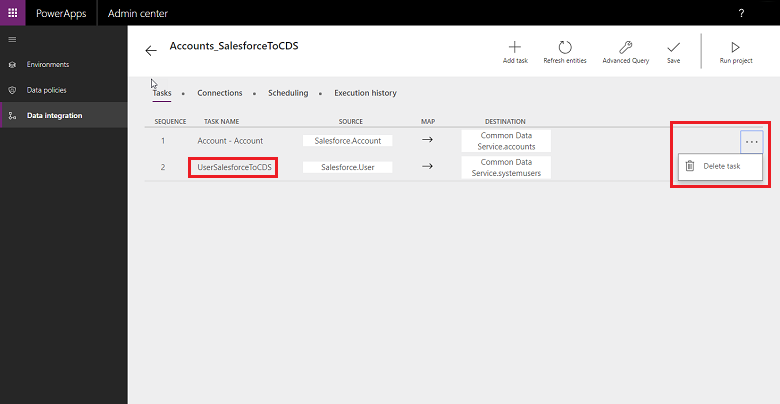
Du skapade just en ny mall – i det här fallet en mall för att hämta data från en användarenhet från SalesForce till Dataverse. Välj Spara om du vill spara din anpassning.
Följ stegen nedan om du vill anpassa fältmappningar för den nya mallen. Du kan köra det här projektet och/eller spara projektet som en mall från sidan projektlista.
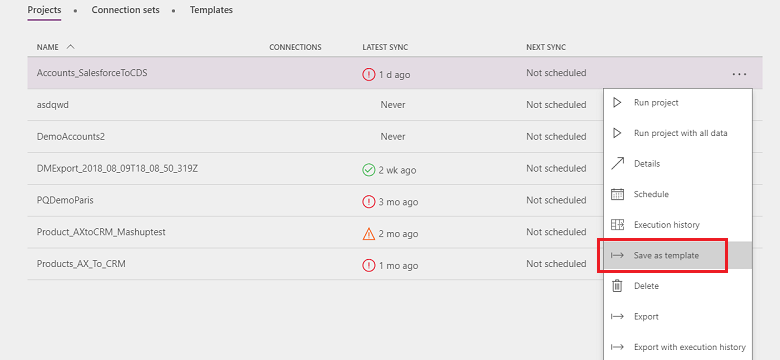
Ange ett namn och en beskrivning och/eller dela dem med andra i organisationen.
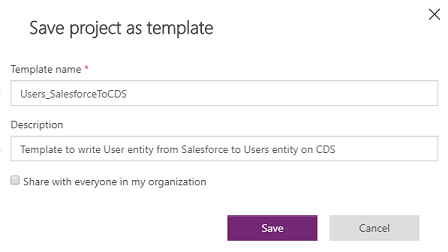
Så här skapar du en egen mall från tomma mallar
Skapa ett dataintegreringsprojekt. Välj fliken Dataintegrering i det vänstra navigeringsfönstret.
Välj Nytt projekt och ge projektet ett namn. Till exempel "Demo_CreateYourOwnTemplate projekt".
På listsidan Välj en amll, välj en generisk tom mall. I det här exemplet väljer du mallen Sales till Fin och Ops eftersom vi vill flytta data från appar för ekonomi och drift till Dynamics 365 Sales.
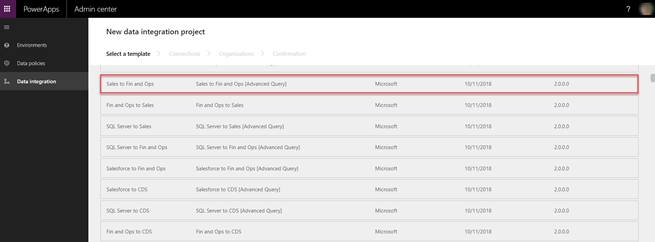
Slutför genom att följa stegen 6 till 9 här för att slutföra skapandet av ett dataintegreringsprojekt. Välj Spara.
Sidan Uppgifter som är tom visas eftersom det är en tom mall utan några uppgifter. Välj Lägg till uppgift om du vill välja en entitet i den nedrullningsbara listan och lägga till en ny uppgift. För att demonstrera detta skapar vi i detta fall uppgiften Säljaktivitet till Fin and Ops genom att välja enheten Aktiviteter för appar för ekonomi och drift och Dynamics 365 Sales. Välj Skapa.
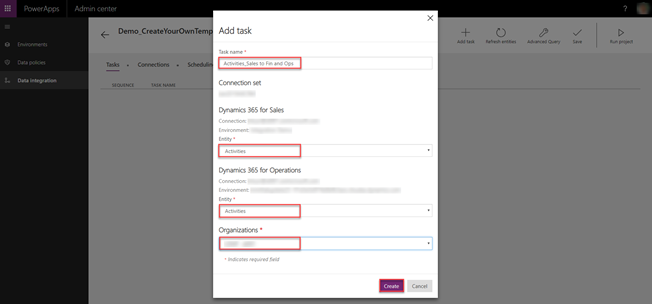
Du ser att en ny uppgift har lagts till Aktiviteter Sales till Fin and Ops. Välj Spara för att spara dina ändringar.
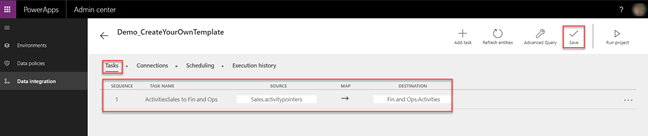
Projektet har skapats. Välj Spara som mall på listsidan projekt.
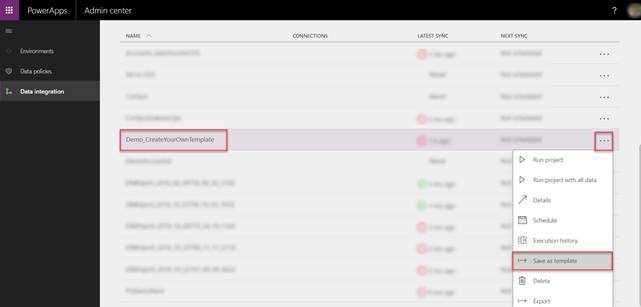
Ange namn och beskrivning och välj sedan Spara. Välj sedan Dela med alla i organisationen för att dela mallen.
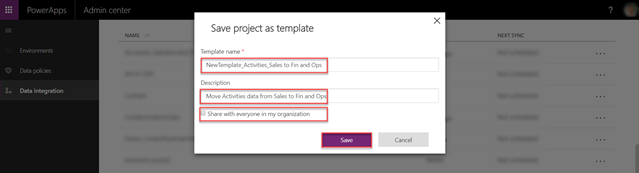
Den mall som skapats visas i listan på sidan med mallar.

Efter att ha skapat ett nytt integrationsprojekt när du väljer Välj en mall ser du den nyligen skapade mallen som en del av listan Välj en mall.
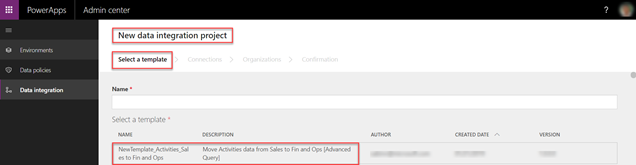
Avancerad dataomvandling och filtrering
Med Power Query erbjuder vi avancerad filtrering och dataomvandling av källdata. Power Query kan du omforma data efter behov med en lättanvänd, engagerande och kodfri användarupplevelse. Du kan aktivera det här på projekt för projekt-basis.
Så här aktiverar du avancerad fråga och filtrering
Så här konfigurerar du avancerad filtrering och datatransformering
Välj det projekt där du vill aktivera avancerad sökning och välj sedan avancerad fråga.
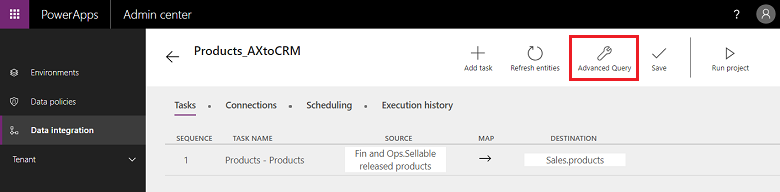
Du får en varning om att aktivera avancerad sökning är en enkelriktad åtgärd som inte kan ångras. Klicka på OK om du vill fortsätta och markera sedan käll- och målmappningspilen.
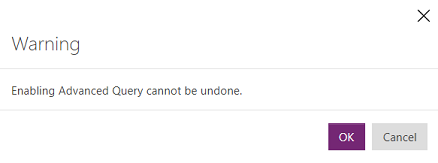
Du visas nu med en välkänd entitetsmappningssida med en länk för att starta avancerade frågor och filtrering.
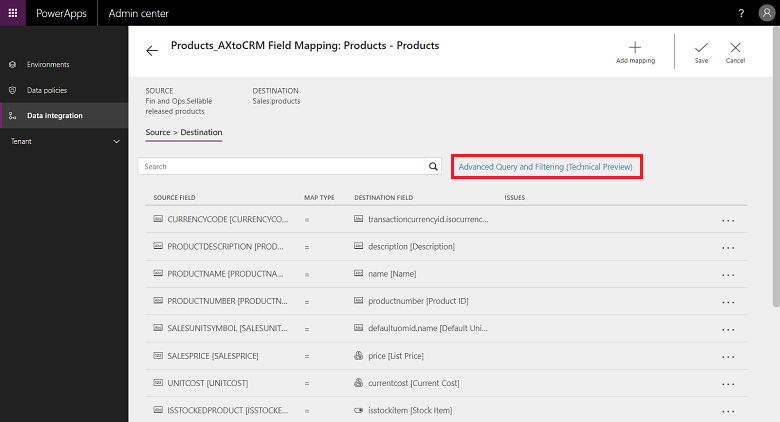
Välj att länka om du vill starta användargränssnittet för avancerad fråga och filtrering, där du får källfältdata i Microsoft Excel-typkolumner.
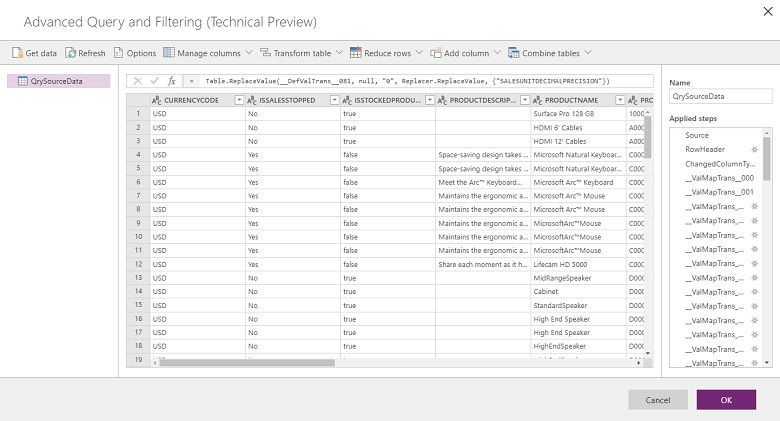
På den översta menyn får du flera alternativ för att transformera data, till exempel Lägga till villkorliga kolumner, Duplicerade kolumner och Utdrag.
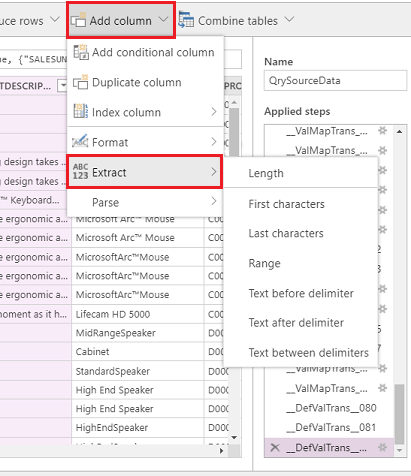
Du kan också högerklicka på en kolumn om du vill ha fler alternativ Ta bort kolumner, Ta bort dubbletter och Delad kolumn.
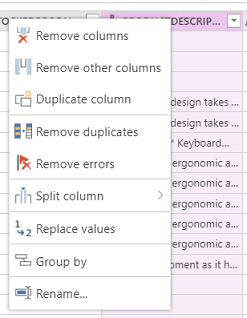
Du kan också filtrera genom att klicka på varje kolumn och använda filter för Excel-typ.
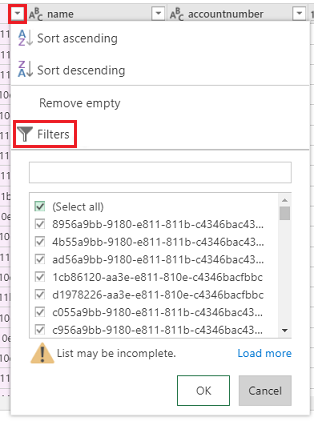
Standardvärden för transformeringar kan uppnås med den villkorliga kolumnen. Det gör du genom att välja från listrutan Lägg till kolumn, välj Lägg ytterligare kolumn och ange namnet på den nya kolumnen. Fyll i både Then och Else med dina standardvärden, med alla vält och värden för Om och Lika med.

Se satsen varje i fx-redigeraren högst upp.

Korrigera varje sats i FX -redigeraren och klicka påOK.

Varje gång du gör en ändring tillämpas ett steg. Du kan se de steg som används i den högra rutan (rulla nedåt för att se det senaste steget). Du kan ångra ett steg om du behöver redigera det. Du kan också gå till den avancerade redigeraren genom att högerklicka på QrySourceData i den vänstra rutan, överst för att visa M-språket som körs bakom kulisserna, med samma steg.
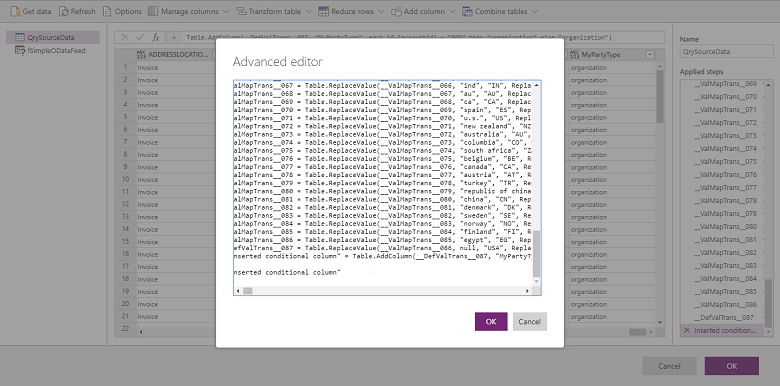
Välj OK om du vill stänga gränssnittet för avancerad fråga och filtrering och sedan på sidan för mappningsaktiviteten väljer du den nya kolumnen som källa för att skapa mappningen på samma sätt.
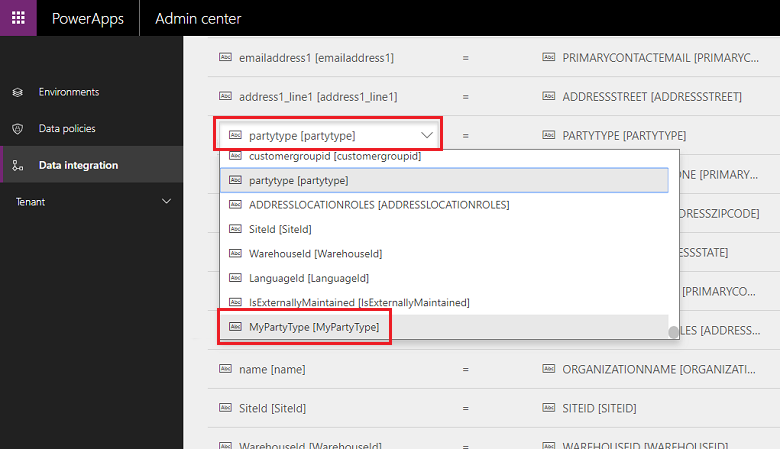
Mer information finns i Power Query, se Power Query-dokumentationen.
Kommentar
När Avancerade frågor och filtrering har aktiverats stöds inte transformeringar via Fn, utan bör i stället definieras med Avancerade frågor och filtrering.
För närvarande går det inte att göra kopplingar över flera datakällor (antingen via Hämta data-knappen eller M-frågan) i avancerad fråga och filtrering.
Om du stöter på Power Query utvärderingsbegränsningar med felet:
Powerquery-jobbet misslyckades med felet: undantag ExceptionType:MashupEvaluationException, ExceptionMessage:EvaluationQuotaReached, EvaluationResponse:{"ResultType":"ErrorCode","Code":"EvaluationQuotaReached"
Läs vägledningen om Power Query onlinebegränsningar.
Att ändra url direkt i kombinationsredigeraren stöds inte. Endast filtret som tillämpas med hjälp av gränssnittet i kombinationsredigeraren eller som angetts i fältet Redigera fält för källfilter på mappningssidan används.
Prestandajustering
Det finns flera faktorer som påverkar resultatet av ett integrationsscenario. Prestanda är mycket beroende av:
Vilka program som används: program för ekonomi och drift och Dataverse
Vilka entiteter som används: entitetens form, validering och affärslogik (standard och anpassningar)
Data Integrator hämtar data från källprogrammet och flyttar det till målprogrammet. De viktigaste prestandaövervägandena är om hur käll- och målprogrammen skalas med de berörda enheterna. Den utnyttjar den bästa tillgängliga tekniken för att dra och sända data på ett effektivt sätt.
Program för ekonomi och drift använder datahanterings ramverket som gör det enkelt att hämta/push-data i de mest effektiva programmen. Datahanteringsramverk används för att hantera dataentiteter och dataentitetspaket i program för ekonomi och drift.
Dynamics 365 för Dataverse använder OData API:er tillsammans med parallellitet för att maximera prestanda.
Med följande inställningar kan du finjustera program för ekonomi och drift utifrån belastning, entitet och resurser.
Exportera data från program för ekonomi och drift:
Direkt export (hoppa över mellanlagring på) kontrollera att entiteterna som används för integration stöder direkt export (hoppa över mellanlagring på). Detta gör att exporten kan köras på samma sätt och att mellanlagringstabellen kringgås. Om du kör med hoppa över mellanlagring av går det tillbaka till rad efter rad-anrop och data infogas i mellanlagringstabeller.
Aktivera ändringsspårning för entiteter Ändringsspårning möjliggör export av data från program för ekonomi och drift med hjälp av datahantering. I en stegvis export exporteras endast poster som har ändrats. Om du vill aktivera inkrementell export måste du aktivera spåra ändringar för entiteter. Utan att spåra ändringar kommer du att utföra fullständig export som kan påverka prestanda. För komplexa scenarier använder du anpassade frågor för spårning av ändringar.
Importera data till program för ekonomi och drift:
Kontrollera att själva entiteten fungerar. Skapa uppsättningsbaserade entiteter om det är möjligt.
Om antalet rader som ska importeras är hög och entiteten inte har stöd för uppsättningsåtgärder: datahantering kan konfigureras för att importera entiteten med parallella uppgifter. Detta kan konfigureras i datahantering (parametrar) genom att parametrarna för entitetskörning konfigureras. Detta skulle använda batchramverk för att skapa parallella uppgifter som bygger på resurstillgänglighet och körs parallellt.
Inaktivera valideringar (valfritt): Data Integrator kan inte kringgå affärslogik och valideringar, men du kan också inaktivera dem som inte behövs för att förbättra prestanda.
Tänk på följande tips för att säkerställa prestanda vid import och export av data från miljöer.
Importera/exportera data till/från kundengagemangsappar
- Se till att index har definierats för integrationsnycklar.