Autentisering i skrivbordsappar
När du försöker ansluta till en datakälla med hjälp av en ny anslutningsapp för första gången kan du bli ombedd att välja den autentiseringsmetod som ska användas vid åtkomst till data. När du har valt autentiseringsmetoden uppmanas du inte att välja en autentiseringsmetod för anslutningsappen med hjälp av de angivna anslutningsparametrarna igen. Men om du behöver ändra autentiseringsmetoden senare kan du göra det.
Välj en autentiseringsmetod
Olika anslutningsappar visar olika autentiseringsmetoder. Till exempel visar OData Feed-anslutningsappen i Power BI Desktop och Excel följande dialogruta för autentiseringsmetod.
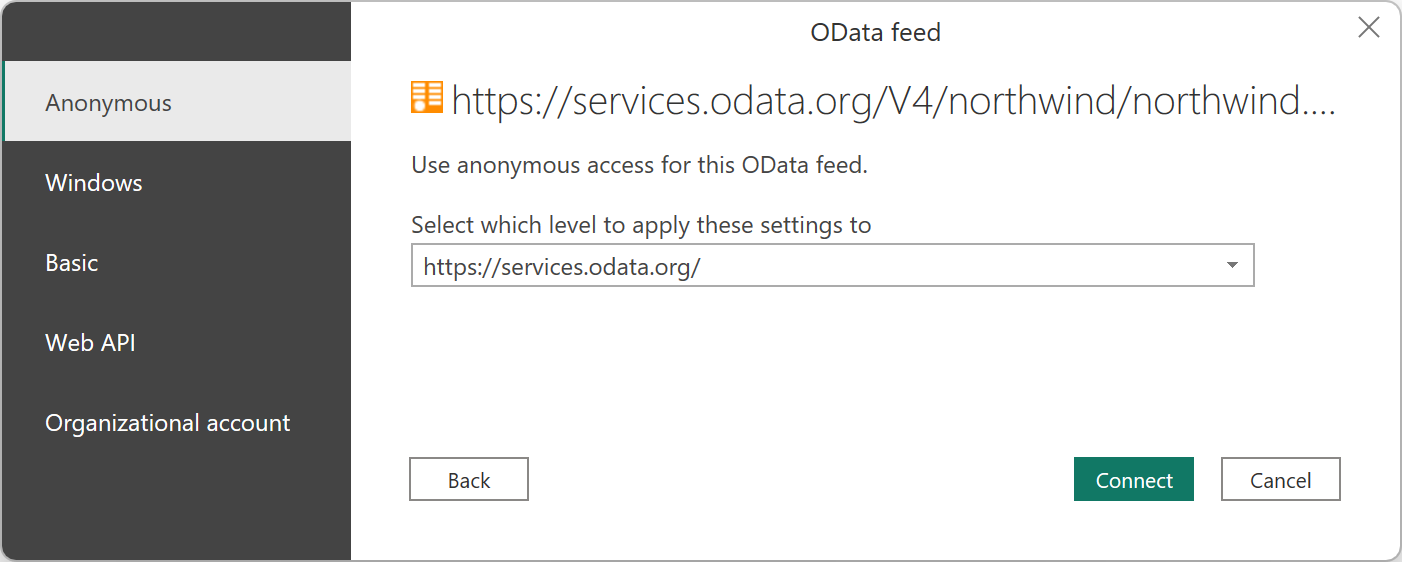
Om du använder en anslutningsapp från en onlineapp, till exempel Power BI-tjänsten eller Power Apps, visar Power Query en dialogruta för autentiseringsmetod för OData Feed-anslutningsappen som liknar följande bild.
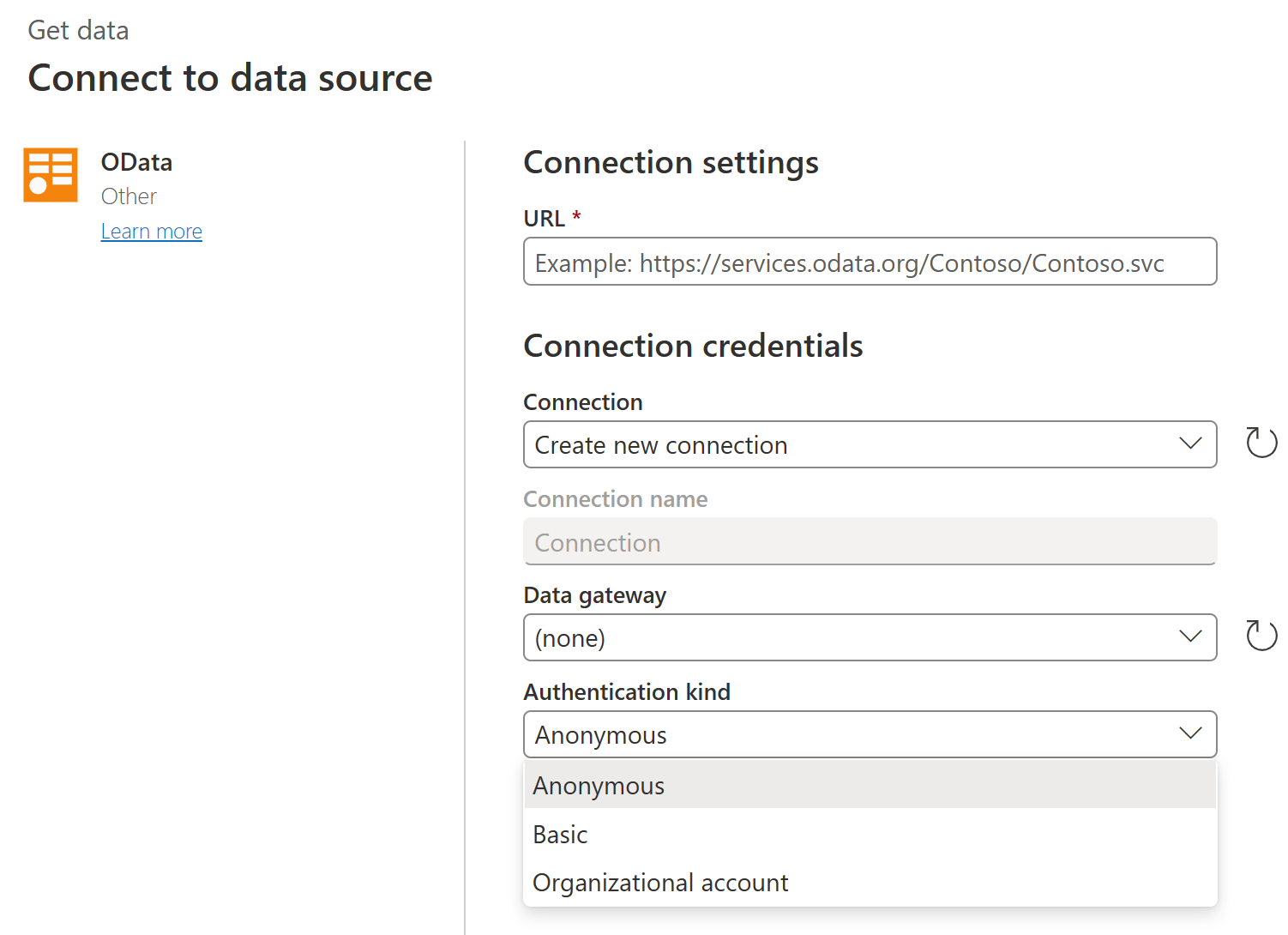
Som du ser visas ett annat urval av autentiseringsmetoder från en onlineapp. Även i onlineappen kan vissa anslutningsappar be dig att ange namnet på en lokal datagateway för att kunna ansluta till dina data. Mer information om autentisering i Power Query Online finns i Anslutningar och autentisering i Power Query Online.
Ange nivån för autentiseringsmetoden
I anslutningsappar som kräver att du anger en URL uppmanas du att välja den nivå som autentiseringsmetoden tillämpas på. Om du till exempel väljer webbanslutningsappen med en URL för https://contoso.com/2020data/List_of_countries_and_capitalsär standardinställningen för autentiseringsmetoden https://contoso.com.
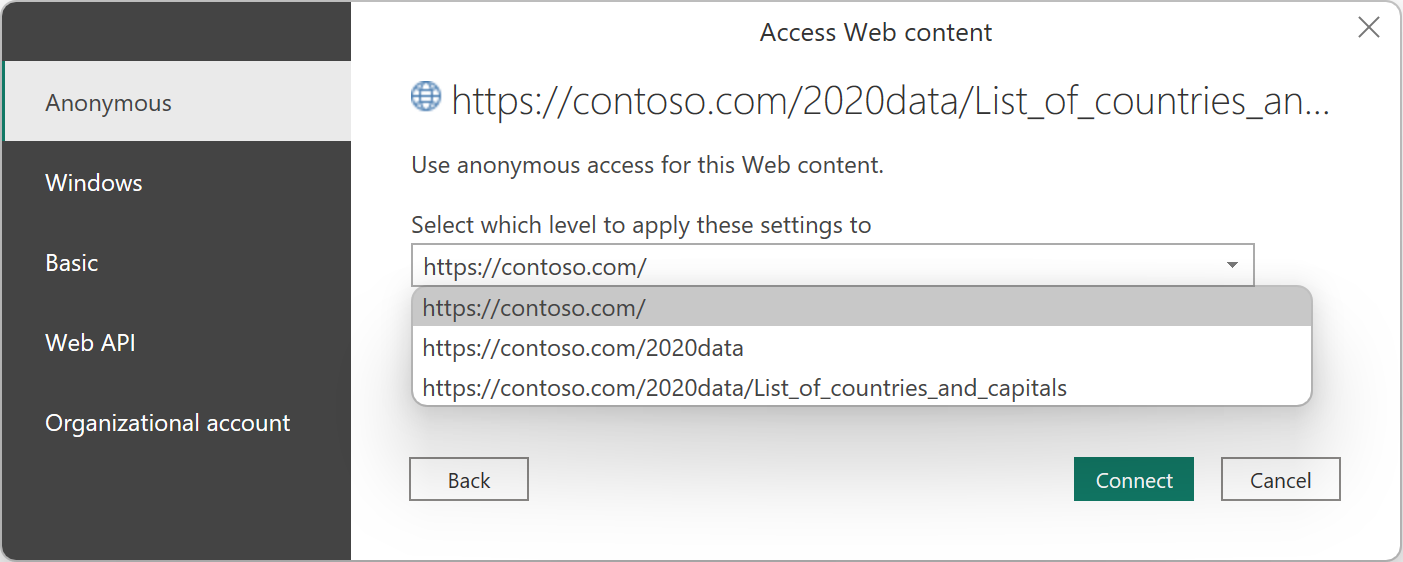
Den nivå som du väljer för den autentiseringsmetod som du valde för den här anslutningsappen avgör vilken del av en URL som har den autentiseringsmetod som tillämpas på den. Om du väljer den översta webbadressen används den autentiseringsmetod som du väljer för den här anslutningsappen för den URL-adressen eller någon underadress i den adressen.
Du kanske dock inte vill ange den översta adressen till en specifik autentiseringsmetod eftersom olika underadresser kan kräva olika autentiseringsmetoder. Ett exempel kan vara om du har åtkomst till två separata mappar på en enda SharePoint-webbplats och vill använda olika Microsoft-konton för att komma åt var och en.
När du har angett autentiseringsmetoden för en anslutningsapps specifika adress behöver du inte välja autentiseringsmetoden för anslutningsappen med den URL-adressen eller någon underadress igen. Anta till exempel att du väljer den https://contoso.com/ adressen som den nivå som du vill att URL-inställningarna för webbanslutningen ska gälla för. När du använder en webbanslutning för att komma åt en webbsida som börjar med den här adressen behöver du inte välja autentiseringsmetod igen.
Ändra autentiseringsmetoden
Normalt när Power Query känner igen en uppsättning anslutningsinställningar försöker den söka upp i sin respektive lagring av autentiseringsuppgifter för att se om det finns en anslutning som matchar dessa inställningar och i så fall automatiskt väljer den anslutningen. I vissa fall kan du dock behöva ändra den autentiseringsmetod som du använder i en anslutningsapp för att få åtkomst till en specifik datakälla.
Så här redigerar du autentiseringsmetoden i Power BI Desktop eller Excel:
Gör något av följande:
I Power BI Desktop går du till fliken Fil och väljer Alternativ och inställningar>Inställningar för datakälla.
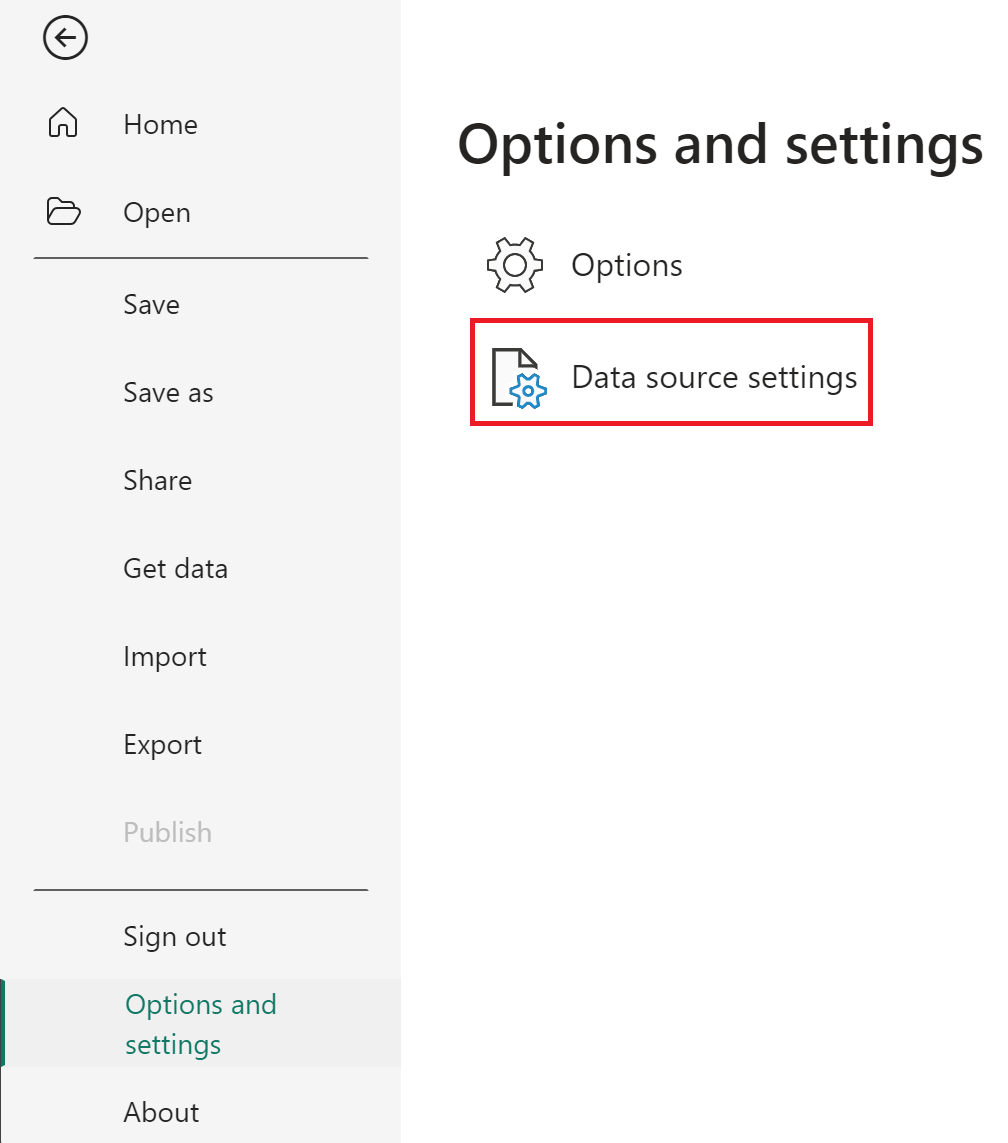
I Excel går du till fliken Data och väljer Hämta Data>Datakällans Inställningar.
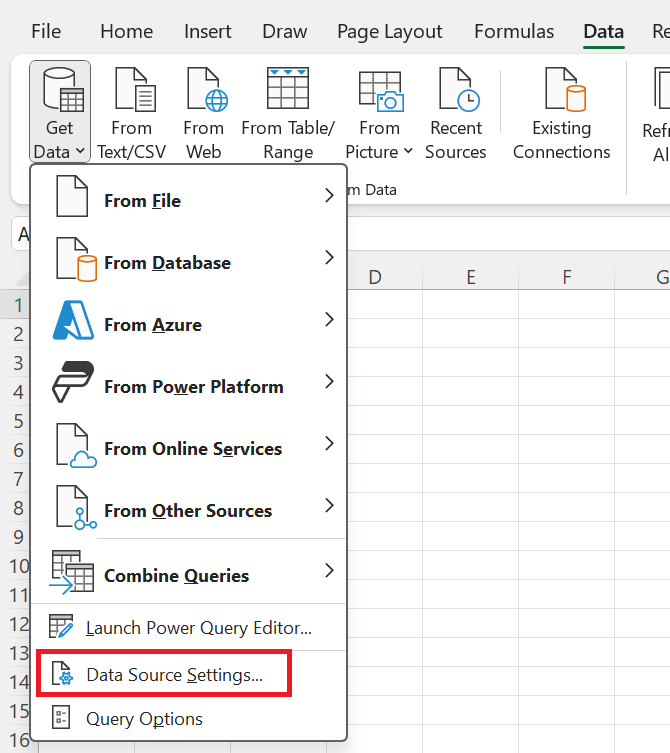
I dialogrutan Inställningar för datakälla väljer du Globala behörigheter, väljer den datakälla där du vill ändra behörighetsinställningen och väljer sedan Redigera behörigheter.
I dialogrutan Redigera behörigheter går du till Autentiseringsuppgifteroch väljer Redigera.
Ändra autentiseringsuppgifterna till den typ som krävs av datakällan, välj Sparaoch välj sedan OK.
Du kan också ta bort autentiseringsuppgifterna för en viss datakälla i steg 3 genom att välja Rensa behörigheter för en vald datakälla, eller genom att välja Rensa alla behörigheter för alla angivna datakällor.
Ansluta med Microsoft Entra ID med webb- och OData-anslutningar
När du ansluter till datakällor och tjänster som kräver autentisering via OAuth- eller Microsoft Entra-ID-baserad autentisering, i vissa fall där tjänsten är korrekt konfigurerad, kan du använda den inbyggda Web eller OData- anslutningsappar för att autentisera och ansluta till data utan att kräva en tjänstspecifik eller anpassad anslutningsapp.
I det här avsnittet beskrivs anslutningssymptom när tjänsten inte är korrekt konfigurerad. Den innehåller också information om hur Power Query interagerar med tjänsten när den är korrekt konfigurerad.
Symtom när tjänsten inte är korrekt konfigurerad
Du kan stöta på felet Det gick inte att ansluta eftersom den här typen av autentiseringsuppgifter inte stöds för den här resursen. Välj en annan typ av autentiseringsuppgifter. Det här felet innebär att tjänsten inte stöder autentiseringstypen.
Ett exempel där det här felet kan inträffa finns i Northwind OData-tjänsten.
Ange Northwind-slutpunkten i "Hämta data"-upplevelsen med hjälp av OData-anslutningsappen.
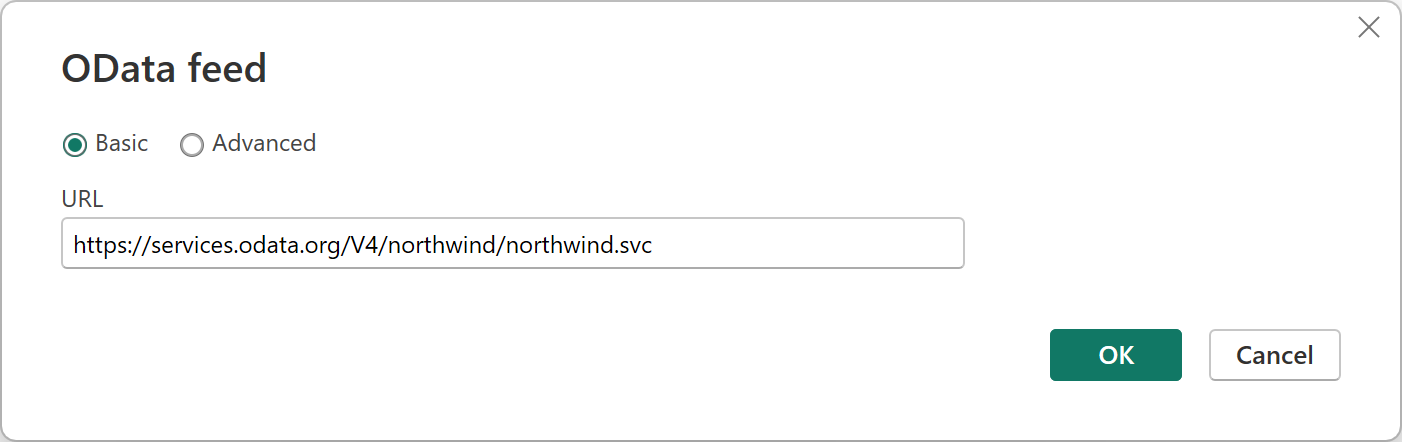
Välj OK för att ange autentiseringsfunktionen. Eftersom Northwind inte är en autentiserad tjänst använder du normalt bara Anonym. Om du vill visa brist på support för Microsoft Entra-ID väljer du Organisationskontooch väljer sedan Logga in.
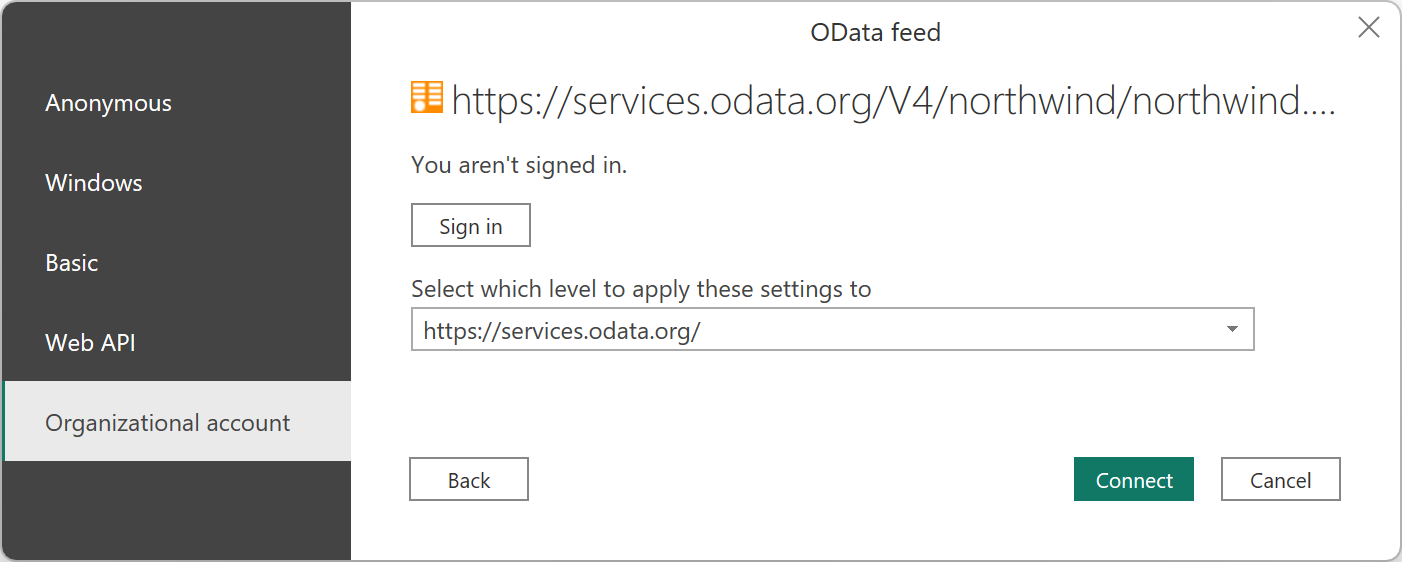
Du får ett fel som anger att OAuth- eller Microsoft Entra-ID-autentisering inte stöds i tjänsten.
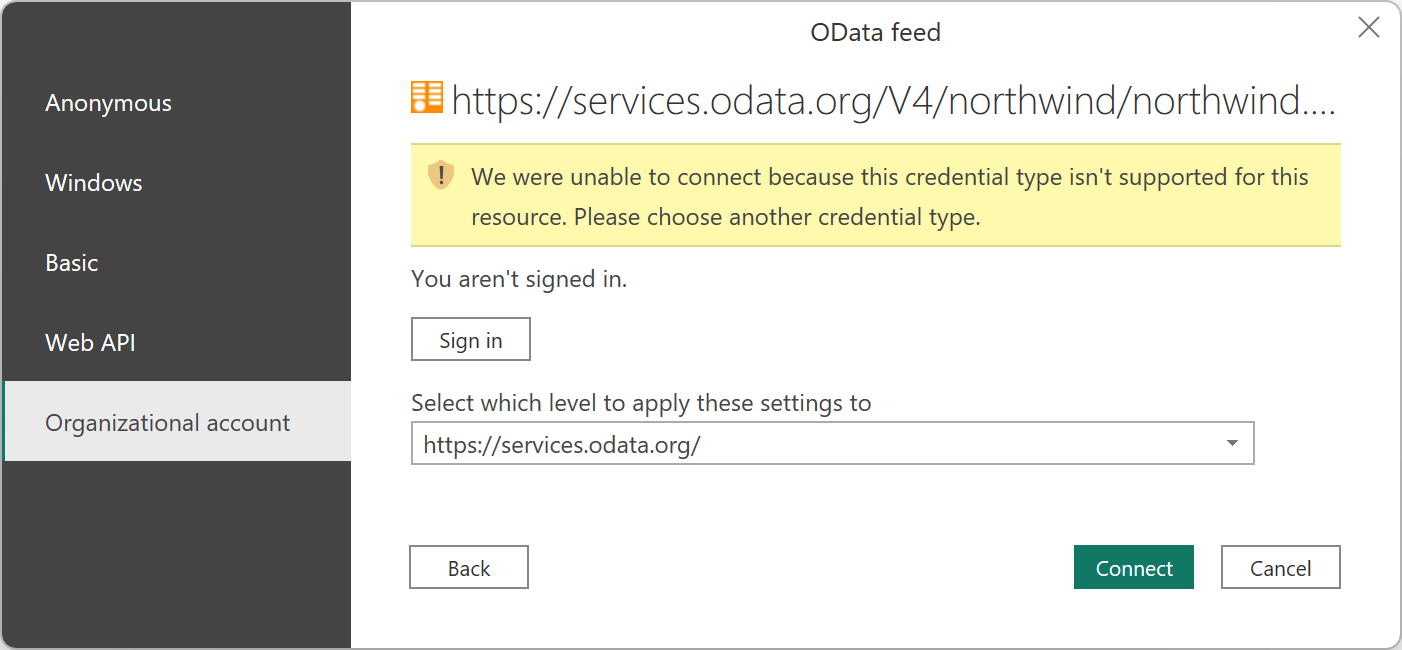
Arbetsflöde som stöds
Ett exempel på en tjänst som stöds som fungerar korrekt med OAuth är CRM, till exempel https://contoso.crm.dynamics.com/api/data/v8.2.
Ange URL:en i "Hämta data"-upplevelsen med hjälp av OData-anslutningsappen.
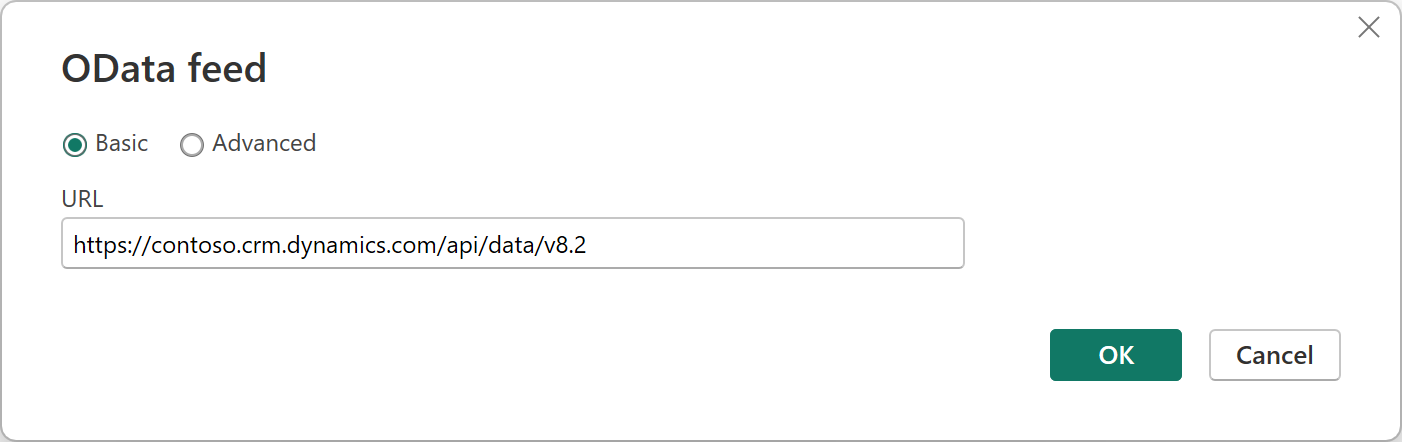
Välj organisationskontooch välj sedan Inloggning för att fortsätta ansluta med OAuth.
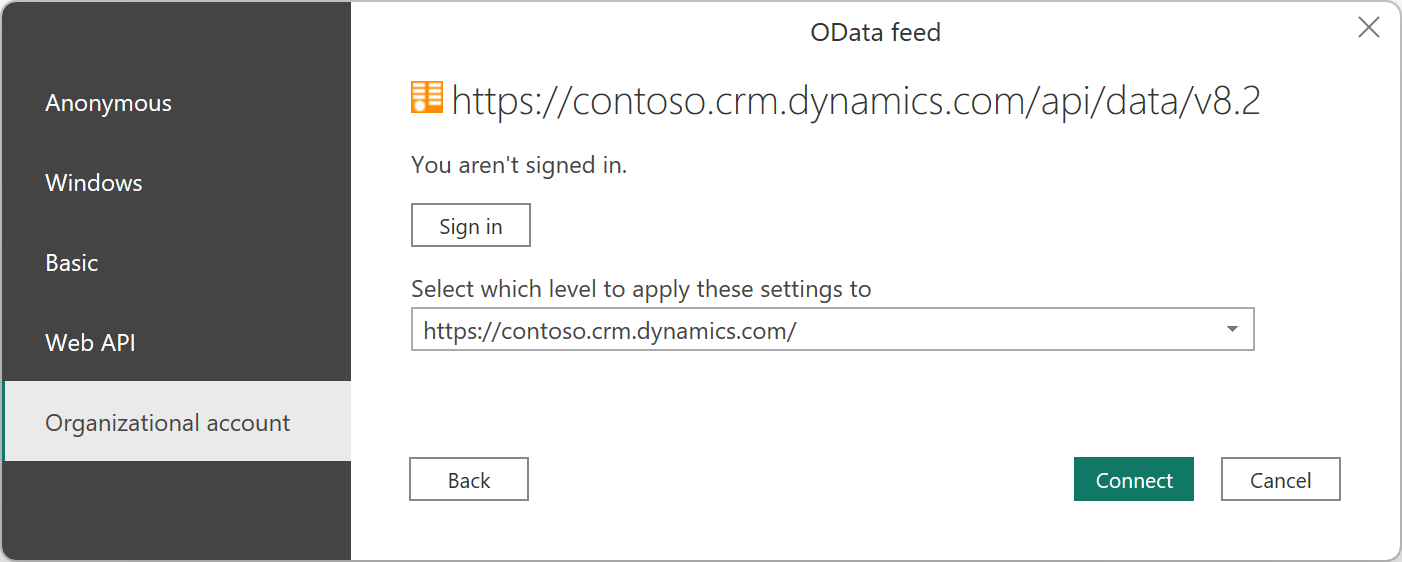
Begäran lyckas och OAuth-flödet fortsätter att tillåta att du autentiserar.
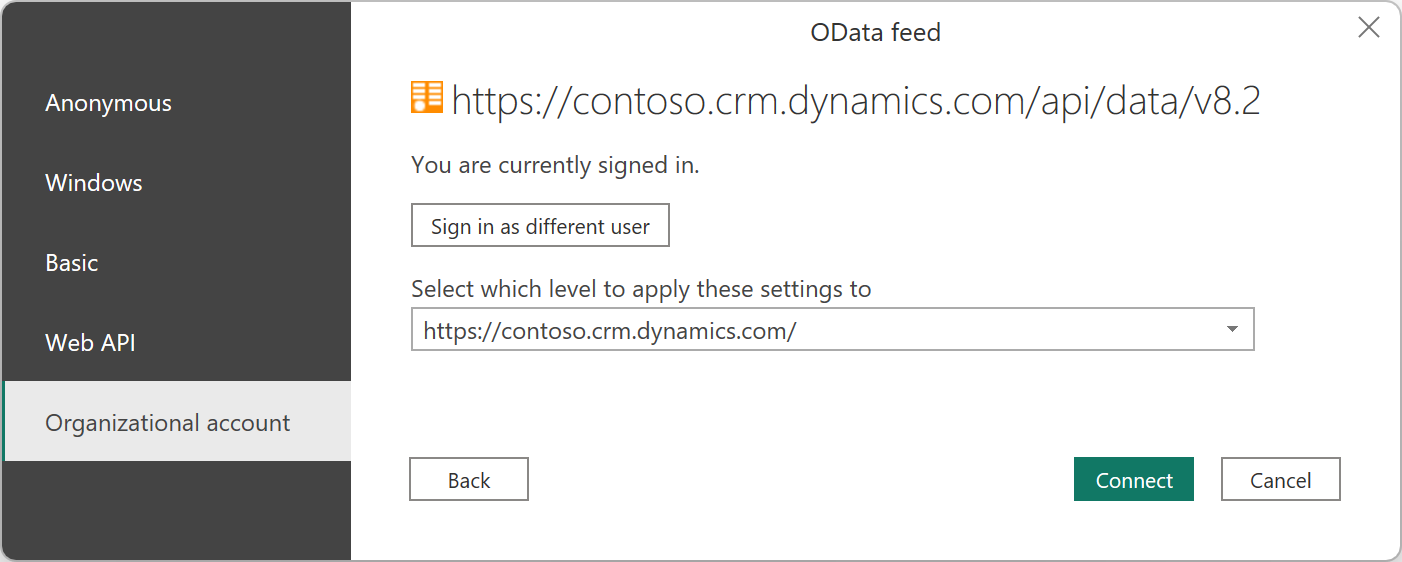
När du väljer Logga in i steg 2 ovan skickar Power Query en begäran till den angivna URL-slutpunkten med en auktoriseringsrubrik med en tom bearertoken.
GET https://contoso.crm.dynamics.com/api/data/v8.2 HTTP/1.1
Authorization: Bearer
User-Agent: Microsoft.Data.Mashup (https://go.microsoft.com/fwlink/?LinkID=304225)
Host: pbi.crm.dynamics.com
Connection: Keep-Alive
Tjänsten förväntas sedan svara med ett 401- svar med ett WWW-Authenticate--huvud som anger att URI:n för Microsoft Entra-ID-auktorisering ska användas. Det här svaret bör innehålla klientorganisationen som du ska logga in på, eller /common/ om resursen inte är knuten till en specifik klientorganisation.
HTTP/1.1 401 Unauthorized
Cache-Control: private
Content-Type: text/html
Server:
WWW-Authenticate: Bearer authorization_uri=https://login.microsoftonline.com/3df2eaf6-33d0-4a10-8ce8-7e596000ebe7/oauth2/authorize
Date: Wed, 15 Aug 2018 15:02:04 GMT
Content-Length: 49
Power Query kan sedan initiera OAuth-flödet mot authorization_uri. Power Query begär ett Microsoft Entra-ID-resurs- eller målgruppsvärde som är lika med domänen för den URL som begärs. Det här värdet är det värde som du använder för ditt Azure Application ID URL-värde i din API/tjänstregistrering. Om du till exempel använder https://api.myservice.com/path/to/data/apiförväntar sig Power Query att ditt program-ID-URL-värde är lika med https://api.myservice.com.
Om du behöver mer kontroll över OAuth-flödet (till exempel om tjänsten måste svara med en 302 i stället för en 401), eller om programmets program-ID-URL eller Microsoft Entra-ID-resursvärde inte matchar URL:en för din tjänst, måste du använda en anpassad anslutningsapp. Mer information om hur du använder vårt inbyggda Microsoft Entra-ID-flöde finns i Microsoft Entra ID-autentisering.
Microsoft Entra ID-klient-ID:er
Följande Microsoft Entra ID-klient-ID används av Power Query. Du kan behöva tillåta att dessa klient-ID:n uttryckligen får åtkomst till din tjänst och ditt API, beroende på dina övergripande Microsoft Entra-ID-inställningar. Gå till steg 6 i Lägg till ett omfång för mer information.
| Klient-ID | Titel | Beskrivning |
|---|---|---|
| a672d62c-fc7b-4e81-a576-e60dc46e951d | Power Query för Excel | Offentlig klient som används i Power BI Desktop och gatewayen. |
| b52893c8-bc2e-47fc-918b-77022b299bbc | Power BI-datauppdatering | Konfidentiell klient som används i Power BI-tjänsten. |
| 7ab7862c-4c57-491e-8a45-d52a7e023983 | Power Apps och Power Automate | Konfidentiell klient som används i Power Apps och Power Automate. |
