Snowflake
Sammanfattning
| Objekt | beskrivning |
|---|---|
| Versionstillstånd | Allmän tillgänglighet |
| Produkter | Power BI (semantiska modeller) Power BI (dataflöden) Infrastrukturresurser (Dataflöde Gen2) Power Apps (dataflöden) |
| Autentiseringstyper som stöds | Snowflake (användarnamn/lösenord), Microsoft-konto (Microsoft Entra-ID) |
| Dokumentation om funktionsreferens | — |
Kommentar
Vissa funktioner kan finnas i en produkt, men inte andra på grund av distributionsscheman och värdspecifika funktioner.
Kommentar
I januari 2025-versionen för Power BI Desktop introducerade vi en ny implementering för Snowflake-anslutningsappen, som för närvarande är tillgänglig som förhandsversion. Läs mer om den här funktionen.
Funktioner som stöds
- Importera
- DirectQuery (Power BI-semantiska modeller)
- Avancerade alternativ
- Ange ett textvärde som ska användas som rollnamn
- Relationskolumner
- Tidsgräns för anslutning i sekunder
- Tidsgräns för kommando i sekunder
- Databas
- Intern SQL-instruktion
Ansluta till Snowflake-informationslagret från Power Query Desktop
Utför följande steg för att ansluta till ett Snowflake-informationslager :
Välj Hämta data från menyfliksområdet Start i Power BI Desktop, välj Databas från kategorierna till vänster, välj Snowflake och välj sedan Anslut.
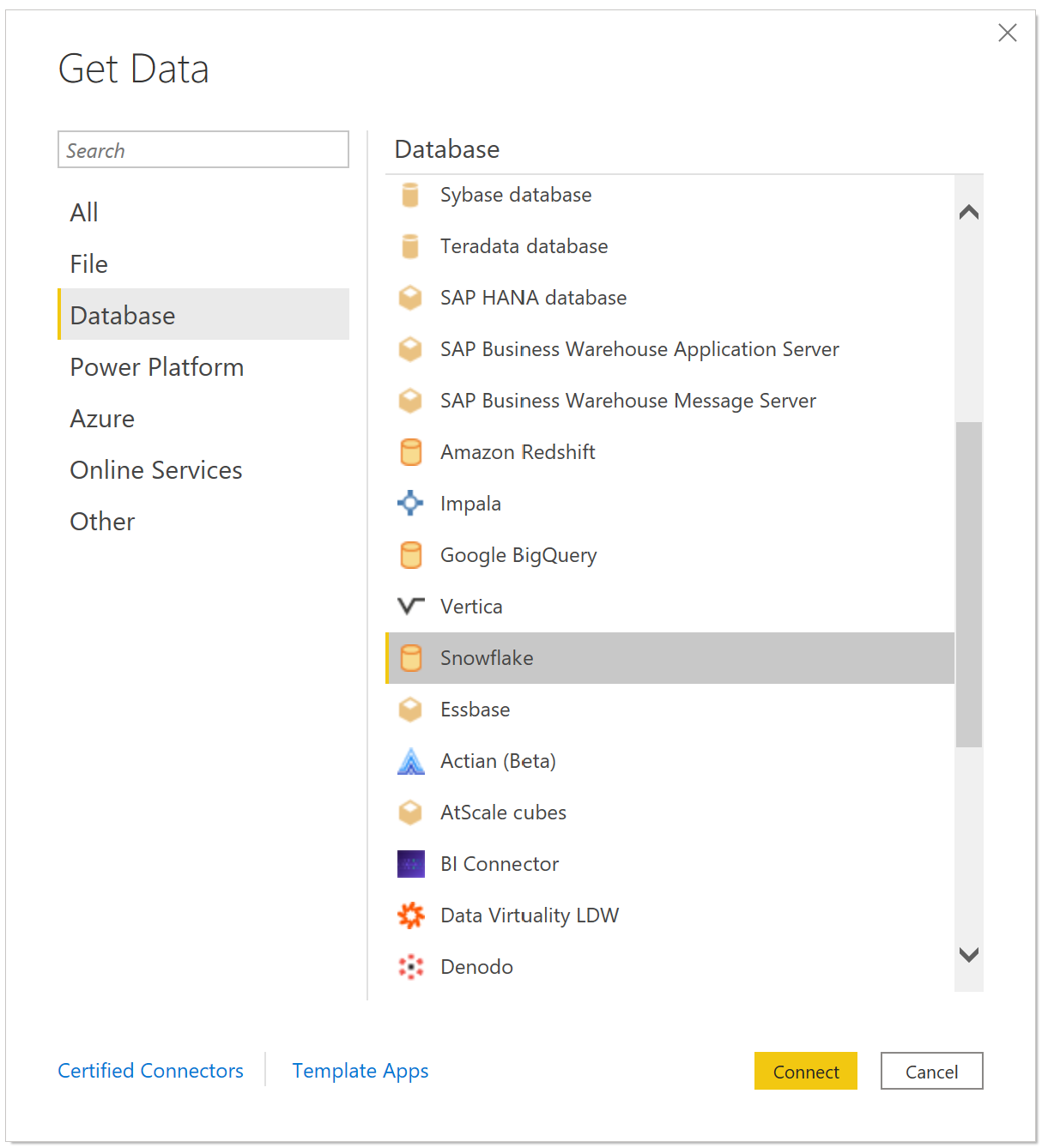
I fönstret Snowflake som visas anger du namnet på din Snowflake-server i Server och namnet på ditt Snowflake-informationslager i Warehouse.
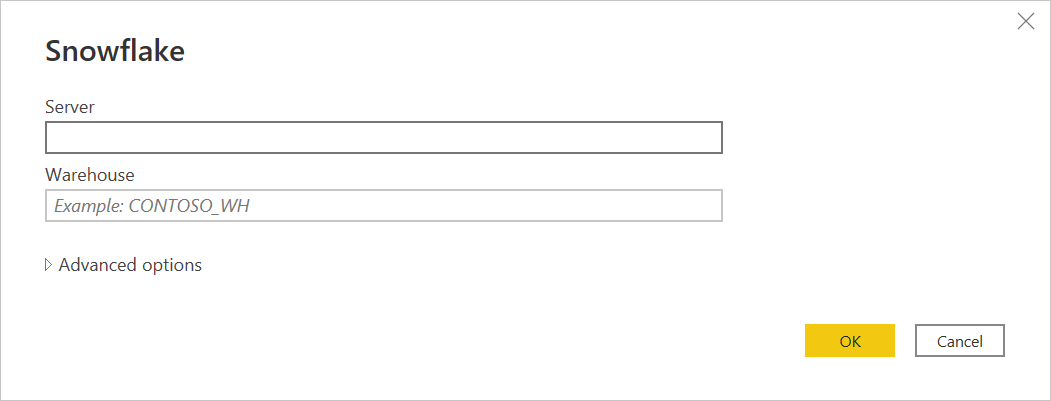
Du kan också ange värden i alla avancerade alternativ som du vill använda för att ändra anslutningsfrågan, till exempel ett textvärde som ska användas som ett rollnamn eller en tidsgräns för kommandot. Mer information: Anslut med avancerade alternativ
Välj OK.
Om du vill logga in på ditt Snowflake-informationslager anger du ditt användarnamn och lösenord och väljer sedan Anslut.
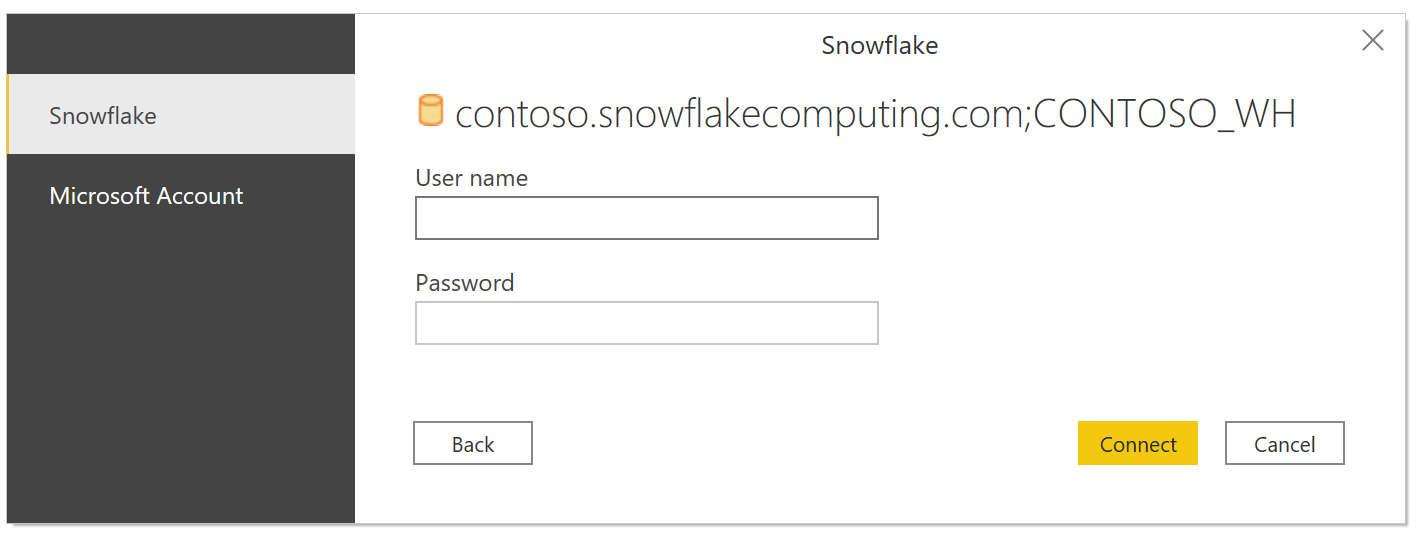
Kommentar
När du har angett ditt användarnamn och lösenord för en viss Snowflake-server använder Power BI Desktop samma autentiseringsuppgifter i efterföljande anslutningsförsök. Du kan ändra dessa autentiseringsuppgifter genom att gå till Filalternativ > och inställningar > Inställningar för datakälla. Mer information: Ändra autentiseringsmetoden
Om du vill använda Microsoft-kontoalternativet måste Snowflake Microsoft Entra ID-integrering konfigureras på Snowflake-sidan. Mer information: Power BI SSO till Snowflake – Komma igång
I Navigatör väljer du ett eller flera element att importera och använda i Power BI Desktop. Välj sedan Antingen Läs in för att läsa in tabellen i Power BI Desktop eller Transformera data för att öppna Power Query-redigeraren där du kan filtrera och förfina den uppsättning data som du vill använda och sedan läsa in den förfinade datauppsättningen till Power BI Desktop.
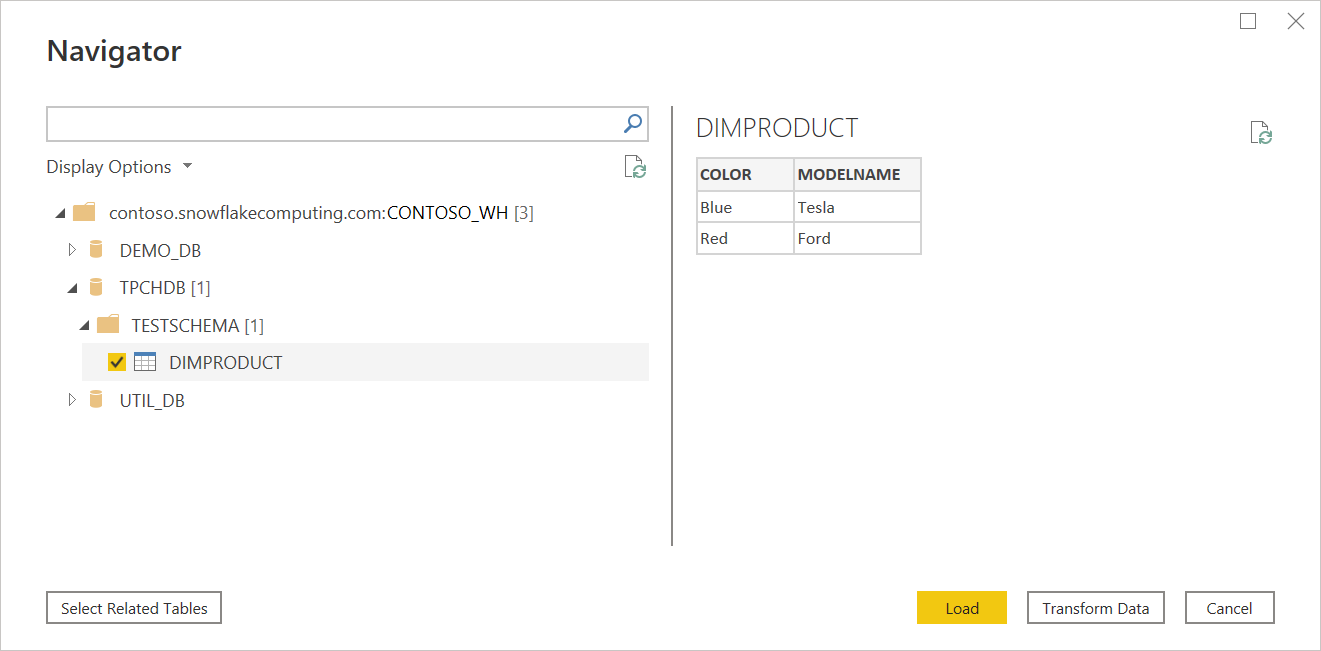
Välj Importera för att importera data direkt till Power BI eller välj DirectQuery och välj sedan OK. Mer information: Använda DirectQuery i Power BI Desktop
Kommentar
Enkel inloggning med Microsoft Entra ID (SSO) stöder endast DirectQuery.
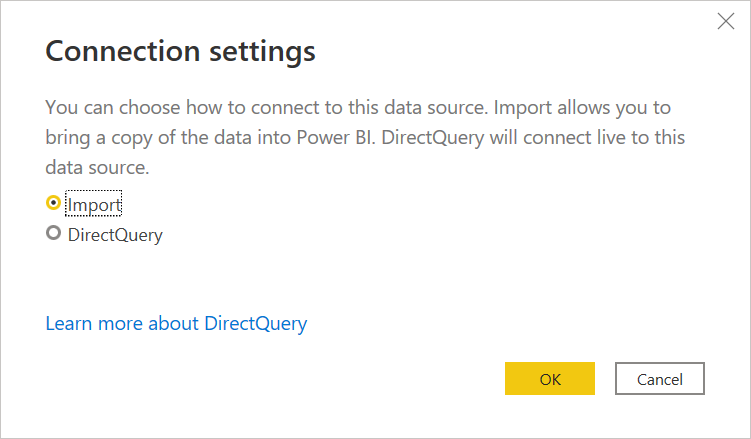
Ansluta till en Snowflake-databas från Power Query Online
Utför följande steg för att upprätta anslutningen:
Välj alternativet Snowflake i valet av anslutningsapp.
I dialogrutan Snowflake som visas anger du namnet på servern och lagret.
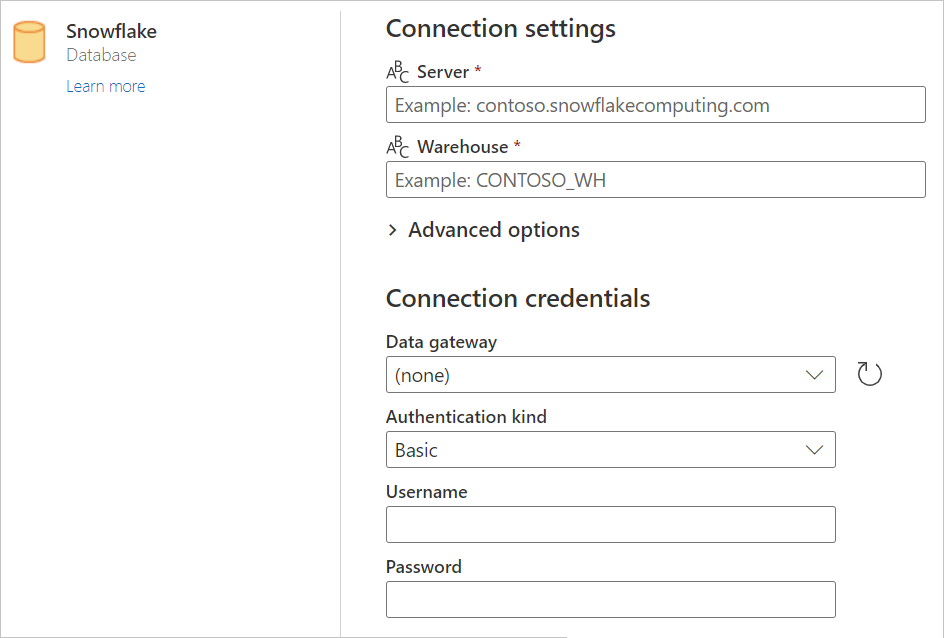
Ange alla värden i de avancerade alternativ som du vill använda. Om det finns några avancerade alternativ som inte visas i användargränssnittet kan du redigera dem i Avancerad redigerare i Power Query senare.
Ange dina autentiseringsuppgifter för anslutningen, inklusive att välja eller skapa en ny anslutning, vilken gateway du vill använda och ett användarnamn och lösenord.
Välj Nästa för att ansluta till databasen.
I Navigatör väljer du de data du behöver och väljer sedan Transformera data för att transformera data i Power Query-redigeraren.
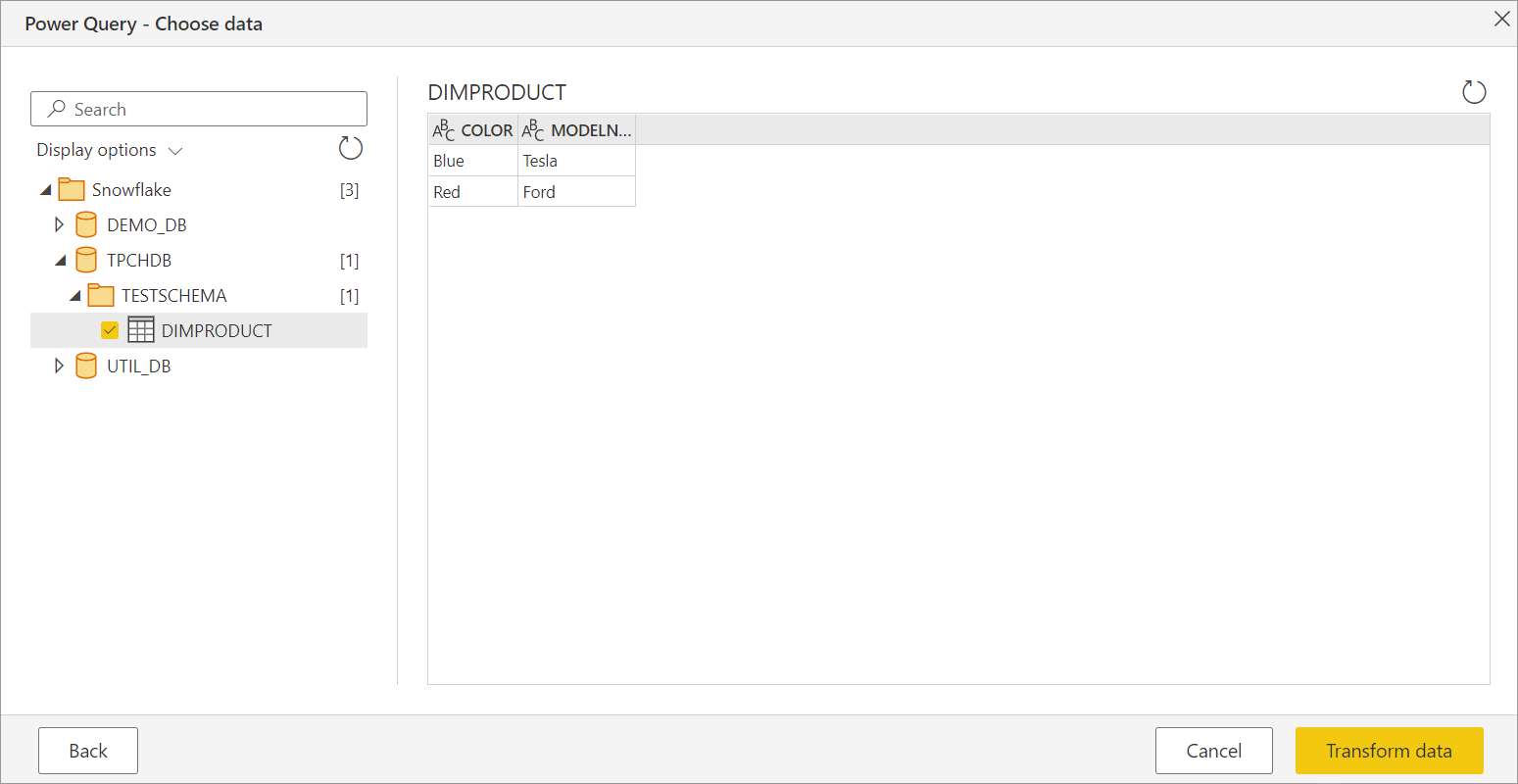
Ansluta med avancerade alternativ
Power Query innehåller en uppsättning avancerade alternativ som du kan lägga till i din fråga om det behövs.
I följande tabell visas alla avancerade alternativ som du kan ange i Power Query.
| Avancerat alternativ | beskrivning |
|---|---|
| Rollnamn | Anger den roll som rapporten använder via drivrutinen. Den här rollen måste vara tillgänglig för användaren, annars anges ingen roll. |
| Inkludera relationskolumner | Om markerat innehåller kolumner som kan ha relationer till andra tabeller. Om den här rutan är avmarkerad ser du inte dessa kolumner. |
| Tidsgräns för anslutning i sekunder | Anger hur lång tid det tar att vänta på ett svar när du interagerar med Snowflake-tjänsten innan du returnerar ett fel. Standardvärdet är 0 (ingen tidsgräns). |
| Tidsgräns för kommando i sekunder | Anger hur lång tid det tar att vänta tills en fråga har slutförts innan ett fel returneras. Standardvärdet är 0 (ingen tidsgräns). |
| Databas | Anger en specifik databas i lagret. Det här alternativet är bara tillgängligt i Power Query Desktop. |
| SQL-instruktion | Mer information finns i Importera data från en databas med hjälp av intern databasfråga. Det här alternativet är bara tillgängligt i Power Query Desktop. |
När du har valt de avancerade alternativ du behöver väljer du OK i Power Query Desktop eller Nästa i Power Query Online för att ansluta till din Snowflake-databas.
Ny implementering av Snowflake-koppling (förhandsvisning)
I januari 2025-versionen för Power BI Desktop introducerade vi en ny implementering för Snowflake-anslutningsappen för att förbättra integreringen med Snowflake, som för närvarande finns i förhandsversionen. Vi rekommenderar att du provar och ge oss feedback.
Kommentar
Den här funktionen stöds i 64-bitarsversionen av Power BI Desktop och fungerar inte i 32-bitarsversionen.
Om du vill komma åt den här funktionen går du till Alternativ och inställningar (under fliken Fil), välj >Alternativ>Förhandsversionsfunktioner, och markera sedan kryssrutan för att aktivera alternativet Använd ny implementation av Snowflake-anslutning. När alternativet är påslaget använder alla nya anslutningar automatiskt den nya anslutningens implementering.

Dina befintliga anslutningar förblir oförändrade. Du kan också prova funktionen genom att lägga till flaggan Implementation="2.0" i Snowflake.Databases i dina frågor på följande sätt. Den här egenskapen skiljer den version av anslutningen som du använder.
Source = Snowflake.Databases("contoso.snowflakecomputing.com", "CONTOSO_WH", [Implementation="2.0"])
Kommentar
Om du använder den lokala datagatewayen för att uppdatera din semantiska modell kontrollerar du att du har versionen från januari 2025 eller senare för att använda den här funktionen.
För att få hjälp med att diagnostisera eventuella problem kan du hitta Implementation och DriverType-informationen i dina Mashup-loggar. Som exempel:
{"Start":"2024-11-02T00:14:02.7968686Z","Action":"Engine/Module/Snowflake/IO/Snowflake/Implementation","ResourceKind":"Snowflake","ResourcePath":"powerbi.snowflakecomputing.com ;DEMO_WH","HostProcessId":"29200","Implementation":"2.0","DriverType":"ADBC","ProductVersion":"2.139.0.0 (Main)+eda56ecd858054173a4d11db9c63a6da5cf92a99","ActivityId":"106f16b6-cfbb-4853-9f20-ed45486486d2","Process":"Microsoft.Mashup.Container.NetFX45","Pid":38560,"Tid":1,"Duration":"00:00:00.0000291"}
Felsökning
Fel: SQL-kompileringsfel: Objektet finns inte eller så går det inte att utföra åtgärden
Felet uppstår när systemet inte kan hitta det angivna objektet. Det här felet beror ofta på att användaren har angett ett ogiltigt databasnamn som standarddatabas.
Kontrollera att ett giltigt standarddatabasnamn används för egenskapen DEFAULT_NAMESPACE: DESC USERusername
Så här uppdaterar du standarddatabasnamnet: alter userusername set DEFAULT_NAMESPACE=<database name>.<schema name>. Mer information finns i Snowflake-dokumentationen – https://docs.snowflake.com/en/sql-reference/sql/alter-user
Begränsningar och kända problem
Bindestreck i databasnamn
Om ett databasnamn har ett bindestreck i sig kan du stöta på ett ODBC: ERROR[42000] SQL compilation error. Det här problemet åtgärdas i september 2024-versionen.
Utsnittsvisualisering för boolesk datatyp
Utsnittsvisualiseringen för den booleska datatypen fungerar inte som förväntat i juni 2024-versionen. Den här icke-funktionaliteten är ett känt problem. Som en tillfällig lösning kan användare konvertera den booleska datatypen i sina rapporter till text genom att navigera till: Överföring –> Datatyp –> Text. En fix tillhandahålls i en release i oktober 2024.