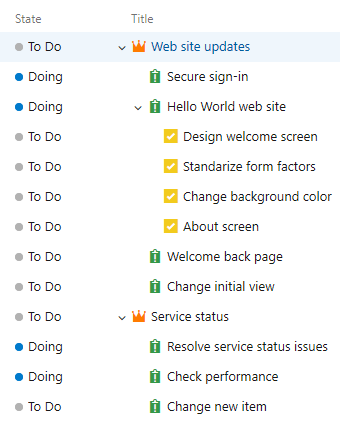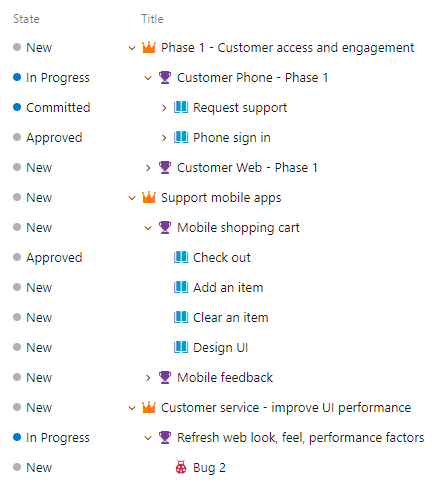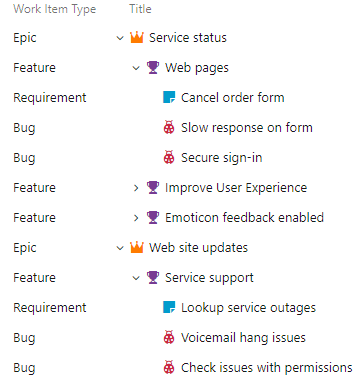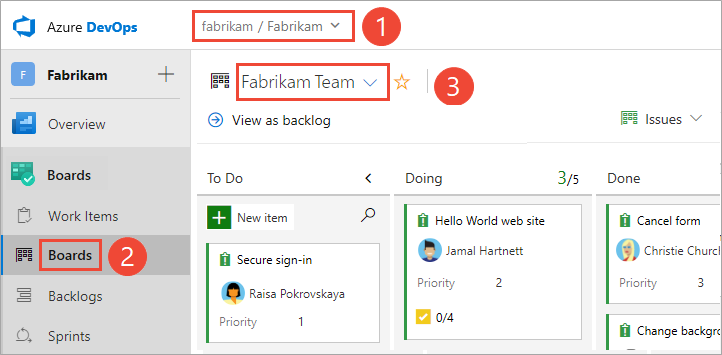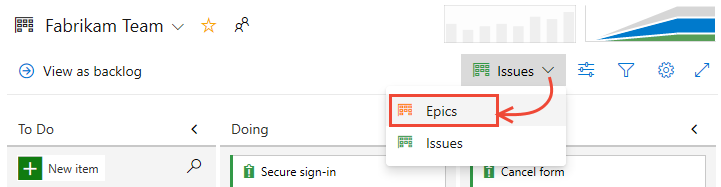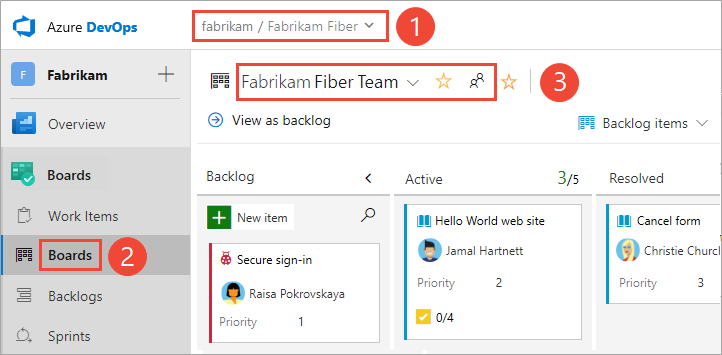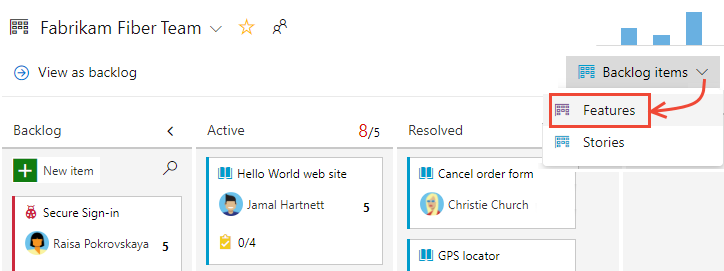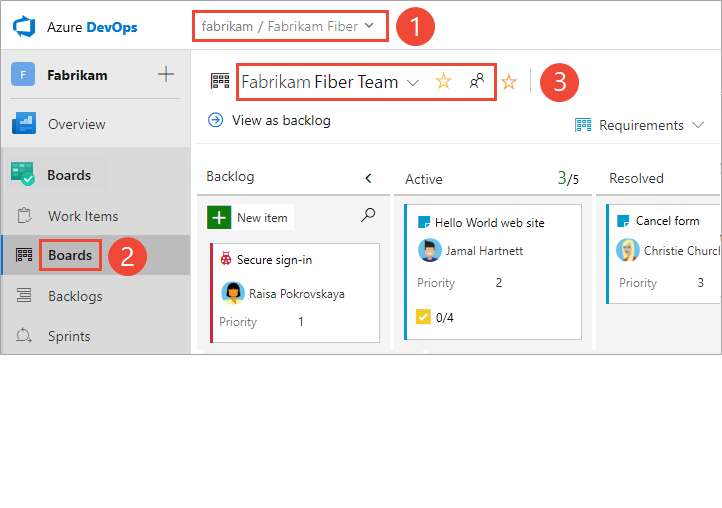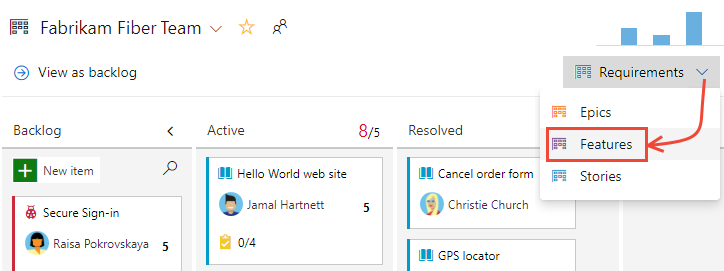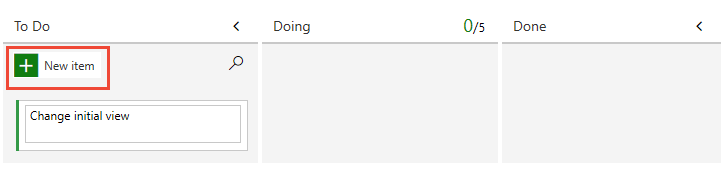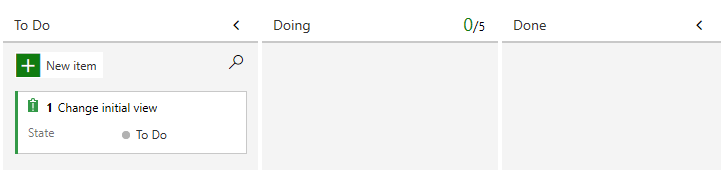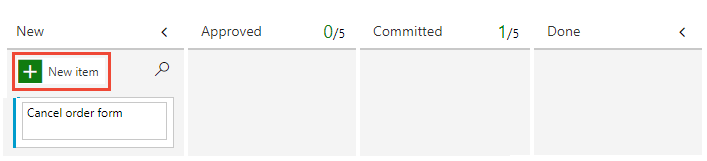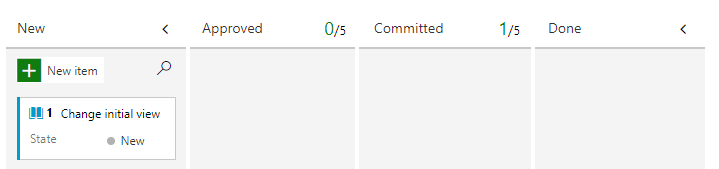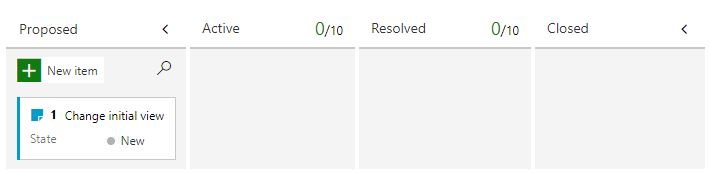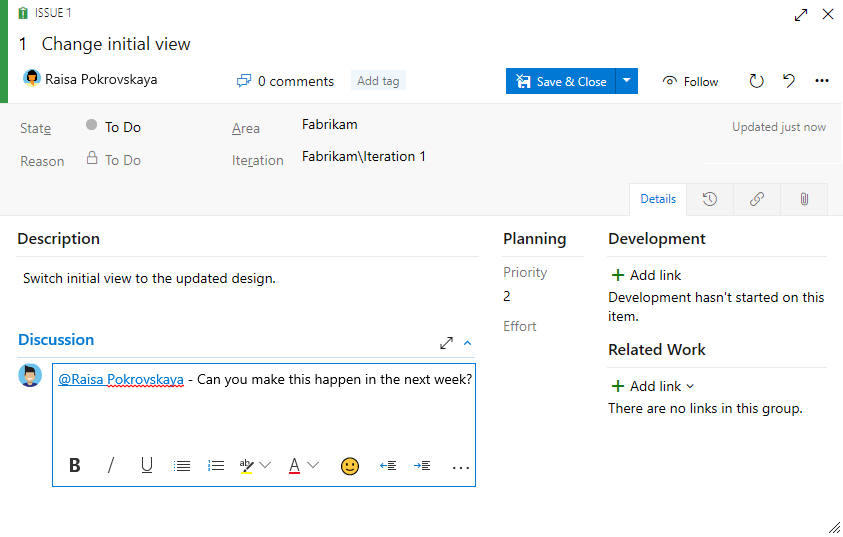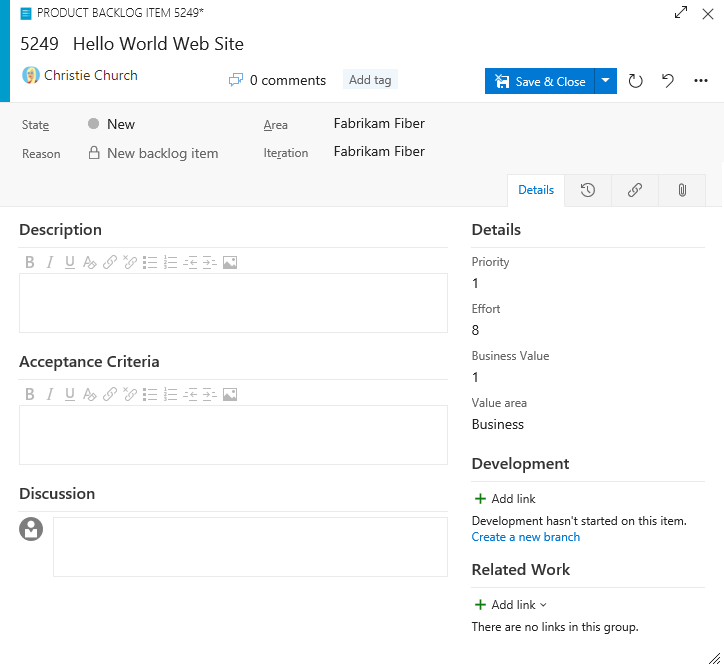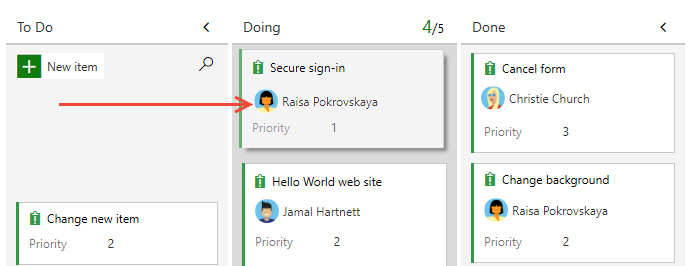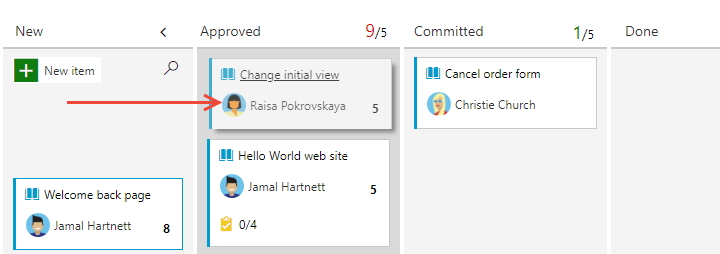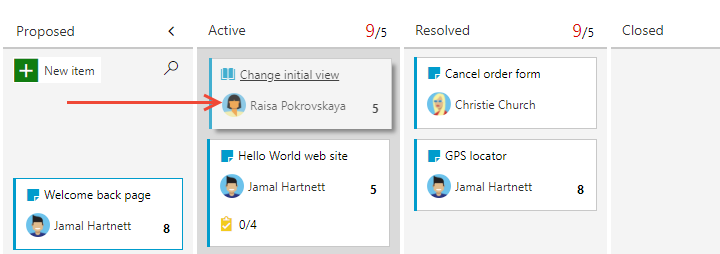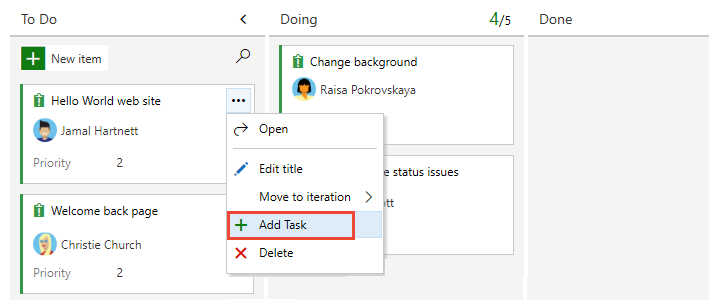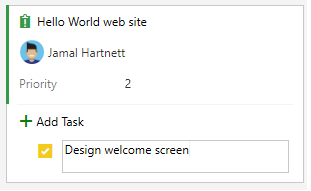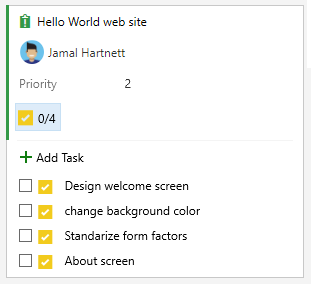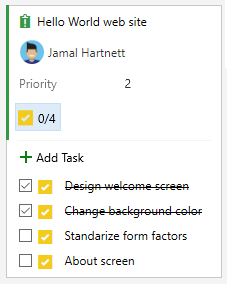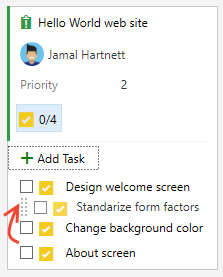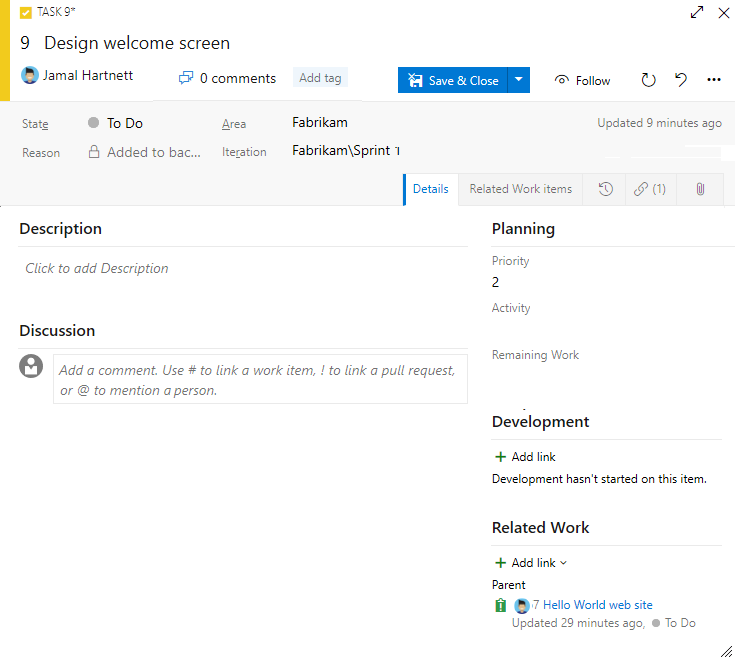Plan and track work in Azure Boards
TFS 2017 | TFS 2015 | TFS 2013
You track your work by creating work items. This article walks you through creating issues and tasks using a Kanban board. You can learn the Basic process or the Agile process for creating these items.
Choose one of the following four system processes—Agile, Basic, Scrum, or Capability Maturity Model Integration (CMMI)—for guidance depending on what process was selected for your project. For an overview of each of these processes, see Choose a process.
Note
The Basic process is available when you add a project to Azure DevOps Services or Azure DevOps Server 2019 Update 1. For earlier on-premises deployments, choose Agile, Scrum, or CMMI process.
The Agile process provides several work item types—for example, user stories, tasks, bugs, features, and epics among others—to plan and track work. We recommend you start by adding user stories. If you need to group them into a hierarchy, you can define features. To track other details of work, you can add tasks to a user story.
| Work item types | Backlog hierarchy |
|---|---|
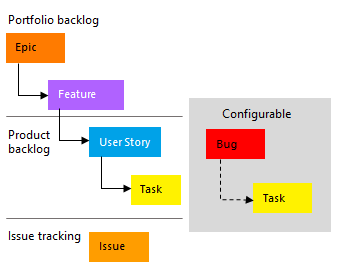 |
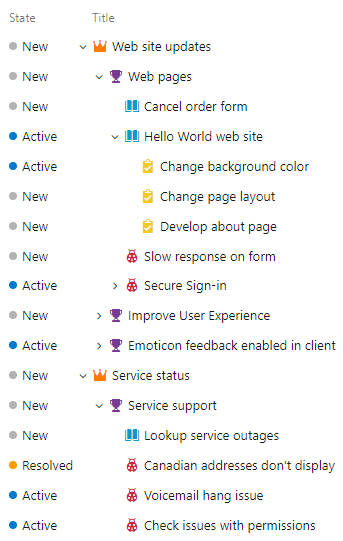 |
Within each work item form, you can describe the work to be done, assign work to project contributors, track status, and collaborate with others through the Discussion section.
Here we show how to add user stories and child tasks from the web portal and add details to those work items.
Prerequisites
- After you connect to a project, you can add work items. If you don't have a project yet, create one in Azure DevOps.
- To add work items to a board, and use all other board features, you must be granted Basic access and have been added as a member of the Contributors or Project Administrators group.
- If you have been granted Stakeholder access for a private project and have been added as a member of the Contributors or Project Administrators group, you can view boards, open and modify work items, and add child tasks to a checklist. However, you can't update the status of a backlog item or reorder or reparent a backlog item using drag-and-drop, nor update a field on a card.
- If you have been granted Stakeholder access for a public project, and have been added as a member of the Contributors or Project Administrators group, you have full access to all Boards features.
For details, see Default permissions and access for Azure Boards
Note
The images shown in this article correspond to the latest version of Azure Boards. While they may differ from those shown in earlier, on-premises versions of Azure DevOps, they are similar in the functions described unless otherwise noted.
Open your Kanban board
A Kanban board is provisioned with the addition of each project and each team. You can only create or add Kanban boards to a project by adding another team. To learn more, see About teams and Agile tools.
The User Stories Kanban board is the best tool for quickly adding user stories and child tasks. To open, choose Boards>Boards.

The Features Kanban board is the best tool for quickly adding features and user stories that are children of those features. To open the Features board from the Stories board, choose Features from the board selector.
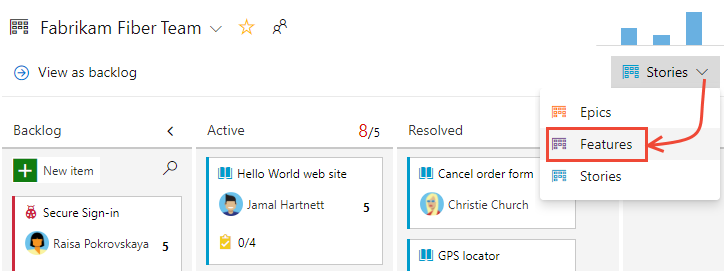
Add work items to your board
Work items you add to your board are automatically assigned the default Area Path and Iteration Path assigned to the team. To learn more, see Configure team settings.
From the Stories board, choose New item and start adding those stories you want to track.

Enter return and the system assigns a work item ID to the user story.

To track the work you want to manage, add as many user stories that you need.
Add details to a board item
Choose the issue or user story title to open it. Change one or more field values, add a description, or make a note in the Discussion section. You can also choose the ![]() Attachments tab and drag-and-drop a file to share the file with others.
Attachments tab and drag-and-drop a file to share the file with others.
Note
The Discussion section is available with TFS 2017.2 and later versions.
For example, here we assign the story to Raisa Pokrovskaya and we add a discussion note, at-mentioning Raisa.

Choose Save & Close when done.
Field descriptions
Field
Usage
Enter a description of 255 characters or less. You can always modify the title later.
Assign the work item to the team member responsible for performing the work. Depending on the context you are working in, the drop-down menu lists only team members or contributors to the project.
Note
You can only assign work to a single user. If you need to assign work to more than one user, add a work item for each user and distinguish the work to be done by title and description. The Assigned To field only accepts user accounts that have been added to a project or team.
When the work item is created, the State defaults to the first state in the workflow. As work progresses, update it to reflect the current status.
Use the default first. Update it when you change state as need. Each State is associated with a default reason.
Choose the area path associated with the product or team, or leave blank until assigned during a planning meeting. To change the dropdown list of areas, see Define area paths and assign to a team.
Choose the sprint or iteration in which the work is to be completed, or leave it blank and assign it later during a planning meeting. To change the drop-down list of iterations, see Define iteration paths and configure team iterations.
Provide enough detail to create shared understanding of scope and support estimation efforts. Focus on the user, what they want to accomplish, and why. Don't describe how to develop the product. Do provide sufficient details so that your team can write tasks and test cases to implement the item.
Provide the criteria to be met before the work item can be closed. Define what "Done" means by describing the criteria for the team to use to verify whether the backlog item or bug fix is fully implemented. Before work begins, describe the criteria for customer acceptance as clearly as possible. Have conversations between the team and customers to determine the acceptance criteria. These criteria help ensure a common understanding within the team to meet customers' expectations. Also, this information provides the basis for acceptance testing.
A subjective rating of the issue or task it relates to the business. You can specify the following values:
- 1: Product cannot ship without the successful resolution of the work item, and it should be addressed as soon as possible.
- 2: Product cannot ship without the successful resolution of the work item, but it does not need to be addressed immediately.
- 3: Resolution of the work item is optional based on resources, time, and risk.
- 4: Resolution of the work item is not required.
A subjective rating of the issue or task it relates to the business. You can specify the following values:
- Architectural: Technical services to implement business features that deliver solution .
- Business: Services that fulfill customers or stakeholder needs that directly deliver customer value to support the business (Default).
Provide a relative estimate of the amount of work required to complete an issue. Most Agile methods recommend that you set estimates for backlog items based on relative size of work. Such methods include powers of 2 (1, 2, 4, 8) and the Fibonacci sequence (1, 2, 3, 5, 8, etc.). Use any numeric unit of measurement your team prefers.
The estimates you set are used to calculate team velocity and forecast sprints.
Update work status
The State field tracks the status of a work item. With the Kanban board, you can quickly update the status of backlog items by dragging and dropping them to a different column. This feature requires that you have Basic access or higher.
As work starts, drag the user story card from the Backlog column to the Active column. Once work is ready for review, move to the Resolved column. After it's reviewed and accepted, move to the Closed column.
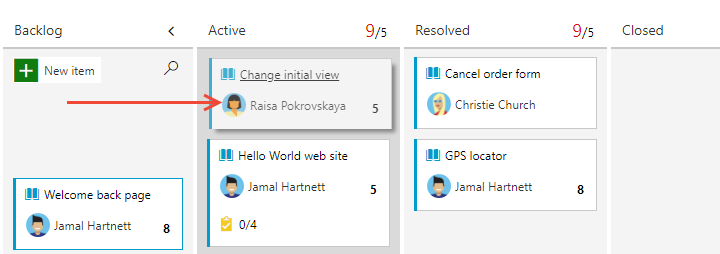
You can add or rename columns as needed, see Customize your board.
Tip
You can add or rename columns as needed, see Customize your board.
Add tasks
Task checklists provide a quick and easy way to track elements of work that are important to support completing a backlog item. Also, you can assign individual tasks to different team members.
Tip
Tasks that you create from the Kanban board are automatically assigned the Area Path and Iteration Path of their parent work item.
Tasks that you create from the Kanban board show up on your sprint taskboard. Also, tasks that you create from the sprint backlog or taskboard show up within tasks checklists on the Kanban board.
To start adding tasks, choose the
 actions icon for the story and select the
actions icon for the story and select the  Add Task option.
Add Task option.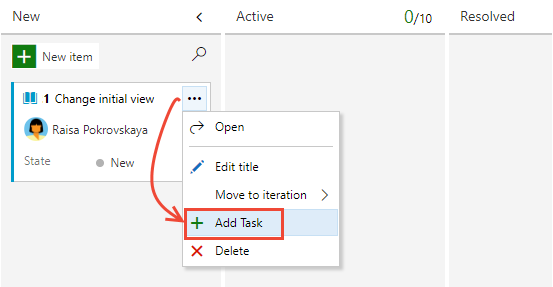
Enter a title for the task and type Enter when done.
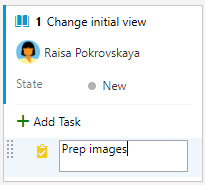
If you have many tasks to add, keep typing your task titles and type Enter.
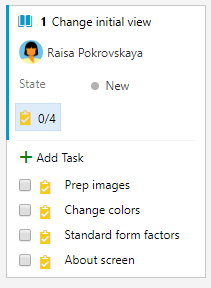
You can mark a task as done, expand or collapse the task checklist, or reorder and reparent tasks.
Mark a task as done Reorder and reparent tasks Expand or collapse the checklist To mark a task as complete, check the task checkbox. The task State changes to Done. 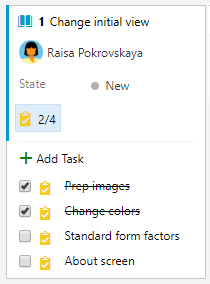
To reorder a task, drag it within the checklist. To reparent a the task, drag it to another issue on the board. 
To expand or collapse a task checklist, simply choose the task annotation. 
Add details to a task
If you have details you want to add about a task, choose the title, to open it. Change one or more field values, add a description, or make a note in the Discussion section. Choose Save & Close when done.
Here we assign the task to Christie Church.

Field descriptions
In addition to the fields you can define for a backlog item—user story, issue, product backlog item, or requirement—you can specify the following fields for a task to support capacity and time tracking.
Note
There are no inherent time units associated with this field even though the taskboard always shows "h" for hours in relationship to Remaining Work. You can specify work in any unit of measurement your team chooses.
Field
Usage
The type of activity that's required to do a task.To learn more about how this field is used, see Capacity planning. Allowed values are:
- Deployment
- Design
- Development
- Documentation
- Requirements
- Testing
Discipline (CMMI process)
The type of activity that's required to do a task.To learn more about how this field is used, see Capacity planning. Allowed values are:
- Analysis
- Development
- Test
- User Education
- User Experience
The amount of estimated work required to complete a task. Typically, this field doesn't change after it is assigned.
The amount of work that remains to finish a task. You can specify work in hours or in days. As work progresses, update this field. It's used to calculate capacity charts and the sprint burndown chart.
If you divide a task into subtasks, specify Remaining Work for the subtasks only.
The amount of work spent implementing a task. Enter a value for this field when you complete the task.
Task Type (CMMI only)
Select the kind of task to implement from the allowed values:
- Corrective Action
- Mitigation Action
- Planned
Capture comments in the Discussion section
Use the Discussion section to add and review comments made about the work being performed.
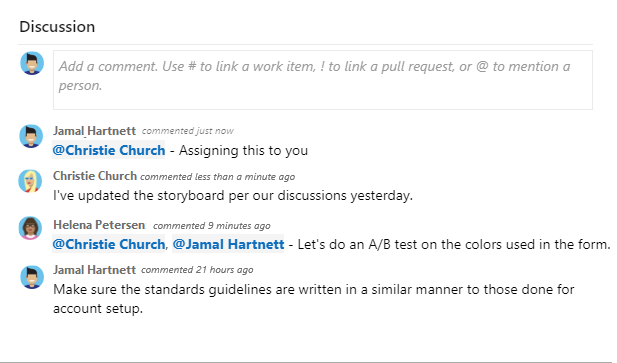
Use the @mention control to notify another team member about the discussion. Simply type @ and their name. To reference a work item, use the #ID control. Type # and a list of work items that you've recently referenced will appear from which you can select.
To reference a work item, use the #ID control. Type # and a list of work items that you've recently referenced will appear from which you can select.
You can't edit or delete comments once you've entered them.
Important
For on-premises Azure DevOps Server, you must configure an SMTP server in order for team members to receive notifications.