Installera och konfigurera MongoDB på en virtuell Windows-dator i Azure
MongoDB är en populär NoSQL-databas med öppen källkod med höga prestanda. Den här artikeln beskriver hur du installerar och konfigurerar MongoDB på en Windows Server 2016 virtuell dator (VM) i Azure. Du kan också installera MongoDB på en virtuell Linux-dator i Azure.
Förutsättningar
Innan du installerar och konfigurerar MongoDB måste du skapa en virtuell dator och helst lägga till en datadisk i den. Se följande artiklar för att skapa en virtuell dator och lägga till en datadisk:
- Skapa en virtuell Windows Server-dator med Azure Portal eller Azure PowerShell.
- Koppla en datadisk till en virtuell Windows Server-dator med hjälp av Azure Portal eller Azure PowerShell.
Om du vill börja installera och konfigurera MongoDB loggar du in på den virtuella Windows Server-datorn med hjälp av Fjärrskrivbord.
Installera MongoDB
Viktigt
MongoDB-säkerhetsfunktioner, till exempel autentisering och IP-adressbindning, är inte aktiverade som standard. Säkerhetsfunktioner bör aktiveras innan Du distribuerar MongoDB till en produktionsmiljö. Mer information finns i Säkerhet och autentisering för MongoDB.
När du har anslutit till den virtuella datorn med hjälp av Fjärrskrivbord öppnar du Internet Explorer från aktivitetsfältet.
Välj Använd rekommenderade inställningar för säkerhet, sekretess och kompatibilitet när Internet Explorer öppnas och klicka på OK.
Internet Explorer förbättrad säkerhetskonfiguration är aktiverad som standard. Lägg till MongoDB-webbplatsen i listan över tillåtna webbplatser:
Välj ikonen Verktyg i det övre högra hörnet.
I Internetalternativ väljer du fliken Säkerhet och sedan ikonen Betrodda platser .
Klicka på knappen Webbplatser . Lägg till https://*.mongodb.com i listan över betrodda webbplatser och stäng sedan dialogrutan.
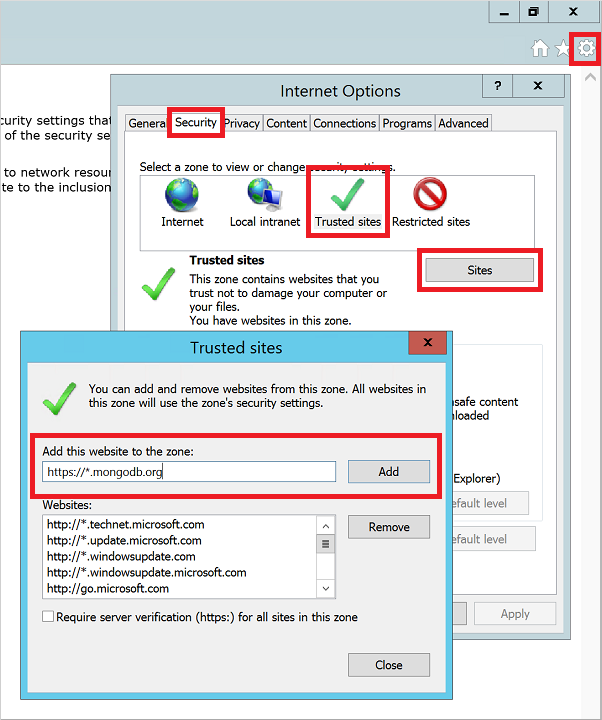
Bläddra till sidan MongoDB – Nedladdningar (https://www.mongodb.com/downloads).
Om det behövs väljer du Community Server-utgåvan och väljer sedan den senaste stabila versionen förWindows Server 2008 R2 64-bitars och senare. Om du vill ladda ned installationsprogrammet klickar du på DOWNLOAD (msi).
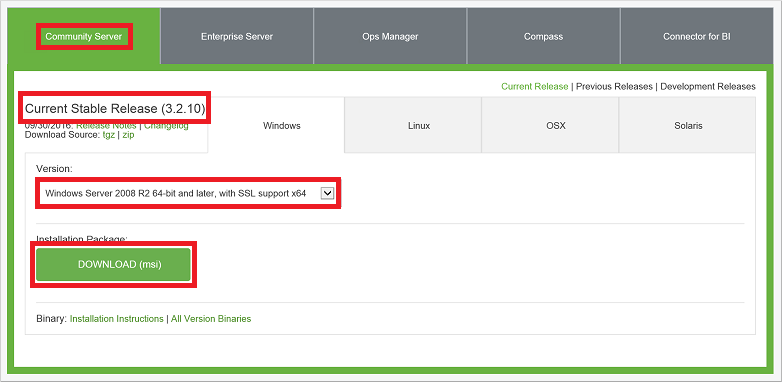
Kör installationsprogrammet när nedladdningen är klar.
Läs och godkänn licensavtalet. När du uppmanas till det väljer du Slutför installation.
Om du vill kan du välja att även installera Compass, ett grafiskt gränssnitt för MongoDB.
Klicka på Installera på den sista skärmen.
Konfigurera den virtuella datorn och MongoDB
Sökvägsvariablerna uppdateras inte av MongoDB-installationsprogrammet. Utan MongoDB-platsen
bini sökvägsvariabeln måste du ange den fullständiga sökvägen varje gång du använder en körbar MongoDB-fil. Så här lägger du till platsen i sökvägsvariabeln:Högerklicka på Start-menyn och välj System.
Klicka på Avancerade systeminställningar och sedan på Miljövariabler.
Under Systemvariabler väljer du Sökväg och klickar sedan på Redigera.
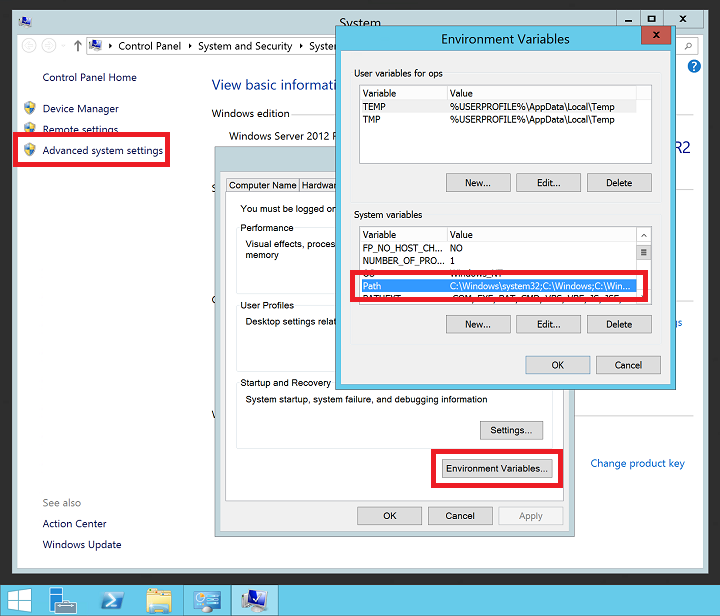
Lägg till sökvägen till mongoDB-mappen
bin. MongoDB installeras vanligtvis i C:\Program Files\MongoDB. Kontrollera installationssökvägen på den virtuella datorn. I följande exempel läggs standardinstallationsplatsen för MongoDB till i variabelnPATH:;C:\Program Files\MongoDB\Server\3.6\binAnteckning
Se till att lägga till det inledande semikolonet (
;) för att ange att du lägger till en plats iPATHvariabeln.
Skapa MongoDB-data och loggkataloger på datadisken. På Start-menyn väljer du Kommandotolk. Följande exempel skapar katalogerna på enhet F:
mkdir F:\MongoData mkdir F:\MongoLogsStarta en MongoDB-instans med följande kommando och justera sökvägen till dina data- och loggkataloger i enlighet med detta:
mongod --dbpath F:\MongoData\ --logpath F:\MongoLogs\mongolog.logDet kan ta flera minuter för MongoDB att allokera journalfilerna och börja lyssna efter anslutningar. Alla loggmeddelanden dirigeras till filen F:\MongoLogs\mongolog.log när
mongod.exeservern startar och allokerar journalfiler.Anteckning
Kommandotolken fokuserar på den här uppgiften medan MongoDB-instansen körs. Låt kommandotolkens fönster vara öppet för att fortsätta köra MongoDB. Eller installera MongoDB som tjänst, enligt beskrivningen i nästa steg.
Installera som en tjänst för en mer robust MongoDB-upplevelse
mongod.exe. Att skapa en tjänst innebär att du inte behöver lämna en kommandotolk igång varje gång du vill använda MongoDB. Skapa tjänsten enligt följande och justera sökvägen till dina data- och loggkataloger i enlighet med detta:mongod --dbpath F:\MongoData\ --logpath F:\MongoLogs\mongolog.log --logappend --installFöregående kommando skapar en tjänst med namnet MongoDB med en beskrivning av "Mongo DB". Följande parametrar anges också:
- Alternativet
--dbpathanger platsen för datakatalogen. - Alternativet
--logpathmåste användas för att ange en loggfil eftersom den tjänst som körs inte har något kommandofönster för att visa utdata. - Alternativet
--logappendanger att en omstart av tjänsten gör att utdata läggs till i den befintliga loggfilen.
Starta MongoDB-tjänsten genom att köra följande kommando:
net start MongoDBMer information om hur du skapar MongoDB-tjänsten finns i Konfigurera en Windows-tjänst för MongoDB.
- Alternativet
Testa MongoDB-instansen
När MongoDB körs som en enda instans eller installeras som en tjänst kan du nu börja skapa och använda dina databaser. Starta mongoDB-administrationsgränssnittet genom att öppna ett annat kommandotolkfönster på Start-menyn och ange följande kommando:
mongo
Du kan lista databaserna med db kommandot . Infoga vissa data på följande sätt:
db.foo.insert( { a : 1 } )
Sök efter data på följande sätt:
db.foo.find()
Utdata ser ut ungefär så här:
{ "_id" : "ObjectId("57f6a86cee873a6232d74842"), "a" : 1 }
Avsluta konsolen på mongo följande sätt:
exit
Konfigurera brandväggs- och nätverkssäkerhetsgruppregler
Nu när MongoDB har installerats och körs öppnar du en port i Windows-brandväggen så att du kan fjärransluta till MongoDB. Om du vill skapa en ny regel för inkommande trafik som tillåter TCP-port 27017 öppnar du en administrativ PowerShell-prompt och anger följande kommando:
New-NetFirewallRule `
-DisplayName "Allow MongoDB" `
-Direction Inbound `
-Protocol TCP `
-LocalPort 27017 `
-Action Allow
Du kan också skapa regeln med hjälp av det grafiska hanteringsverktyget för Windows-brandväggen med avancerad säkerhet . Skapa en ny regel för inkommande trafik som tillåter TCP-port 27017.
Om det behövs skapar du en regel för nätverkssäkerhetsgrupp för att tillåta åtkomst till MongoDB utanför det befintliga virtuella Azure-nätverkets undernät. Du kan skapa regler för nätverkssäkerhetsgrupp med hjälp av Azure Portal eller Azure PowerShell. Precis som med Windows-brandväggsreglerna tillåter du TCP-port 27017 till det virtuella nätverksgränssnittet för din virtuella MongoDB-dator.
Anteckning
TCP-port 27017 är standardporten som används av MongoDB. Du kan ändra den här porten med hjälp av parametern --port när du startar mongod.exe manuellt eller från en tjänst. Om du ändrar porten måste du uppdatera reglerna för Windows-brandväggen och nätverkssäkerhetsgruppen i föregående steg.
Nästa steg
I den här självstudien har du lärt dig hur du installerar och konfigurerar MongoDB på den virtuella Windows-datorn. Nu kan du komma åt MongoDB på den virtuella Windows-datorn genom att följa de avancerade avsnitten i MongoDB-dokumentationen.