Övning – Skapa ett serverdels-API
I den här övningen får du lära dig hur du utför följande åtgärder:
- Skapa en API Management-instans (APIM)
- Importera ett API
- Konfigurera serverdelsinställningarna
- Testa API:et
Förutsättningar
- Ett Azure-konto med en aktiv prenumeration. Om du inte redan har en sådan kan du registrera dig för en kostnadsfri utvärderingsversion på https://azure.com/free.
Logga in på Azure
Logga in på Azure Portal och öppna Cloud Shell.

När gränssnittet har öppnats måste du välja Bash-miljön .

Skapa en API Management-instans
Nu ska vi ange några variabler som CLI-kommandona ska använda för att minska mängden omtypning. Ersätt
<myLocation>med en region som passar dig. APIM-namnet måste vara ett globalt unikt namn och följande skript genererar en slumpmässig sträng. Ersätt<myEmail>med en e-postadress som du kan komma åt.myApiName=az204-apim-$RANDOM myLocation=<myLocation> myEmail=<myEmail>Skapa en resursgrupp. Följande kommandon skapar en resursgrupp med namnet az204-apim-rg.
az group create --name az204-apim-rg --location $myLocationSkapa en APIM-instans. Kommandot
az apim createanvänds för att skapa instansen. Alternativet--sku-name Consumptionanvänds för att påskynda processen för genomgången.az apim create -n $myApiName \ --location $myLocation \ --publisher-email $myEmail \ --resource-group az204-apim-rg \ --publisher-name AZ204-APIM-Exercise \ --sku-name ConsumptionKommentar
Åtgärden bör slutföras om cirka fem minuter.
Importera ett serverdels-API
I det här avsnittet visas hur du importerar och publicerar en OpenAPI-specifikation för serverdels-API.
I Azure Portal söker du efter och väljer API Management-tjänster.
På skärmen API Management väljer du den API Management-instans som du skapade.
I navigeringsfönstret för API Management-tjänsten går du till API:er och väljer API:er.
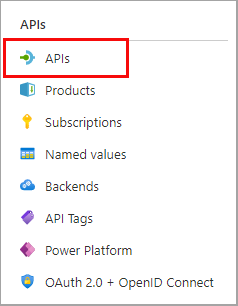
Välj OpenAPI i listan och välj Fullständig i popup-fönstret.
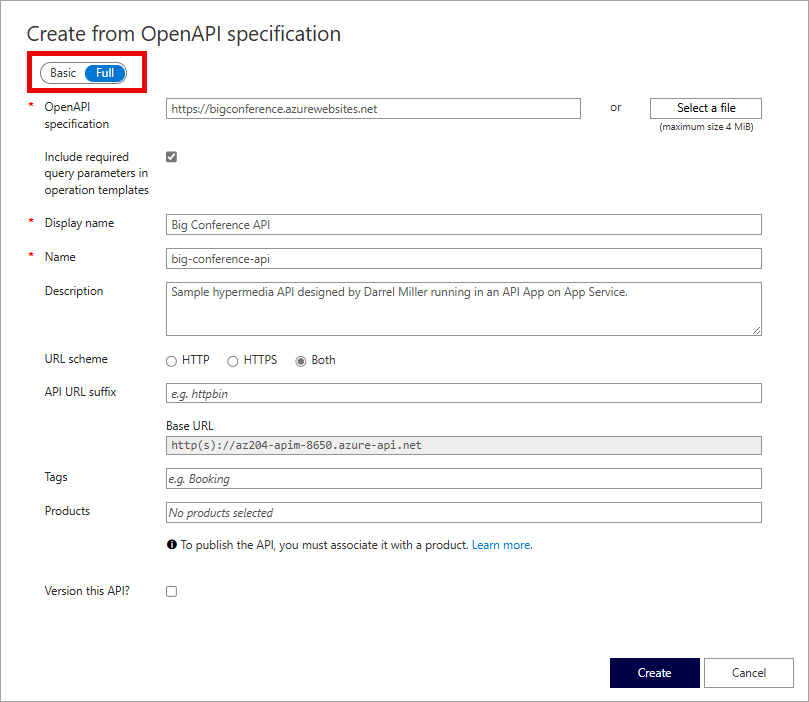
Använd värdena från följande tabell för att fylla i formuläret. Du kan lämna alla fält som inte nämns deras standardvärde.
Inställning Värde beskrivning OpenAPI-specifikation https://bigconference.azurewebsites.net/Refererar till tjänsten som implementerar API:et, begäranden vidarebefordras till den här adressen. De flesta nödvändiga uppgifterna i formuläret fylls i automatiskt när du har angett detta. Visningsnamn Api för stor konferens Det här namnet visas i Developer-portalen. Namn big-conference-api Tillhandahåller ett unikt namn för API:et. Beskrivning Fylls i automatiskt Ange en valfri beskrivning av API: et. Välj Skapa.
Konfigurera API-inställningarna
Big Conference-API:et skapas. Konfigurera API-inställningarna.
Välj Inställningar på bladet till höger.
Bekräfta att det
https://bigconference.azurewebsites.net/finns i fältet Webbtjänst-URL .Avmarkera kryssrutan Prenumeration krävs .
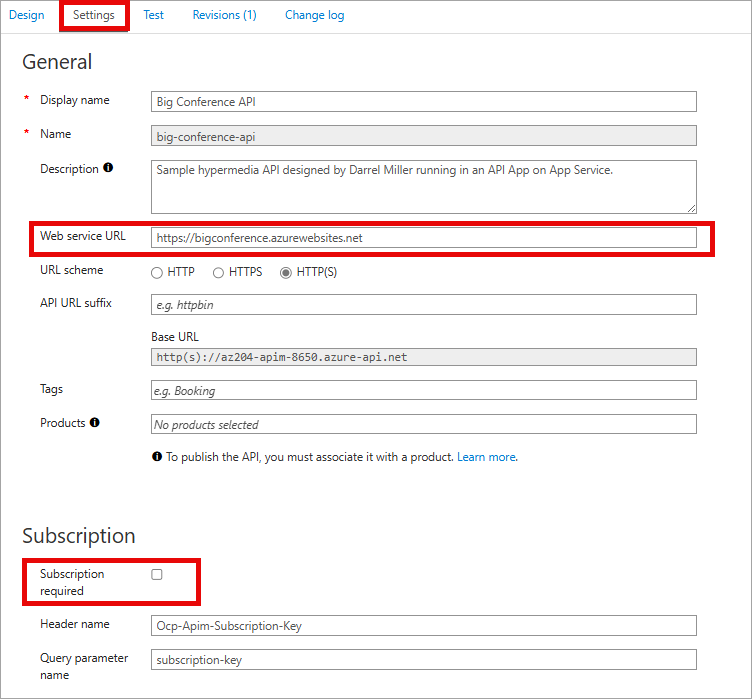
Välj Spara.
Testa API:et
Nu när API:et har importerats och konfigurerats är det dags att testa API:et.
Välj Testa.
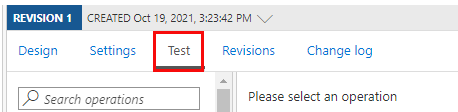
Välj Speakers_Get. Sidan visar eventuella frågeparametrar och rubriker.
Välj Skicka.
Serverdelen svarar med 200 OK och några data.
Rensa Azure-resurser
När du är klar med de resurser som du skapade i den här övningen kan du använda följande kommando för att ta bort resursgruppen och alla relaterade resurser.
az group delete --name az204-apim-rg