Skapa och hantera användare
Alla användare som behöver åtkomst till Azure-resurser måste ha ett Azure-användarkonto. Ditt användarkonto innehåller all information som behövs för att autentisera dig under inloggningsprocessen. När du har autentiserats skapar Microsoft Entra-ID en åtkomsttoken för att auktorisera dig, fastställa vilka resurser du kan komma åt och avgöra vad du kan göra med dessa resurser.
Du kan använda Microsoft Entra ID-instrumentpanelen i Azure-portalen för att arbeta med användarobjekt. Tänk på att du bara kan arbeta med en enda katalog i taget, men du kan använda fönstret Katalog + prenumeration för att växla kataloger. Instrumentpanelen har också knappen Hantera klientorganisationer i verktygsfältet, vilket gör det enkelt att visa alla kataloger och växla till en annan tillgänglig katalog.
Visa användare
Om du vill visa Microsoft Entra-användare går du till den vänstra menyrutan under Hantera och väljer Användare. Fönstret Alla användare visas. Lägg märke till kolumnerna Användartyp och Identiteter enligt följande skärmbild:
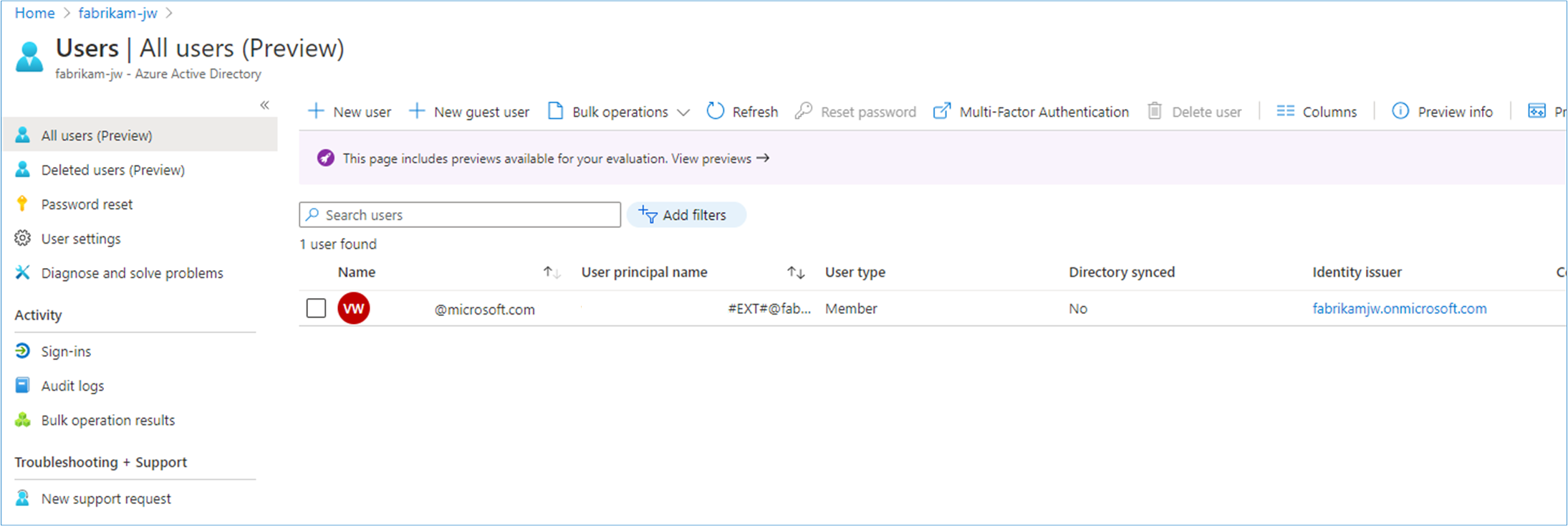
Vanligtvis definierar Microsoft Entra ID användare på tre sätt:
Molnidentiteter: Dessa användare finns bara i Microsoft Entra-ID. Några exempel är administratörskonton och användare du hanterar själv. Källan är Microsoft Entra-ID eller externt Microsoft Entra-ID om användaren har definierats i en annan Microsoft Entra-instans, men behöver åtkomst till prenumerationsresurser som styrs av den här katalogen. När de här kontona tas bort från den primära katalogen raderas de.
Katalogsynkroniserade identiteter: Dessa användare finns i en lokal Active Directory. En synkroniseringsaktivitet som inträffar via Microsoft Entra Anslut tar dessa användare till Azure. Källan är Windows Server AD.
Gästanvändare: Dessa användare finns utanför Azure. Några exempel är konton från andra molnleverantörer och Microsoft-konton, som Xbox LIVE-konton. Källan är Inbjuden användare. Den här typen av konto är användbar när externa leverantörer eller entreprenörer behöver åtkomst till dina Azure-resurser. När hjälpen inte längre behövs kan du ta bort kontot och alla åtkomst.
Lägg till användare
Du kan lägga till molnidentiteter i Microsoft Entra-ID på flera sätt:
- Synkronisera en lokal Windows Server Active Directory
- Med hjälp av Azure-portalen
- Använda kommandoraden
- Andra alternativ
Synkronisera en lokal Windows Server Active Directory
Microsoft Entra Anslut är en separat tjänst som gör att du kan synkronisera en traditionell Active Directory med din Microsoft Entra-instans. Det är så här som de flesta företagskunder lägger till användare i katalogen. Fördelen med den här metoden är att användarna kan komma åt lokala och molnbaserade resurser via enkel inloggning (SSO).
Använda Azure Portal
Du kan lägga till nya användare manuellt via Azure-portalen. Det här är det enklaste sättet att lägga till ett litet antal användare. Du måste ha rollen som Användaradministratör för att kunna utföra den här funktionen.
Om du vill lägga till en ny användare med Azure-portalen går du till den översta menyraden och väljer Ny användare och sedan Skapa ny användare.
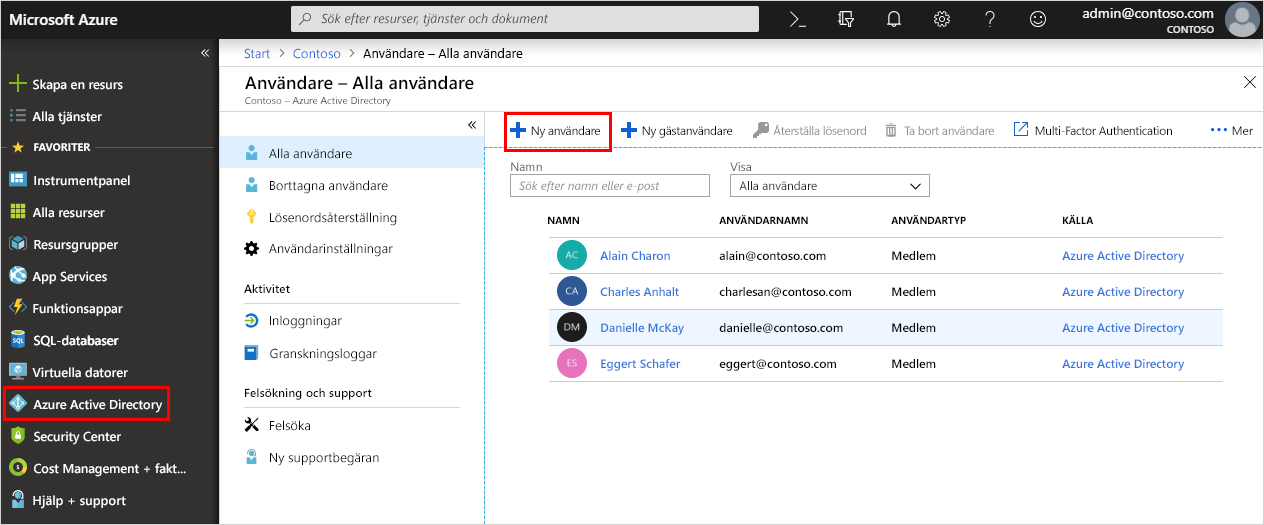
Förutom Namn och Användarnamn kan du lägga till profilinformation, till exempel jobbtitel och avdelning, på fliken Egenskaper.
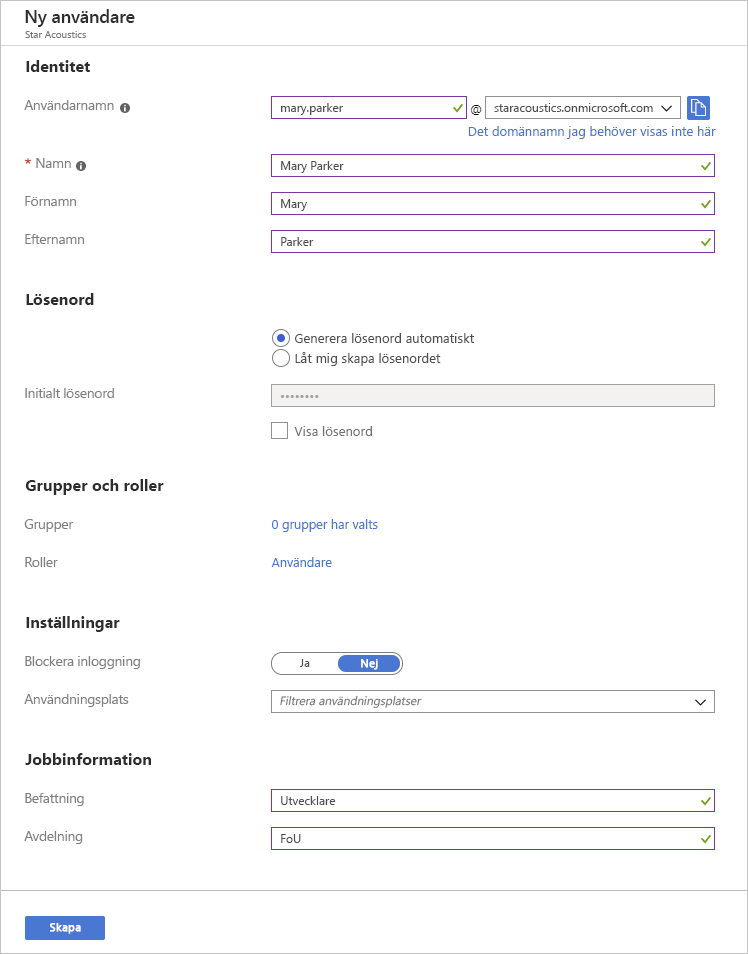
Standardbeteendet är att skapa en ny användare i organisationen. Användaren får ett användarnamn med standarddomänen tilldelat i katalogen, som alice@staracoustics.onmicrosoft.com.
Du kan också bjuda in användare till katalogen. I det här fallet skickas ett e-postmeddelande till en känd e-postadress och ett konto skapas och associeras med den e-postadressen om användaren accepterar inbjudan.
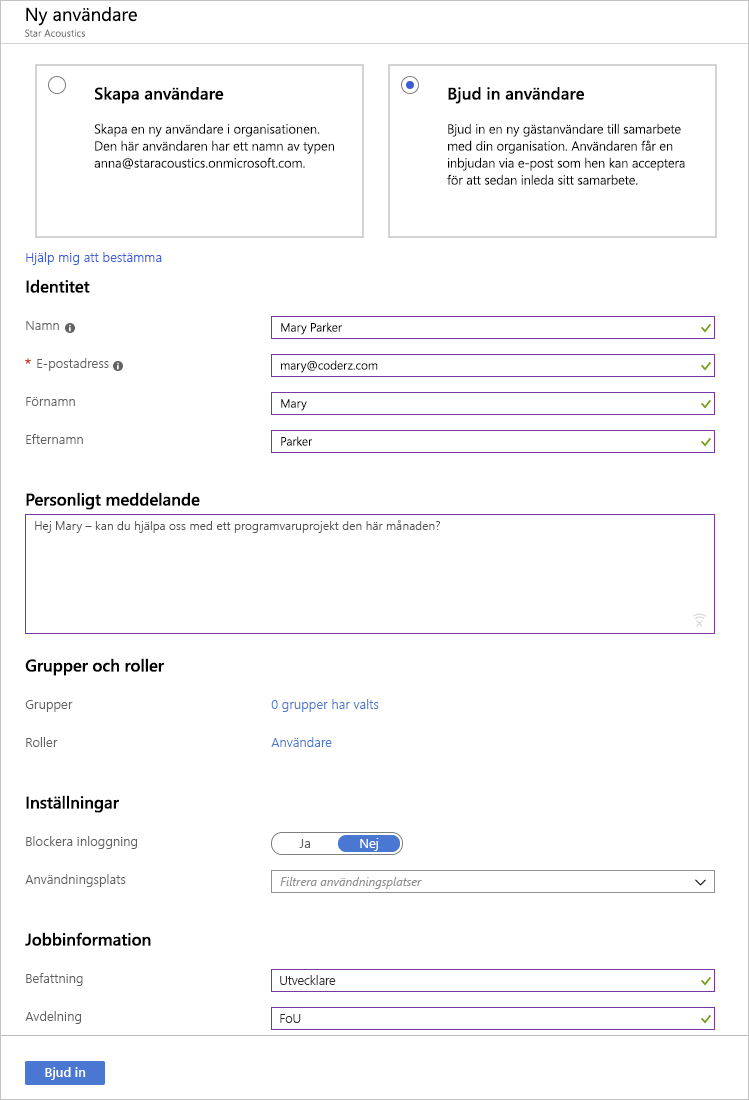
Den inbjudna användaren måste skapa ett associerat Microsoft-konto (MSA) om den specifika e-postadressen inte är associerad med ett och kontot läggs till i Microsoft Entra-ID:t som gästanvändare.
Använda kommandoraden
Om du ska lägga till många användare är det bättre att använda ett kommandoradsverktyg. Du kan köra PowerShell-kommandot New-MgUser för att lägga till molnbaserade användare.
# Create a password profile value
$PasswordProfile = @{ Password = "<Password>" }
# Create the new user
New-MgUser -DisplayName "Abby Brown" -PasswordProfile $PasswordProfile -MailNickName "AbbyB" -UserPrincipalName "AbbyB@contoso.com" -AccountEnabled
Kommandot returnerar det nya användarobjekt du skapar.
DisplayName Id UserPrincipalName
----------- -- -----------------
Abby Brown f36634c8-8a93-4909-9248-0845548bc515 AbbyB@contoso.com
Om du föredrar ett mer standardkommandoradsgränssnitt kan du använda Azure CLI:
az ad user create --display-name "Abby Brown" \
--password "<password>" \
--user-principal-name "AbbyB@contoso.com" \
--force-change-password-next-login true \
--mail-nickname "AbbyB"
Med kommandoradsverktyg kan du lägga till användare i grupp med hjälp av skript. Den vanligaste metoden är att använda en fil med kommaavgränsade värden (CSV). Du kan antingen skapa den här filen manuellt eller exportera filen från en befintlig datakälla.
Här är några saker att tänka på om du planerar att använda en CSV-fil:
Namngivningskonventioner: Upprätta eller implementera en namngivningskonvention för användarnamn, visningsnamn och alias. Ett användarnamn kan till exempel bestå av efternamnet följt av en punkt (.), följt av förnamnet. till exempel Smith.John@contoso.com.
Lösenord: Implementera en konvention för det första lösenordet för en nyskapade användare. Fastställ hur nya användare ska få sina lösenord på ett säkert sätt. En vanlig metod är att generera ett slumpmässigt lösenord och skicka det till användaren eller dennes chef via e-post.
Använda en CSV-fil med Azure PowerShell:
Kör kommandot Anslut-MgGraph för att skapa en PowerShell-anslutning till din katalog. Anslut med ett administratörskonto som har behörigheter för katalogen.
Skapa nya lösenordsprofiler för de nya användarna. Lösenorden för de nya användarna måste överensstämma med de regler för lösenordskomplexitet som du har angett för din katalog.
Använd
Import-CSVför att importera CSV-filen. Du måste ange CSV-filens sökväg och filnamn.Bearbeta användarna i filen en och en och konstruera de användarparametrar som behövs för varje användare. Några exempel på parametrar är användarens huvudnamn, visningsnamn, tilldelade namn, avdelning och befattning.
New-MgUserKör kommandot för att skapa varje användare. Se till att aktivera kontona.
Andra alternativ
Du kan också lägga till användare i Microsoft Entra-ID programmatiskt med hjälp av Microsoft Graph API eller via Administrationscenter för Microsoft 365 och Microsoft Intune-administratörskonsolen om du delar samma katalog.