Hantera dina Microsoft Learn-profilinställningar
Du behöver inte logga in och ha en profil för att få åtkomst till de flesta av Microsoft Learn-webbplatsupplevelserna, men att ha en profil rekommenderas för många saker på Learn-webbplatsen som endast är tillgängliga för autentiserade användare, till exempel:
- Visa anpassade rekommendationer
- Spara bokmärken
- Spåra utbildningsaktiviteternas förlopp
- Skapa och dela modulsamlingar
- Samla poäng och prestationer
- Använd kostnadsfria Azure-resurser och interaktiva sandbox-miljöer
- Delta i utmaningar
- Interagera med Microsoft Learn Q&A-communityn
- Registrera dig för certifieringsprov
- Dela din utbildning och certifiering med din arbetsgivare eller skola
En Microsoft Learn-profil skiljer sig från ditt personliga Microsoft-konto (MSA) eller organisationskonto (Microsoft Entra ID). Det Microsoft-konto som du använder för att logga in för att Microsoft-tjänster fungerar för att logga in på Microsoft Learn och skapa profilen, men Learn-profilen är den information som lagras om dig angående din Microsoft Learn-historik.
Den här artikeln beskriver hur du skapar en Microsoft Learn-profil och hur du hanterar den för dina inställningar.
Skapa en Microsoft Learn-profil
Om du vill skapa en Microsoft Learn-profil väljer du Logga in i det övre högra hörnet på en Microsoft Learn-sida. Du uppmanas att använda autentiseringsprocessen för Microsoft-kontot och sedan:
- Om det konto som du har valt att logga in med inte har någon Microsoft Learn-profil associerad med den uppmanas du att skapa en Microsoft Learn-profil.
- Om det konto som du har valt att logga in med har en Microsoft Learn-profil associerad med den loggas du in på Microsoft Learn. Uppdatera din personliga information, ditt användarnamn och din URL efter behov. Visningsnamnet som lagras i din Microsoft Learn-profil är det som visas i din offentliga profil (den vy som andra kan se), utskrivbara prestationer, certifikat och avskrifter.
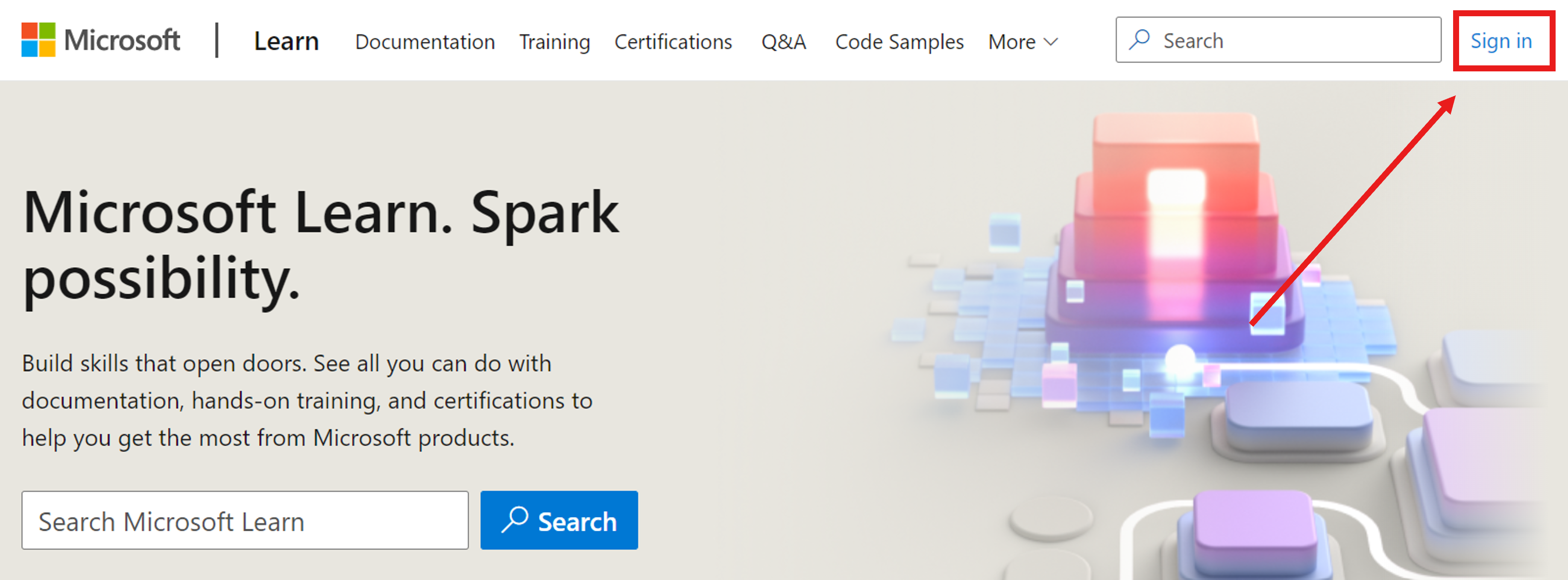
Uppdatera visningsnamnet eller url:en för den offentliga profilen
Så här ändrar du visningsnamnet:
- Välj profilikonen i det övre högra hörnet
- Välj Inställningar
- Under Personlig information, användarnamn och URL uppdaterar du visningsnamnet
- Välj Spara
Så här ändrar du url:en för den offentliga profilen:
- Välj profilikonen i det övre högra hörnet
- Välj Inställningar
- Under Personlig information, användarnamn och URL uppdaterar du din URL
- Välj Spara
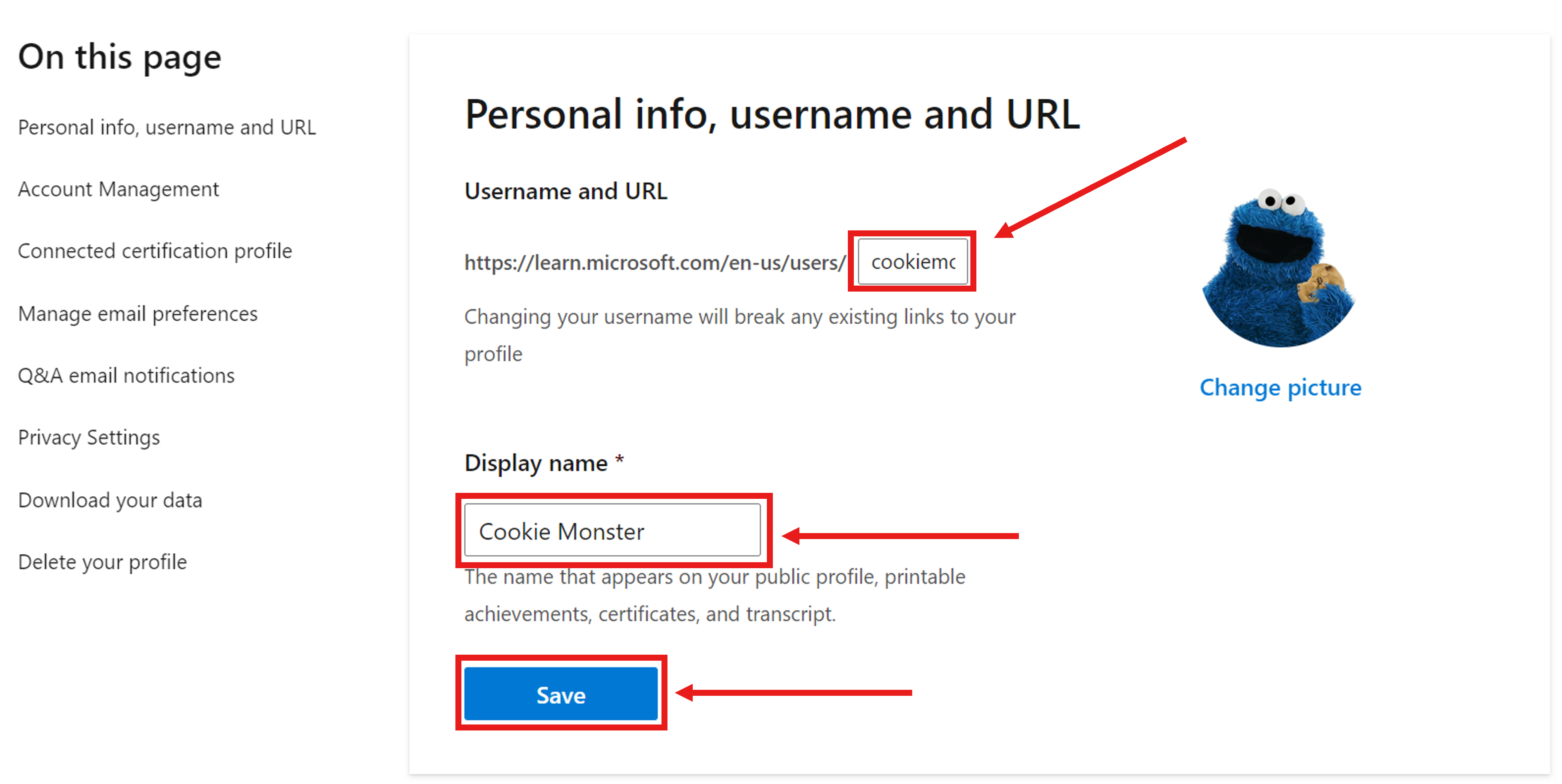
Länka andra Microsoft-konton till din Learn-profil
Du kan ha upp till fem skol- eller arbetskonton samt ett personligt konto länkat till din profil för inloggning. Genom att länka ett skol- eller arbetskonto kan din organisation se dina inlärningsstatusdata. Genom att länka ett personligt konto kan du komma åt dina inlärningsförlopp oavsett anställningsstatus.
Så här länkar du ett annat Microsoft-konto till din Learn-profil:
- Välj profilikonen i det övre högra hörnet
- Välj Inställningar
- Under Kontohantering väljer du Lägg till konto
- Logga in på det Microsoft-konto som du vill länka
Om kontot redan är länkat till en annan Microsoft Learn-profil uppmanas du att sammanfoga de två kontona. Om du är intresserad av att ha de två Microsoft-kontona i samma profil följer du sammanslagningsprompterna.
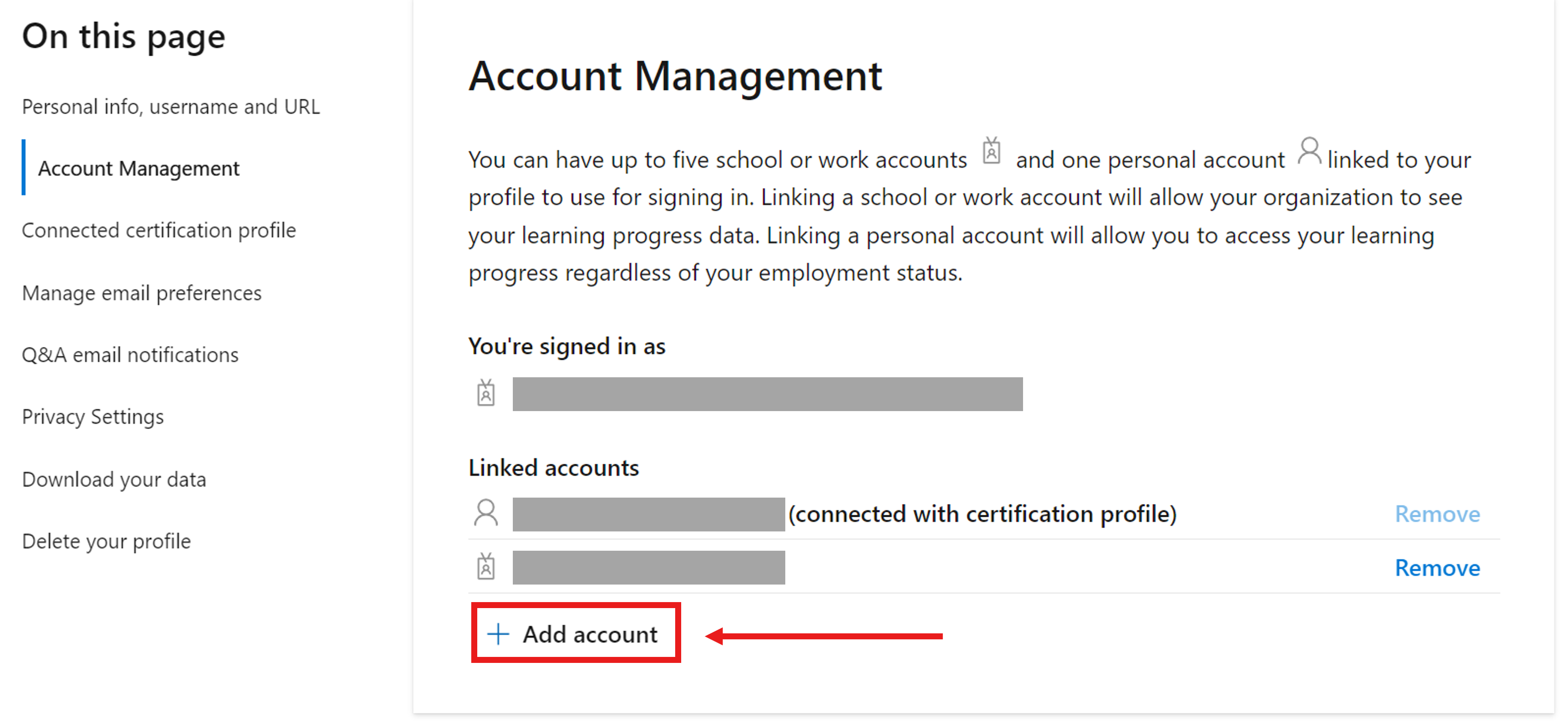
Hantera dina e-postinställningar
Uppdatera din kontakt-e-post för meddelanden från Microsoft Learn eller avregistrera dig genom att avbryta prenumerationen:
- Välj profilikonen i det övre högra hörnet
- Välj Inställningar
- Under Hantera e-postinställningar uppdaterar du din kontakts e-post för meddelanden
- Välj Spara
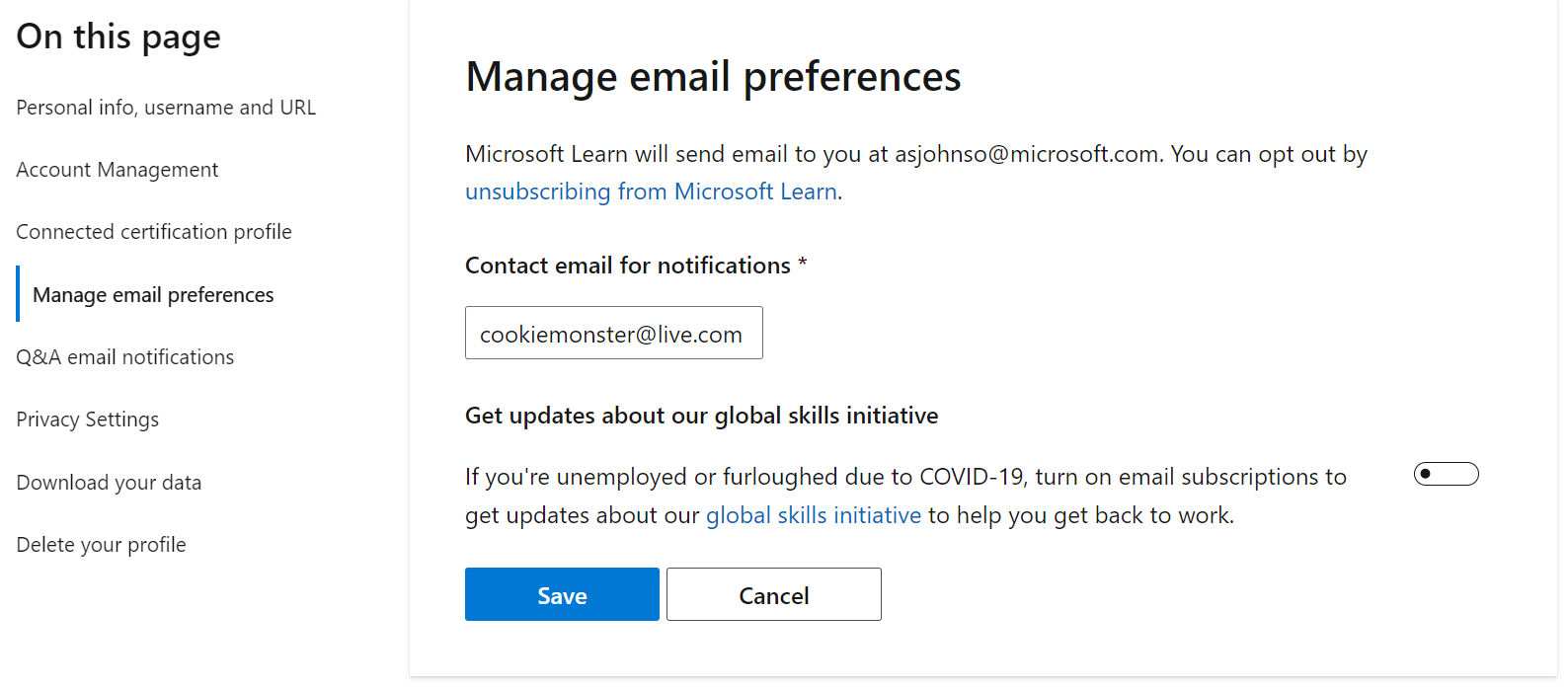
Redigera intressen
När en användare skapar en Learn-profil visas en onboarding-undersökning som innehåller frågor som gör att vi kan få värdefull information om en användares intressen på vår webbplats. Genom att ange intressen kan vi ge mer anpassade rekommendationer och justera landningssidorna för att presentera mer dynamiskt innehåll för användaren.
Om du inte har fyllt i det här eller om du vill uppdatera dina intressen för att förbättra webbplatsrekommendationerna följer du anvisningarna nedan:
- Välj profilikonen i det övre högra hörnet
- Välj Inställningar
- Under Redigera intressen väljer du Börja intresseundersökning
- Fyll i intresseundersökning
- Välj Slutförd
Obs! Utöver de rekommendationer som presenteras i slutet av undersökningen uppdateras även webbplatsrekommendationerna.
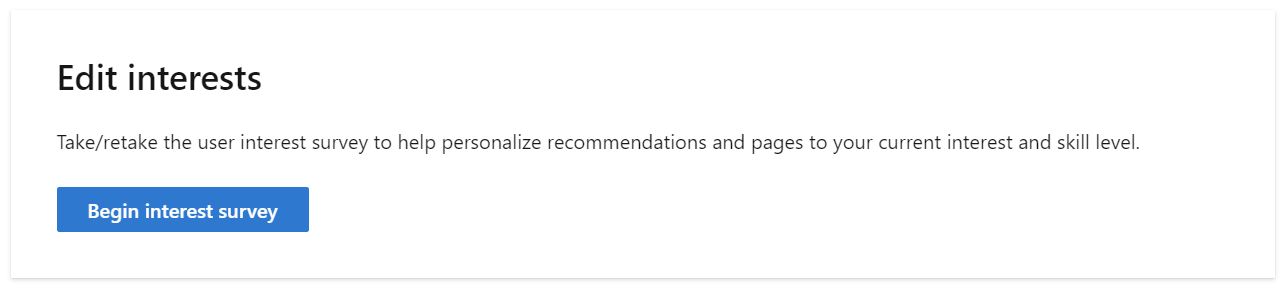
Hantera sekretessinställningar för din profil
Din Learn-profil är offentligt tillgänglig för personer som känner till URL:en och visar ditt visningsnamn, Learn-prestationer, samlingar och Q&A-bidrag.
Om du vill dölja den här informationen från den offentliga vyn kan du aktivera privat läge för din profil:
- Välj profilikonen i det övre högra hörnet
- Välj Inställningar
- Under Sekretessinställningar växlar du alternativet Privat läge till PÅ
- Välj Spara
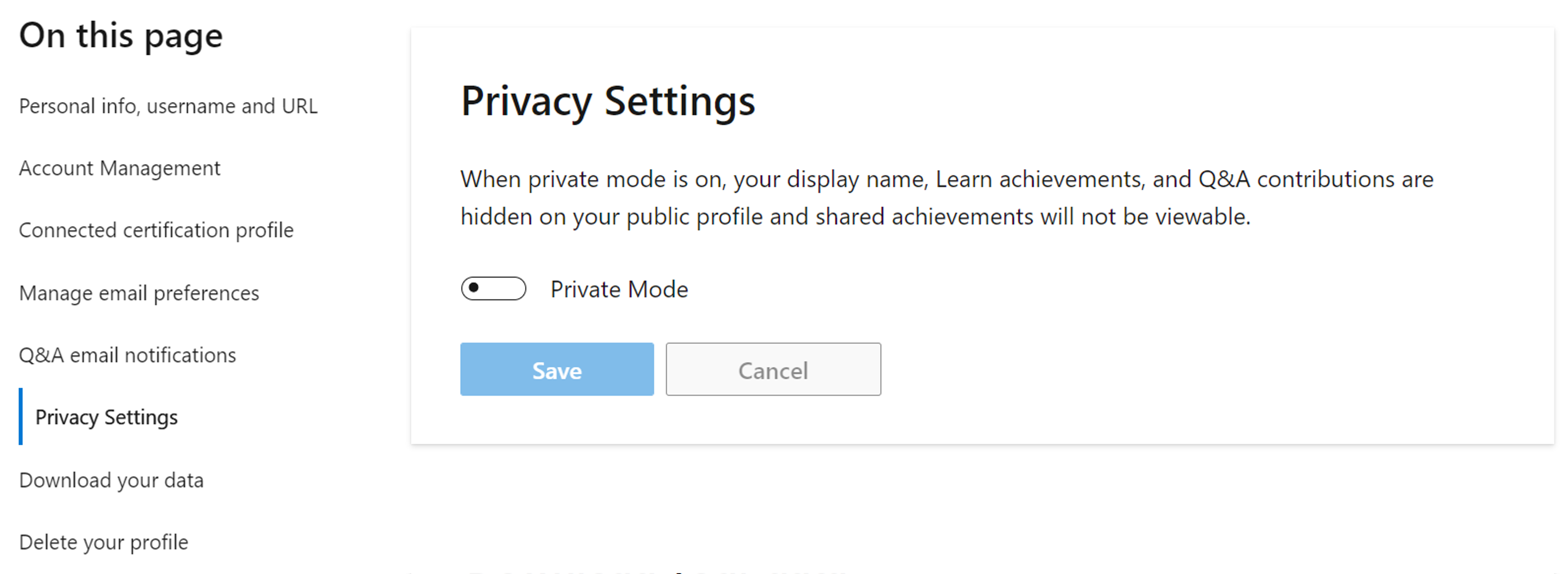
Ladda ned dina data
Du kan ladda ned en kopia av dina Microsoft Learn-profildata, som exporteras i JSON-format:
- Välj profilikonen i det övre högra hörnet
- Välj Inställningar
- Under Ladda ned dina data väljer du Ladda ned
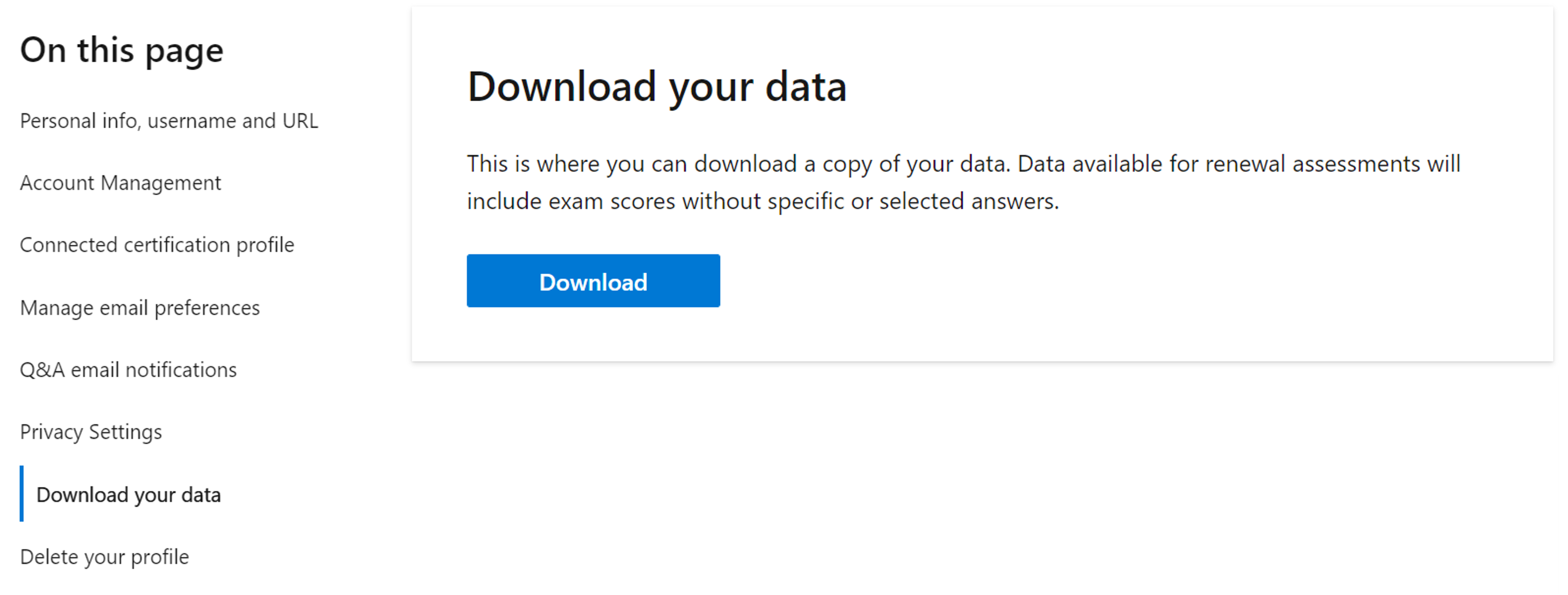
Ta bort din Microsoft Learn-profil
Om du inte längre vill ha en profil på Microsoft Learn kan du ta bort din profil och alla Learn-användardata. Efter borttagningen kan den inte längre återställas.
Så här tar du bort din Learn-profil:
- Välj profilikonen i det övre högra hörnet
- Välj Inställningar
- Under Ta bort din profil väljer du Ta bort profil
- Följ anvisningarna

Nästa steg
Mer information om Learn-profilen finns i Vanliga frågor och svar om Learn.